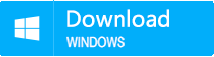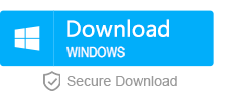How to Password Protect a Folder for Free and Safe
- Home
- Support
- Data Security in Office
- How to Password Protect a Folder for Free and Safe
Summary
Free and practical password protected folder methods which have been tested are provided here. Helps you password protect folders from unauthorized access.
- Method 1: [Effective & Safe] Lock/Hide Folders with Renee Secure Silo
- Method 2: [Free] Password Protect Folder with Script
- Method 3: [Effective & Safe] Lock Folder with Renee File Protector
- Method 4: [Free] Compress & Protect Folder with Software like Winrar, Winzip, 7zip
- Method 5: [Free] Protect Folder with Account Authority in Windows
- Method 6: [Free] Protect Folder by Sharing Settings
How to Lock Folders
Method 1: [Effective & Safe] Lock/Hide Folders with Renee Secure Silo
Processing time: ★★★★★
Safety: ★★★★☆
Difficulty to crack: ★★★★☆
Supported system: Windows 10/8/7/XP/Vista/2K
Support to lock piles of folders at a time: Yes
High Security – Protect data from malicious scanning by disguising target data to be other types of data. Besides, one-click exit can close all encrypted disk to protect your encrypted data from spying eyes.
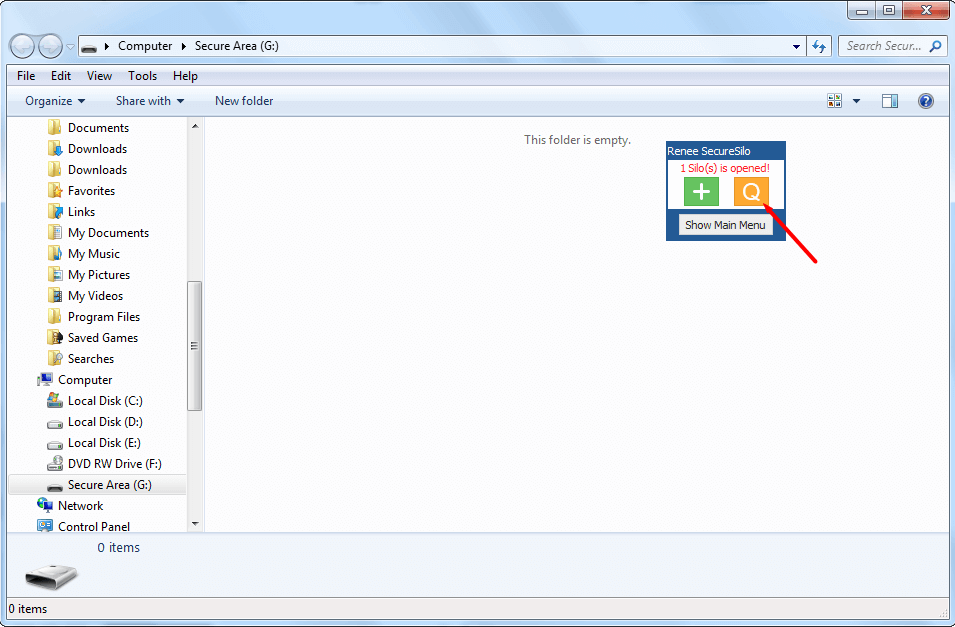

Encrypt files in seconds Encrypt files with virtual encrypted disk and whole process can be finished in 1 second.
User friendly Concise interface helps users master the software in short time.
High Security AES256 encryption algorithm helps Renee Seecure Silo encrypt files confidentially.
Encrypt any Data Support to encrypt images, videos, Office documents and software.
Overall Data Protection Solution Protect data in USB disk/hide/disguise files/ Password wallet.
Easy to use Few clicks for whole encryption process.
User friendly Concise interface helps users master the software in short time.
Encrypt any Data Support to encrypt images, videos, Office documents and software.
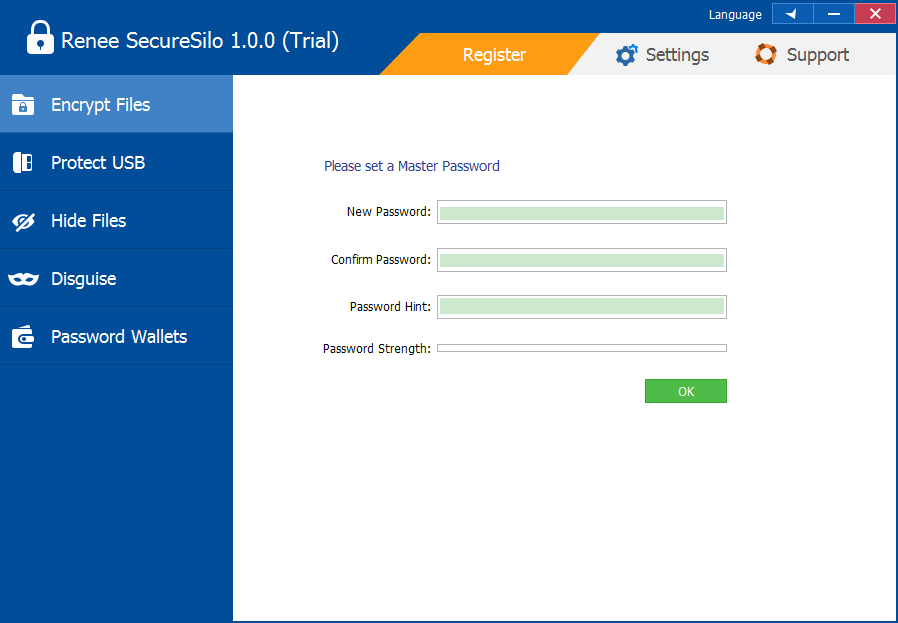
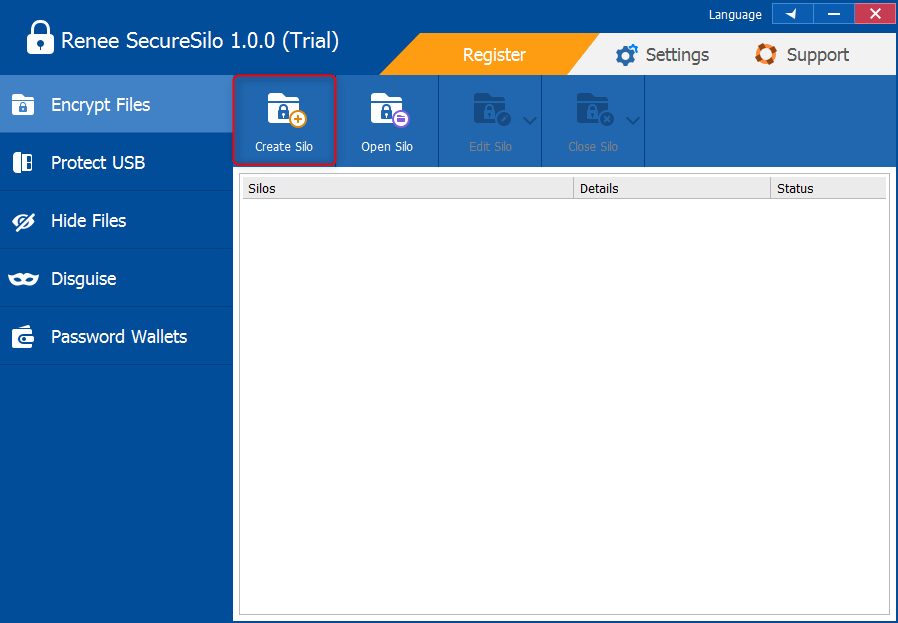
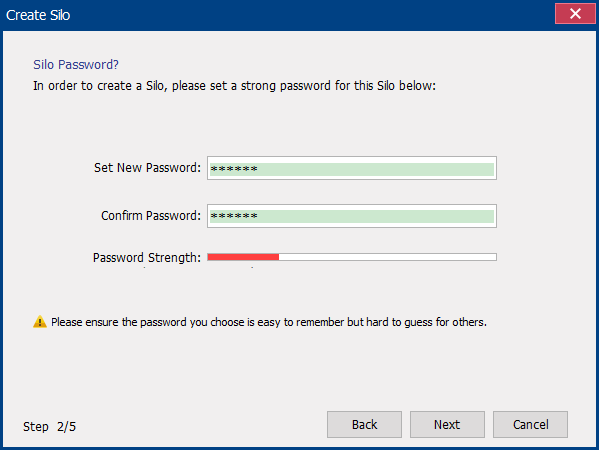
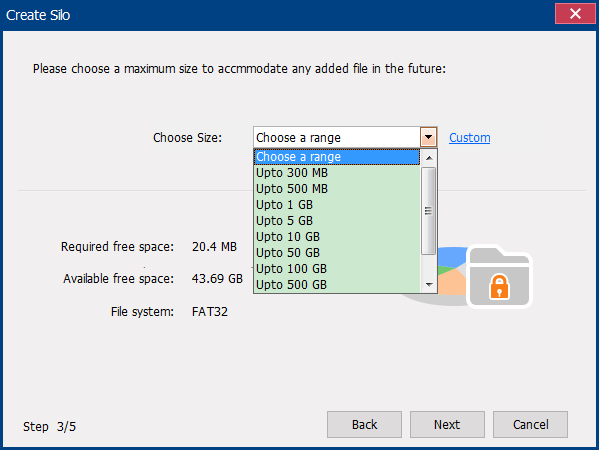
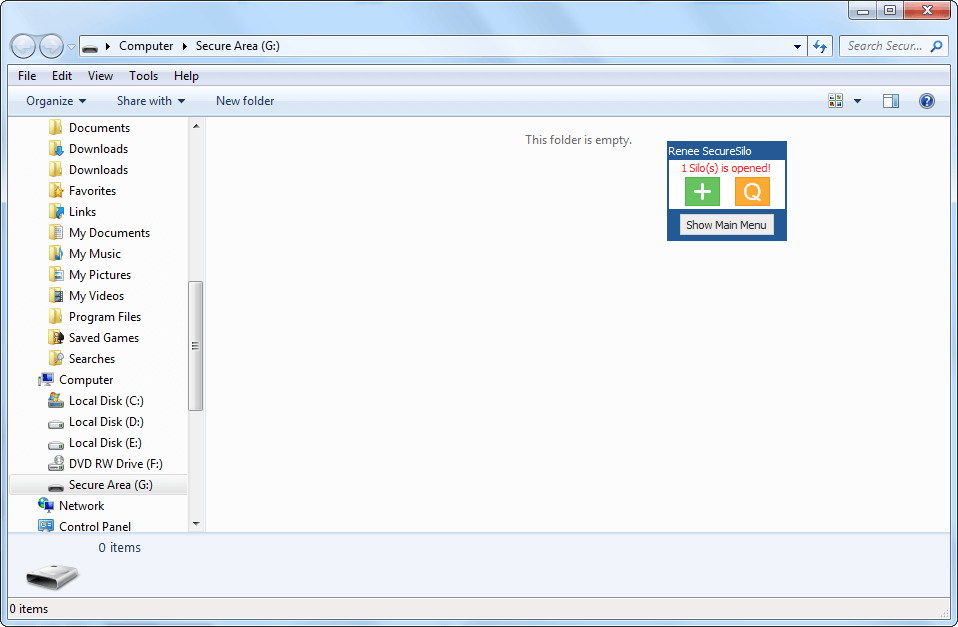
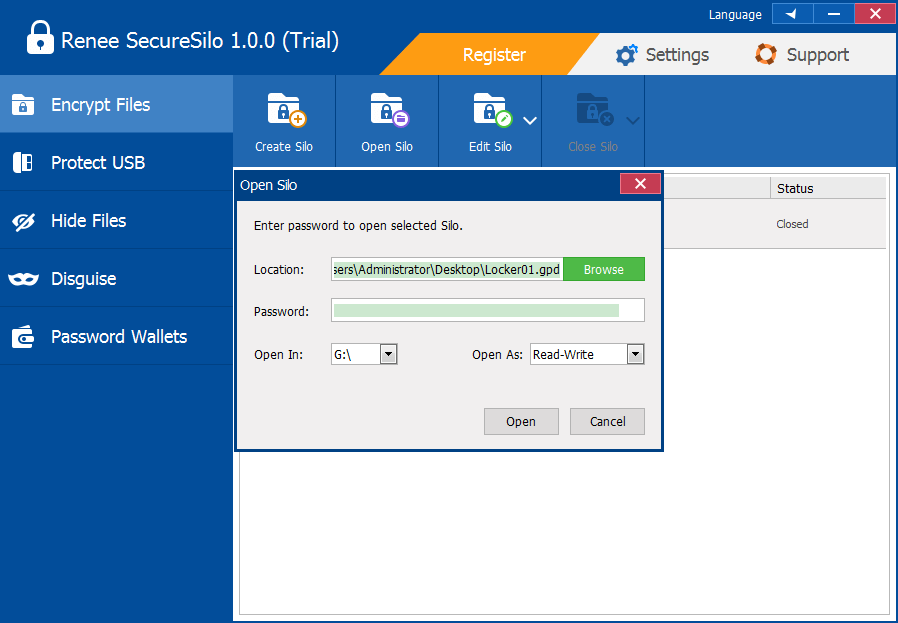
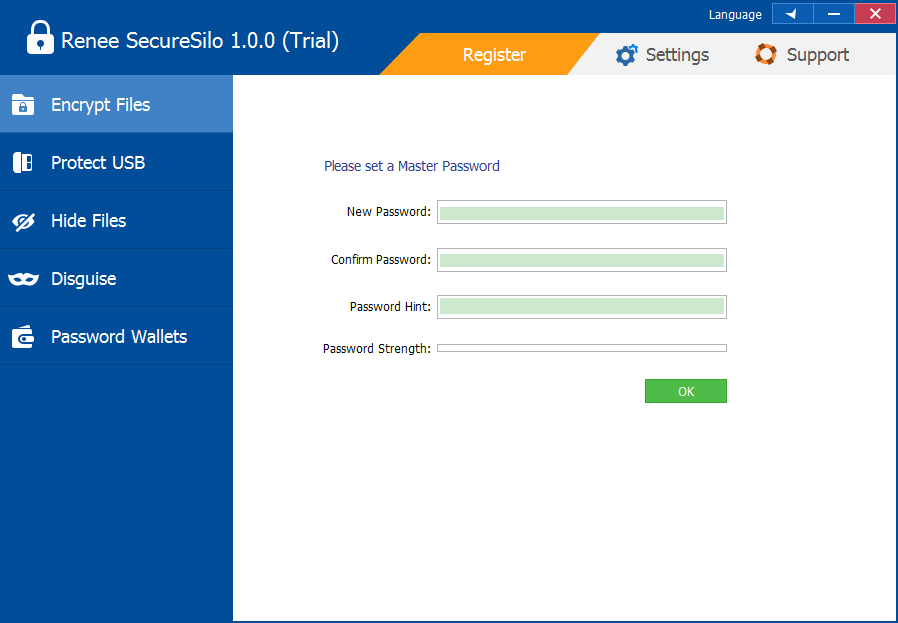
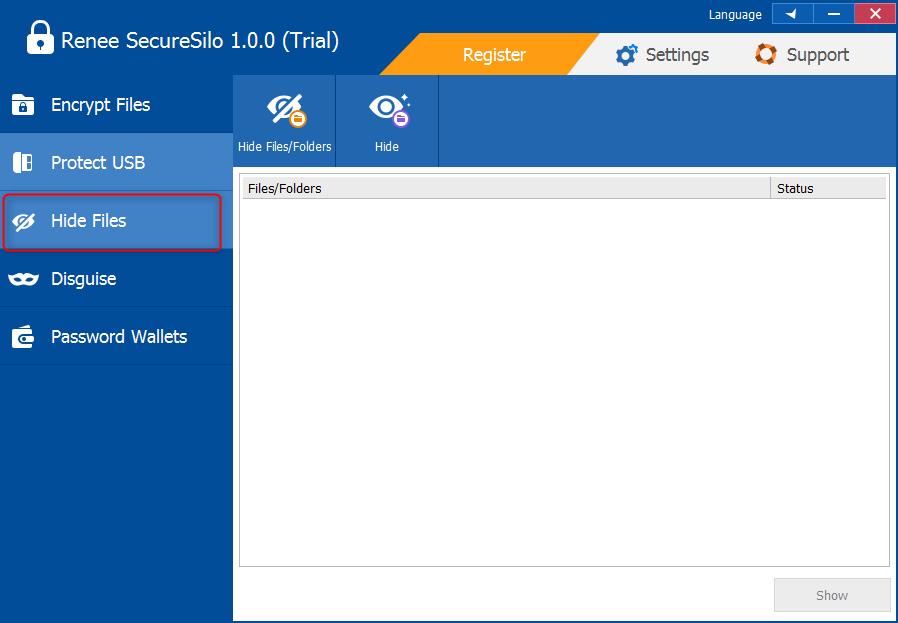
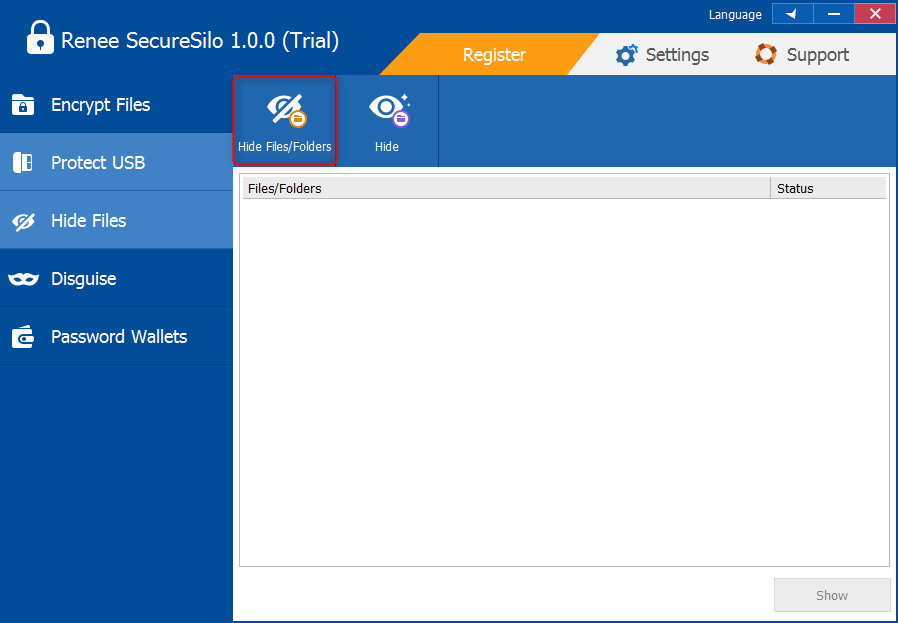
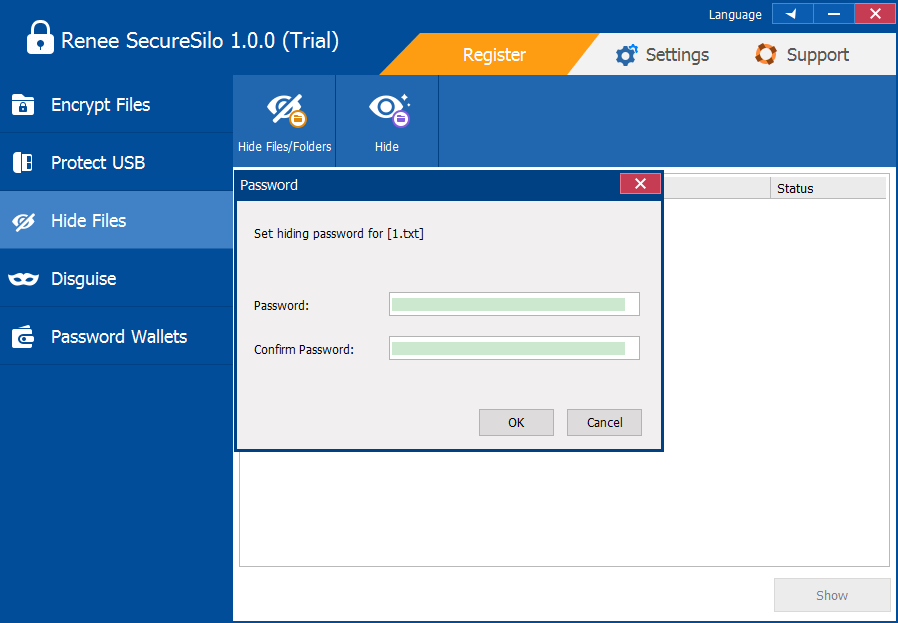
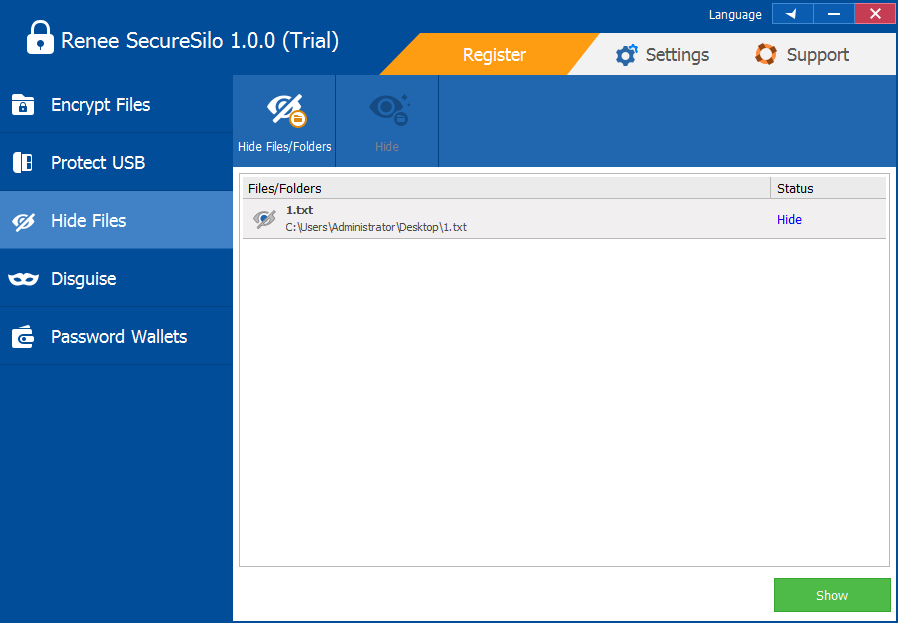
Advantages::
- Eesy to use and with high security.
- Manage multiple folder encryptions.
- Users can hide, encrypt, disguise files and folders.
- Password Wallet helps to manage different accounts and passwords.
Method 2: [Free] Password Protect Folder with Script
Processing time: ★★★★★
Safety: ★☆☆☆☆
Difficulty to crack: ★☆☆☆☆
Supported system: Windows 10/8/7/XP/Vista/2K
Support to lock piles of folders at a time: NO
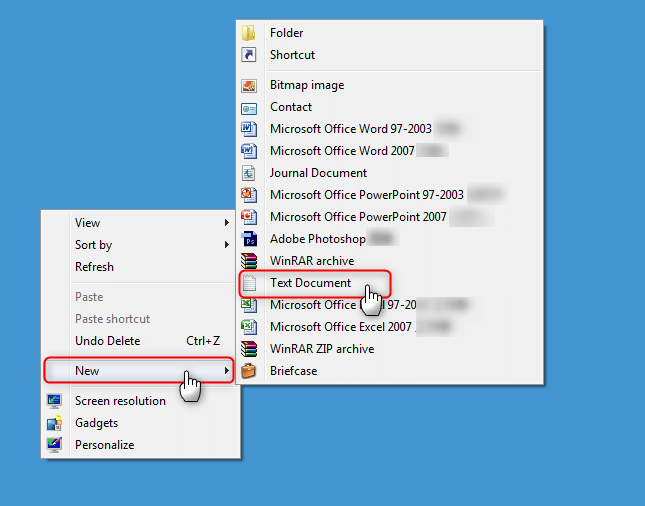
@ECHO OFF
title Folder Private
if EXIST “Control Panel.{11EC1999-8888-3333-EEEEE-01003A305237}” goto UNLOCK
if NOT EXIST Private goto MDLOCKER
:CONFIRM
echo Are You Sure You Want To Lock The Folder (name:Private) (Y/N)
set/p “cho=>”
if %cho%==Y goto LOCK
if %cho%==y goto LOCK
if %cho%==n goto END
if %cho%==N goto END
echo invalid choice.
goto CONFIRM
:LOCK
ren Private “Control Panel.{11EC1999-8888-3333-EEEEE-01003A305237}”
attrib +h +s “Control Panel.{11EC1999-8888-3333-EEEEE-01003A305237}”
echo Folder Locked.
goto END
:UNLOCK
echo Enter Password To Unlock Folder
set/p “pass=>”
if NOT %pass%==PASS goto FAIL
attrib -h -s “Control Panel.{11EC1999-8888-3333-EEEEE-01003A305237}”
ren “Control Panel.{11EC1999-8888-3333-EEEEE-01003A305237}” Private
echo Folder Unlocked Successfully
goto END
:MDLOCKER
md Private
echo Private Created Successfully
goto END
:END
Description of the Script above:
The script above is a batch script. This automation script will first identify folders which has been disposed in the same directory. If there is no such folder, this script will rename and hide the “Private” folder in the same directory. If such folder exist, this script will ask users to enter the password (Default password is “PASS”) to decrypt this folder.
Batch process could be regarded as a simplified script which has been widely used in DOS and Windows system. This script will be run by DOS or Windows built-in interpreter (usually to be COMMAND.COM or CMD.EXE). These scripts are with extension of .bat or .cmd.
With the text pasted in, you can adjust the locked folder’s name as well as the password used to unlock it. The default folder name is “Private” and the default password is “Pass”. You can find and adjust them in the “lock.bat” file.
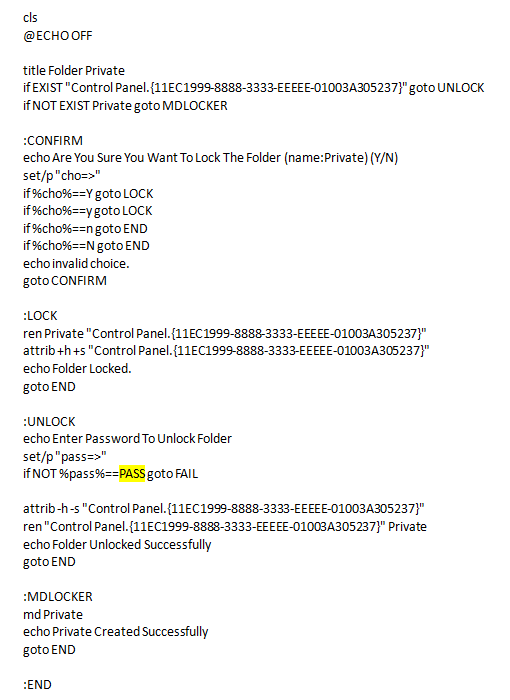
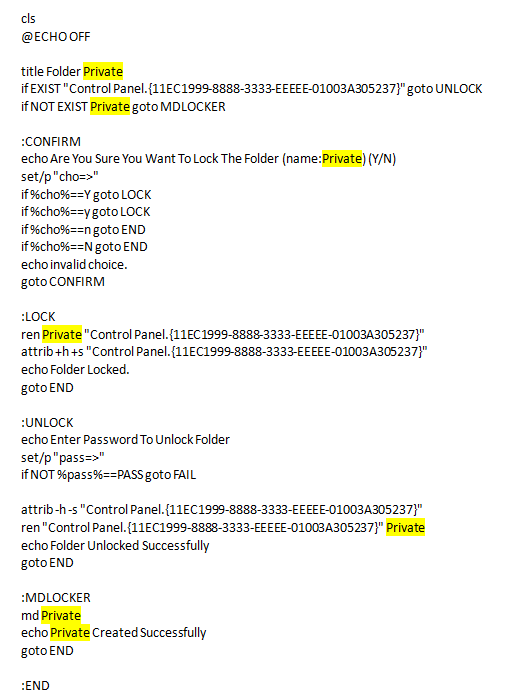
- If you do not want to go through the create process, click to download the scripted file which we have made before.
- After downloading and decompress, please change the extension from .txt to .bat after changing the name and password insides the file.
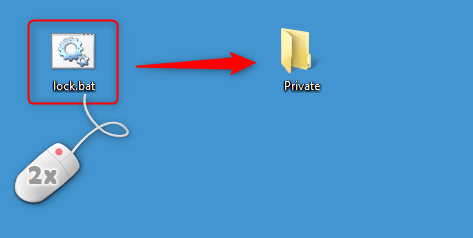
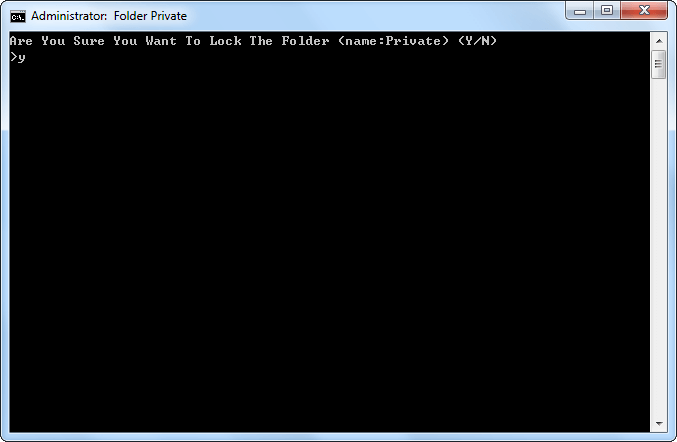
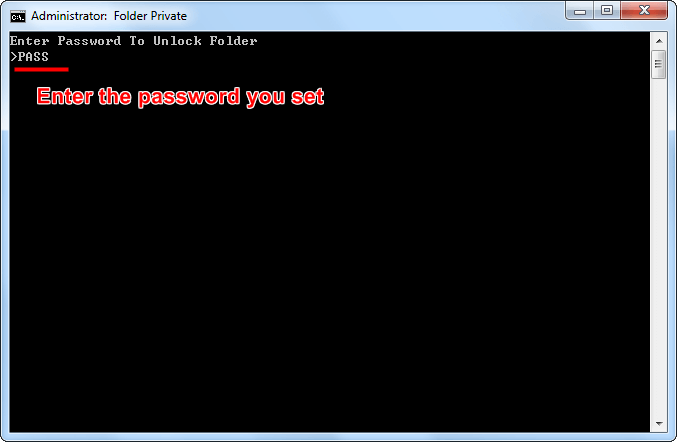
- Users protect folders with script can change the name of the “.bat” file into other insignificant file name like “time.bat”.
- Also, it is recommend to save the “.bat” file in other irrelevant directory.
Advantages:
- Easy to go. The only thing you need to do is to save the script and make the operation. It does not need any complicated operation or professional knowledge.
- Whatever the size of target folder, whole process will not take too much time.
Disadvantages:
- No safe and is easy to be cracked.
- Does not support to lock a batch of folder at a time.
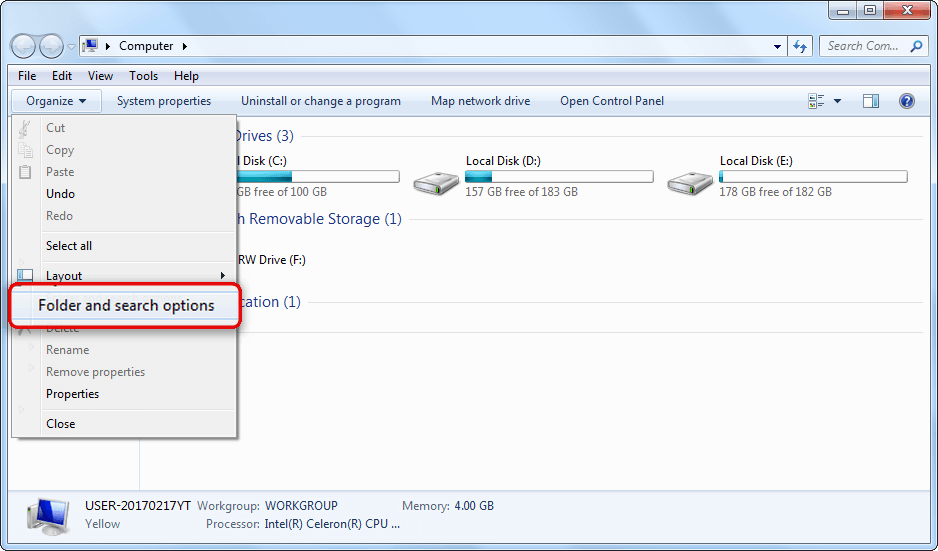
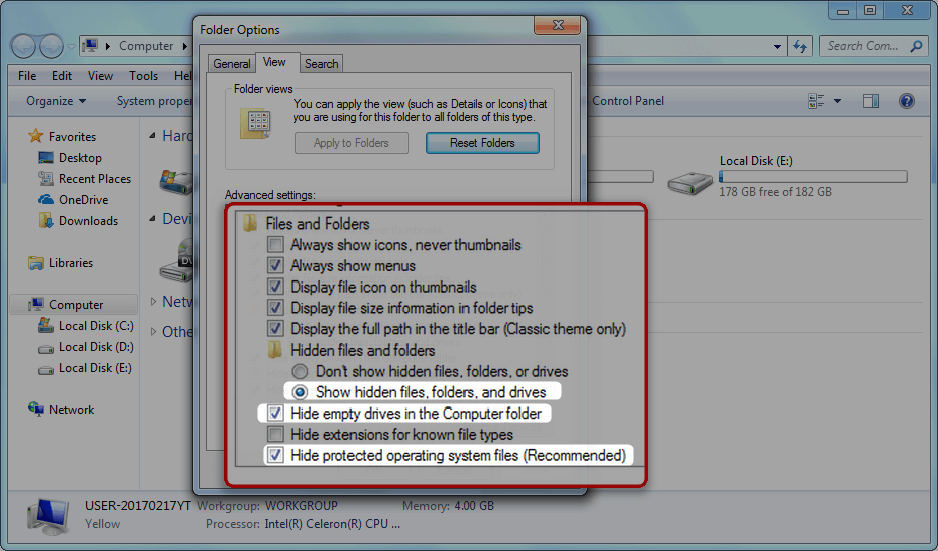
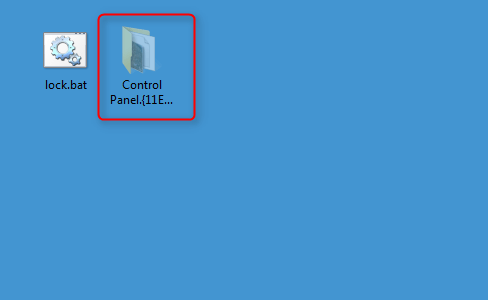
Method 3: [Effective & Safe] Lock Folder with Renee File Protector
Processing time: ★★★★★
Safety: ★★★★☆
Difficulty to crack: ★★★★★
Supported system: Windows 10/8/7/XP/Vista/2K
Support to lock piles of folders at a time: Yes

Easy to use Few clicks for whole folder encryption process.
Overall protection Users can hide, lock or get other protection to files in local disk or USB disk.
High Security Classified encryption method prevents data from leakage.
Compression transfer Support to compress and encrypt any files to secure the file transfer security.
Advanced self protection Provide self
Easy to use Few clicks for whole folder encryption process.
Overall protection Users can hide, lock or get other protection to files in local disk or USB disk.
High Security Classified encryption method prevents data from leakage.
Locking Theory of Renee File Protector
It password protects folder and control the access to target folder with file system driver. Whole folder locking process will not modify data inside the folder. Besides, it will not limit the number of the files/folders you want to lock.
Time consuming for folder locking with password:
Folders in Local Disk: nearly instant.
Folders in External Disk: May take a few minutes because we need to lock the target files/folders in a special way.
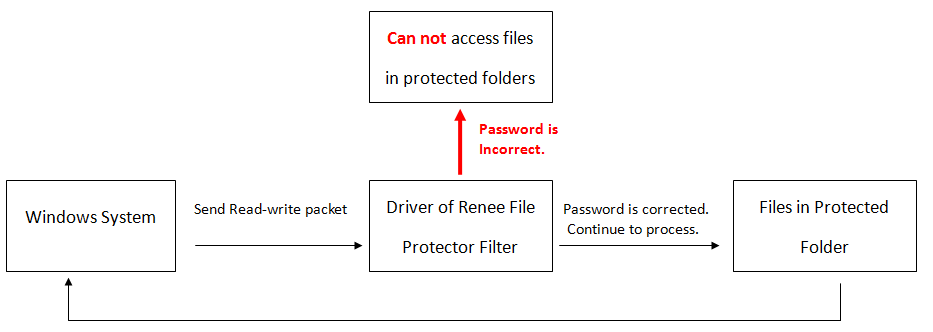
How to Password Protect Folder with Renee File Protector
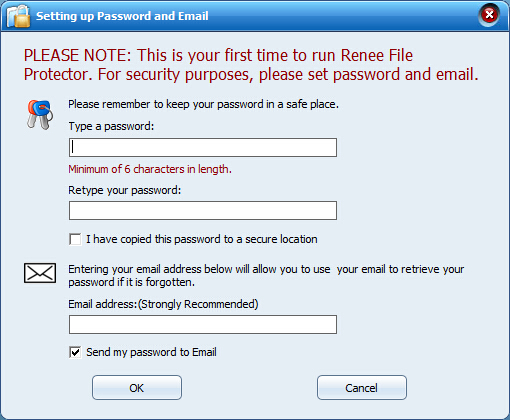
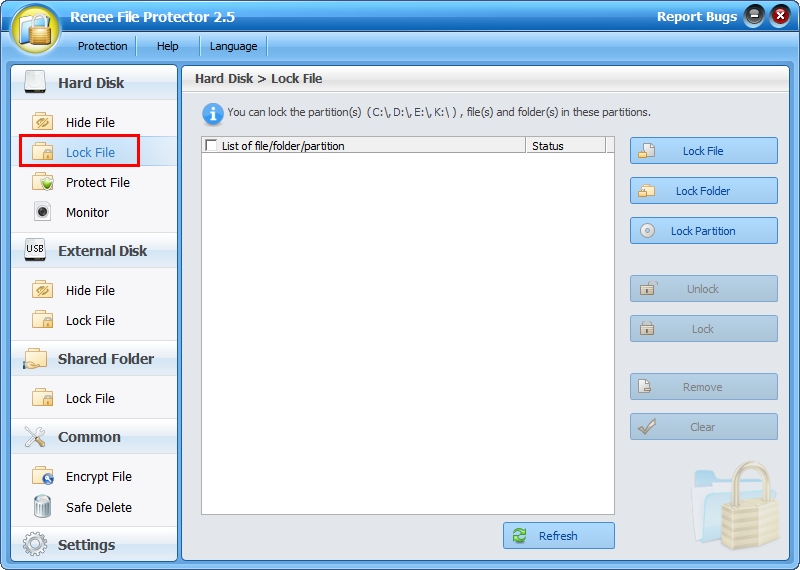
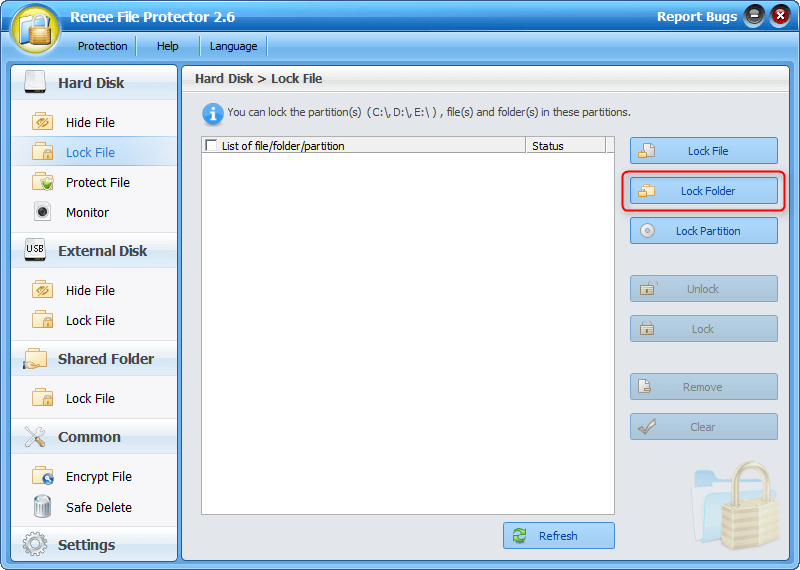
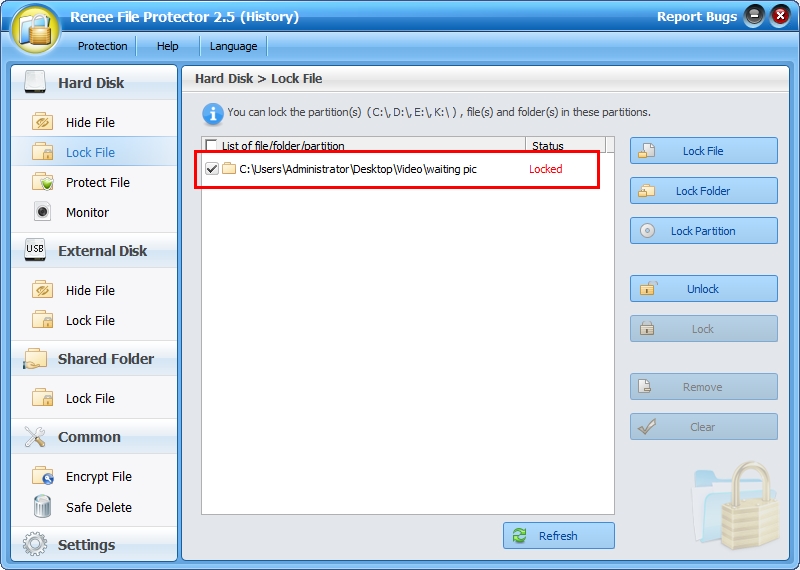
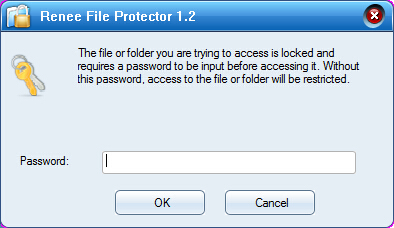
Advantages:
- User friendly. Provides strong and safe protection to users.
- Support to protect multiple folders/files. Users can manage the protected files/folder in the panel easily.
- Support to protect files and folders in external hard disk, USB disk and SD card, etc.
Only default password is available in free version. User can not change the password liberally.
Possibility of Others Accessing Data Inside without Password
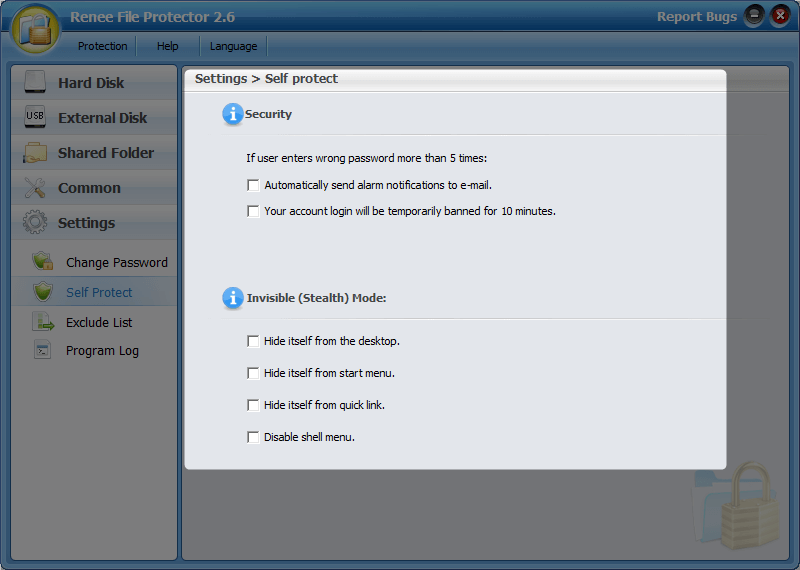
Method 4: [Free] Compress & Protect Folder with Software like Winrar, Winzip, 7zip
Processing time: ★★☆☆☆
Safety: ★★★☆☆
Difficulty to crack: ★★★☆☆
Supported system: Windows 10/8/7/XP/Vista/2000
Support to lock piles of folders at a time: Yes
 | Win RAR | Charge | https://www.win-rar.com/ |
 | Winzip | Charge | http://www.winzip.com |
| 7zip | Free | http://www.7-zip.org/ |
Here we will make Winrar as an example.
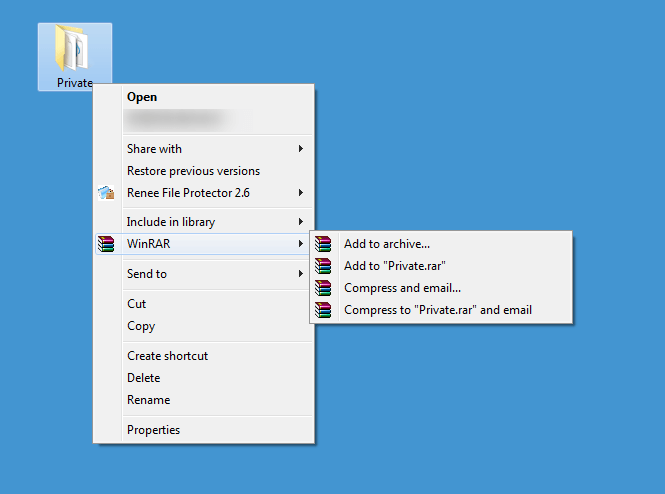
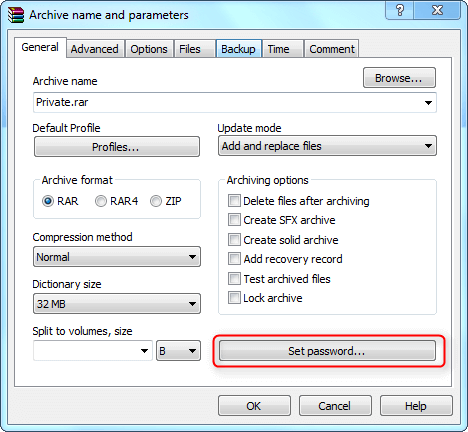
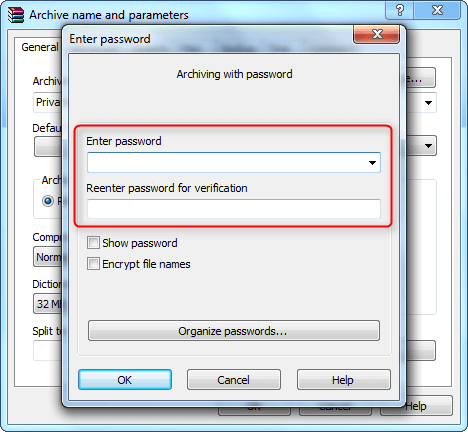
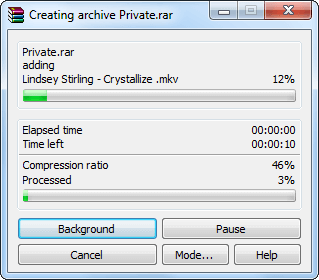
Advantages:
- Easy to get and use these user-friendly compression software.
- All you need to do is to set a password which can not be cracked easily. Data inside will get protected.
Disadvantages:
- It is not so convenience if you want to access the files inside. You need to decompress the files at first. Decompression of a file over 1TB will cost hours.
- Lots of cracking tools can crack Winrar, Winzip password protected folders.
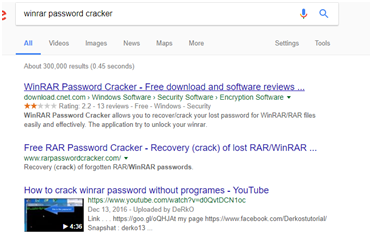
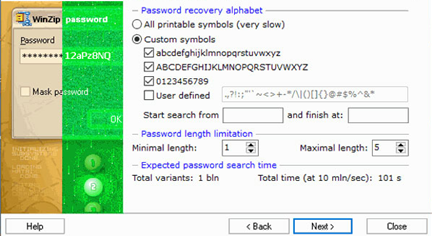
Method 5: [Free] Protect Folder with Account Authority in Windows
Processing time: ★★★★☆
Safety: ★★☆☆☆
Difficulty to crack: ★★☆☆☆
Supported system: Windows 10/8/7/XP/Vista/2K
Support to lock piles of folders at a time: Yes
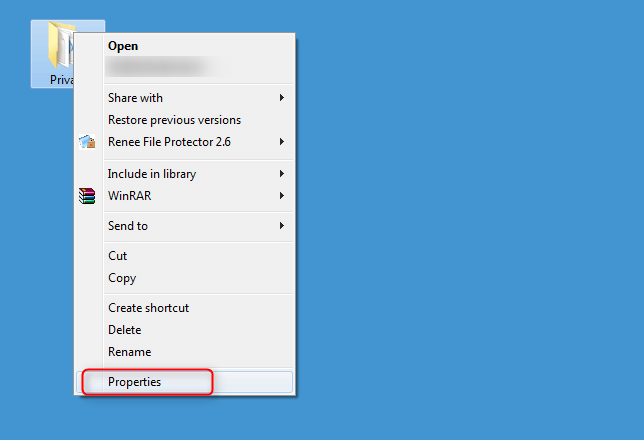
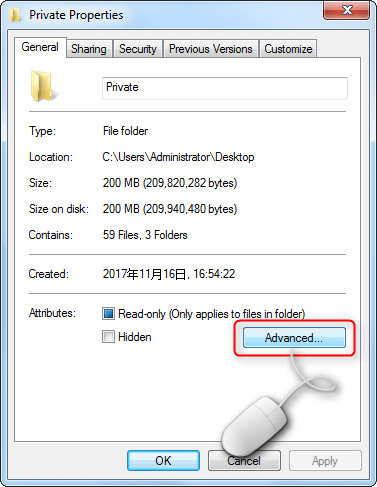
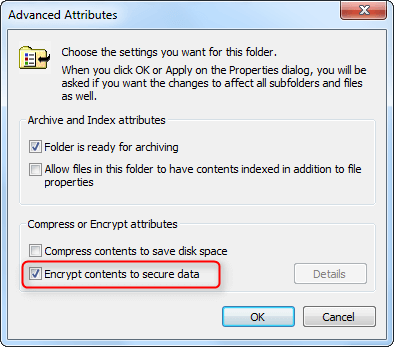
If you want to access the locked folder, please login the related account which you used to lock the folder. Others login with different account can not access the data inside. (But they can get the folder name. )
Easy and convenience. No need to install any third-party software.
Disadvantages:
- Can not encrypt the name of target file/folder. Other account in the same computer can still know the name of each file inside the protected folder, which is not safe enough for privacy protection.
- Although other account can not access to the protected folder, the account which you used to encrypt the folder can. It could lead to privacy leak when you share compute with this account logging in.
- Only limit the authority of reading target folders, users can still move even delete these folders after the confirmation of files and folder name.
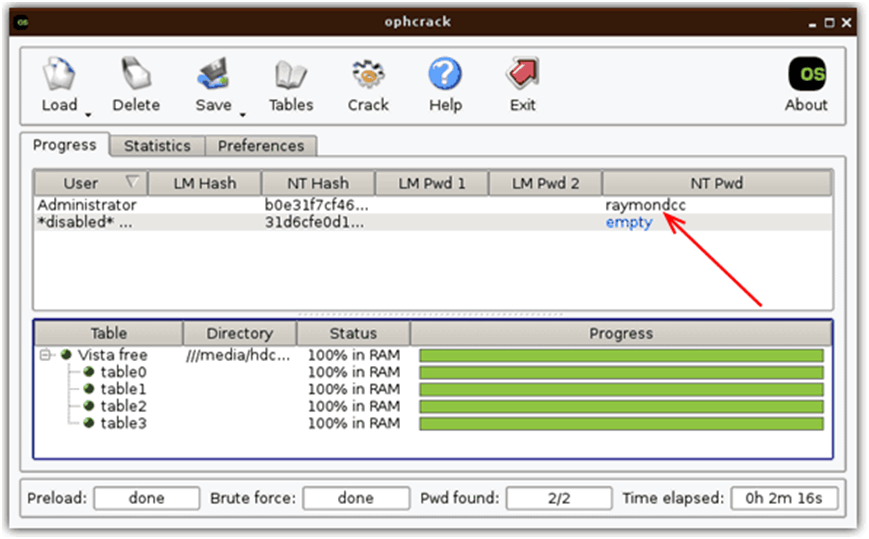
Method 6: [Free] Protect a Folder by Sharing Settings
Processing time: ★★★★☆
Safety: ★★★☆☆
Difficulty to crack: ★★☆☆☆
Supported system: Windows 10/8/7/XP/Vista/2K
Support to lock piles of folders at a time: Yes
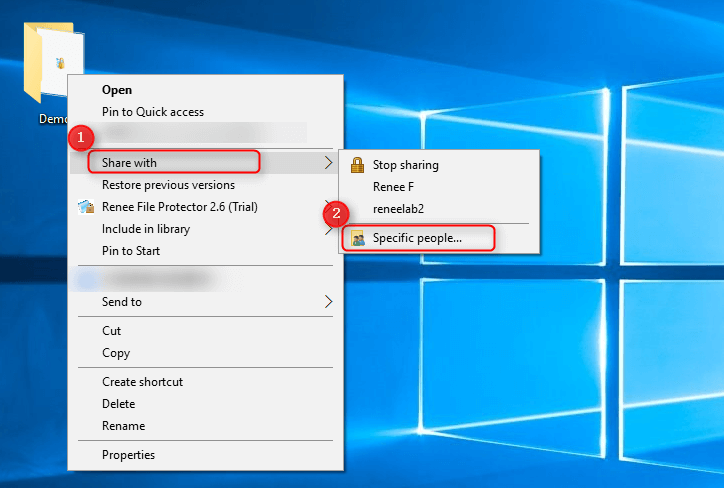
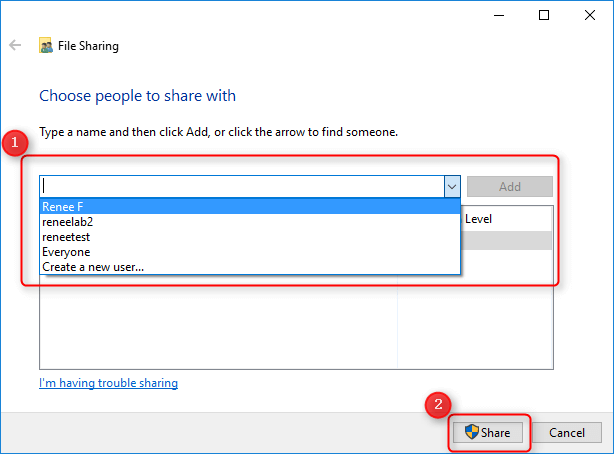
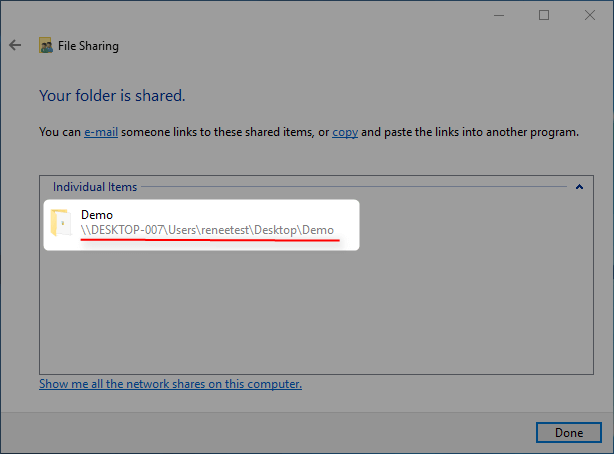
Effective on controlling who can access the folder. Also support to lock the control of different directory. Others will not know the folder name and content until they enter the correct account and password.
Only work on network computers. Does not work if you just want to password protect folder in your own PC.
How to Encrypt Whole Disk
Method 1: With BitLocker
• Ultimate and Enterprise version of Windows Vista and Windows 7
• Pro and Enterprise version of Windows 8 and 8.1
• Pro, Enterprise and Education version of Windows 10
• Windows Server 2008 and Later Windows Version
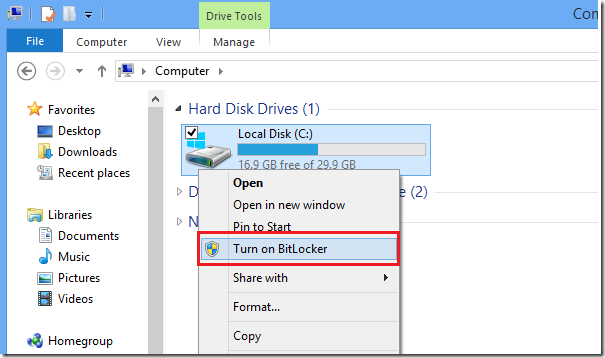
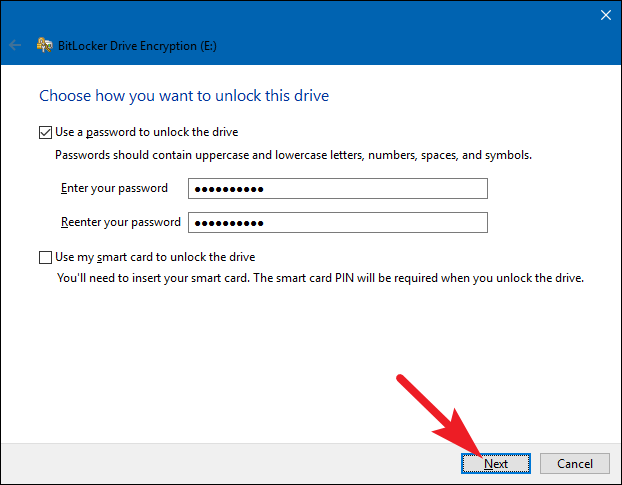
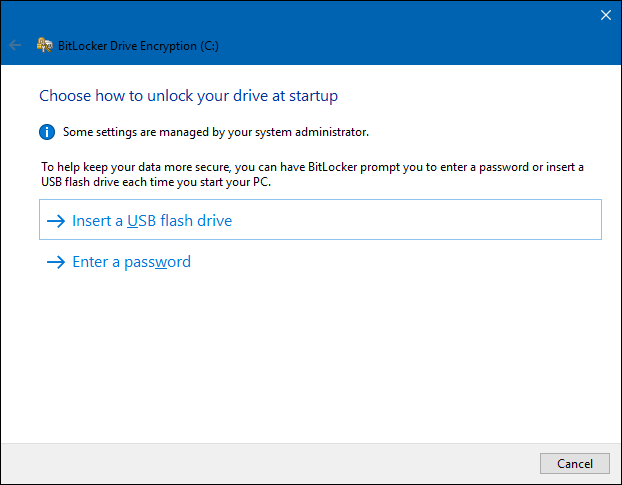
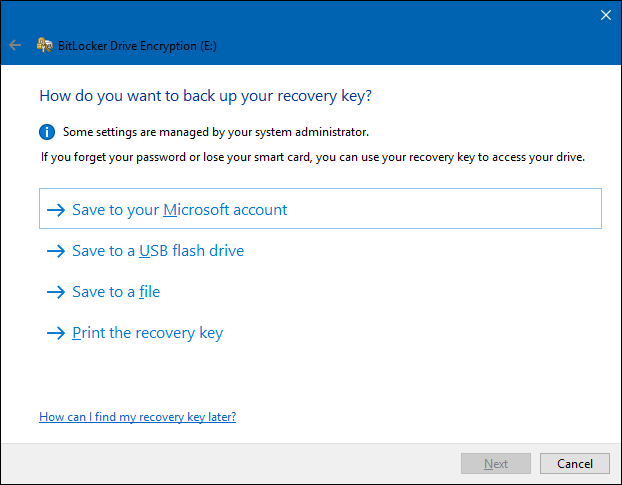
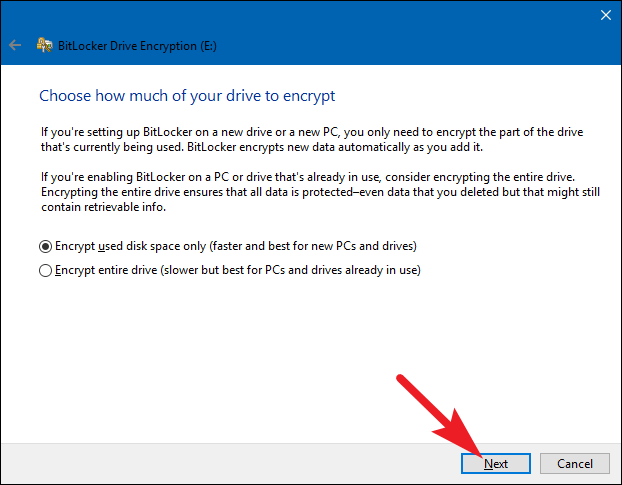
Method 2: With Veracrypt
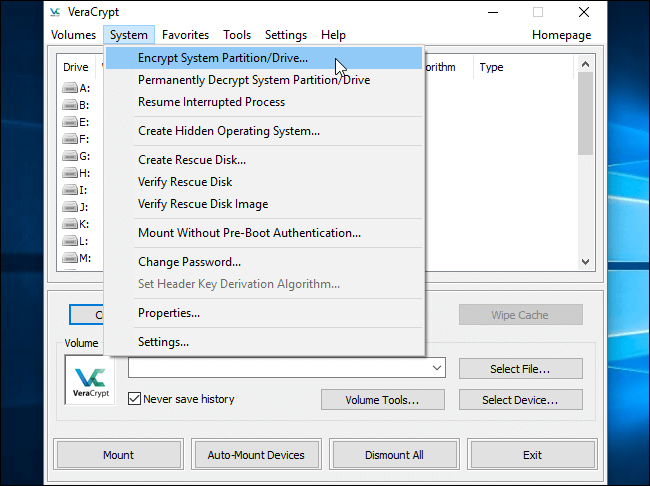
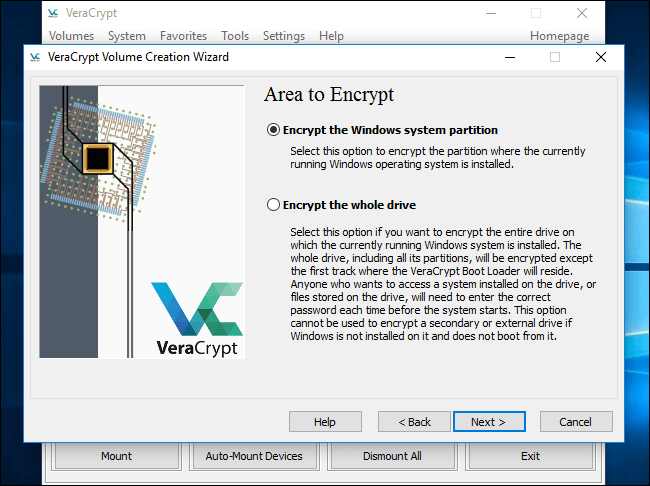
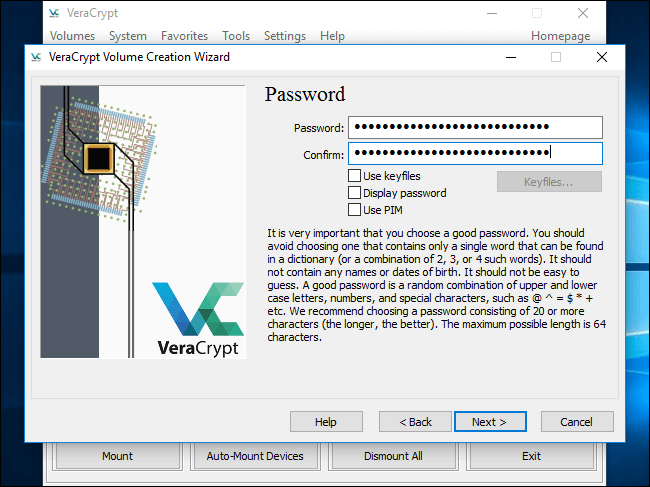
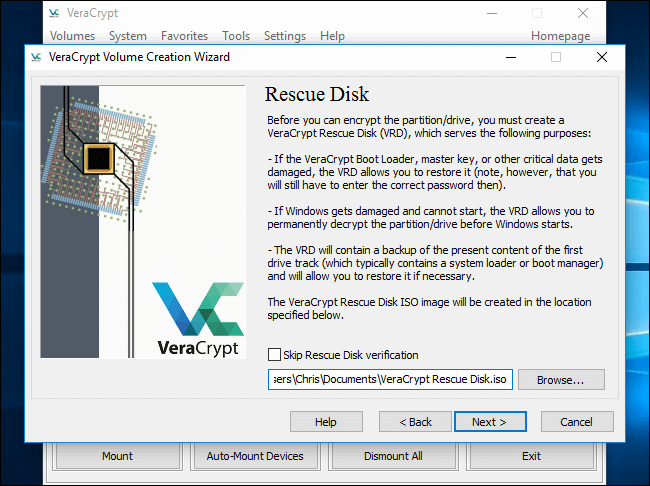
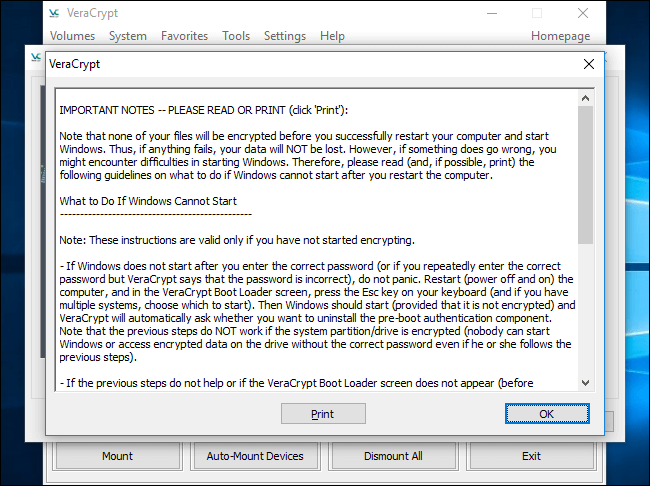
Conclusion
1. If users want to take the advantage of encrypting files with software, the introduced Winrar, Winzip, 7zip and two professional encryption software – Renee Secure Silo and Renee File Protector are options. But encrypting files with compression software like Winrar will damage the files data. Besides, it is not so convenience to access the data after encryption and easy to be cracked. After comparison, Renee Secure Silo and Renee File Protector are better choice for data security in office.
2. Although Renee File Protector and Renee Secure Silo are paid software, both of them offer free version for trial. Users can download and test it now.
3. If there are massive folders you want to encrypt, it is recommended to save all these files in a disk and then encrypt whole disk with methods above.
Relate Links :
Is Public Free WiFi Really Safe?
22-06-2018
Jennifer Thatcher : Users prefer to connect to WiFi when using the smartphone. But are you clear about the potential risk...
12-07-2018
Amanda J. Brook : In most company, desire of restricting the use of USB ports is very common. Preciously, they just want...