How to Insert PDFs into Word: A Quick Guide
- Home
- Support
- Tips PDF Converter
- How to Insert PDFs into Word: A Quick Guide
Summary
Microsoft Word is a widely used Office software, enabling efficient writing and data organization. Easily insert various document types, like PDF, Excel, pictures, with the right tools for optimal results.
1. Knowledge popularization of PDF files
2. How to insert PDF into Word document on Windows
- Method 1: Copy PDF to Word
- Method 2: Insert PDF content as an image in Word
- Method Three: Insert PDF into Word Document as Embedded Object
- Method 4: Insert PDF into Word as a Link Object
- Method 5: Insert text from PDF into Word
- Method Six: Insert PDF into Word Using Google Docs

- The popularity of the format is high. You can directly open PDF files on any device with any operating system.
- PDF supports multiple image compression algorithms, so it will not take up too much memory space on the hard disk.
- Users can customize security settings, such as encryption to protect files, prohibit printing or editing.
- Support vector graphics, zoom in and out without affecting the clarity.
shortcoming:
- Editing PDF content requires the installation of paid PDF editing software.
- It will be troublesome to modify and edit the text of the scanned PDF.
- The content of the PDF becomes editable. After converting PDF to Word, you can modify, increase or decrease the content in the PDF file at will, and the replacement of pictures becomes easy. Importantly, you don’t need to buy an expensive PDF editor to get it done.
- Multi-page PDF documents can be easily inserted into Word. If you don’t convert the PDF, you can only insert the single-page PDF into the Word document one by one as pictures, and it cannot be edited, modified and searched.

Easy to use Friendly to computer beginners
Multifunctional Encrypt/decrypt/split/merge/add watermark
Safe Protect PDF with AES256 algorithms
Quick Edit/convert dozens of PDF files in batch
Compatible Convert PDF to Excel/PowerPoint/Text, etc.
Easy Use with simple steps
Functional Encrypt/decrypt/split/merge/watermark
Safe Protect PDF with AES256 algorithms
Free TrialFree TrialNow 800 people have obtained the free version!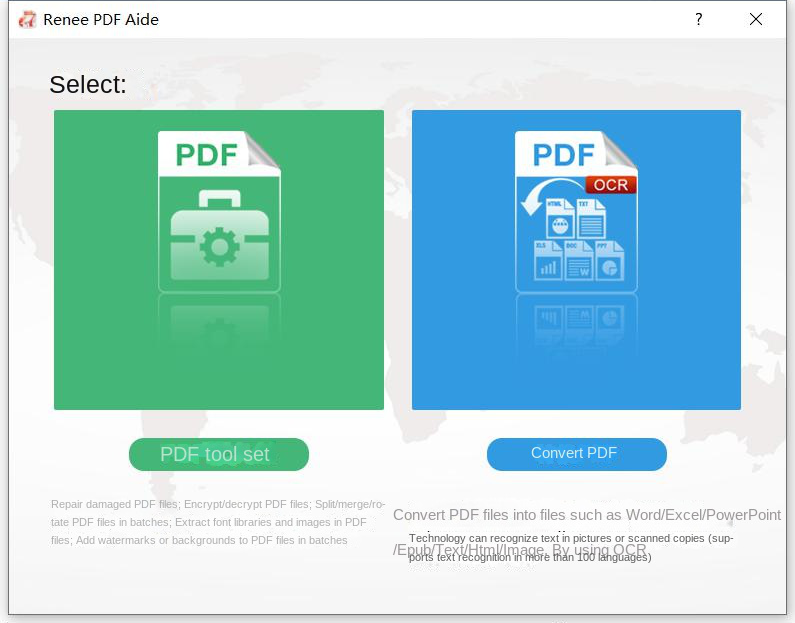
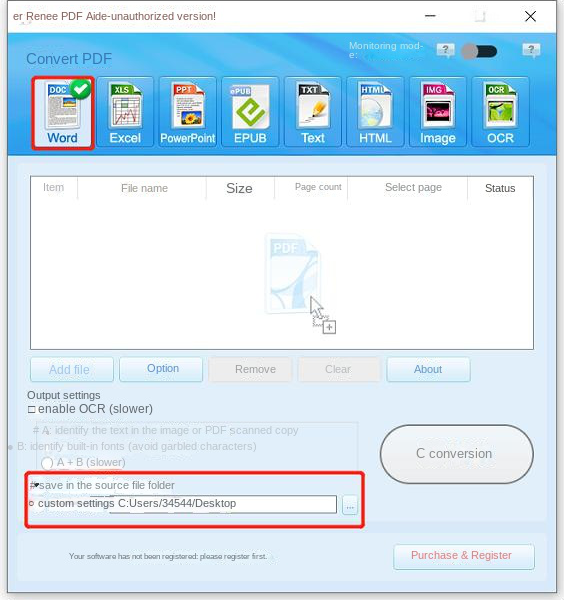
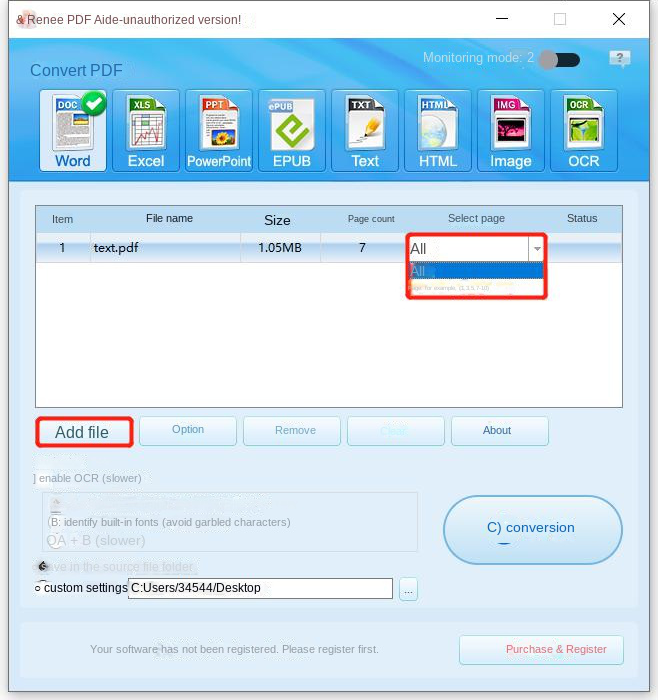
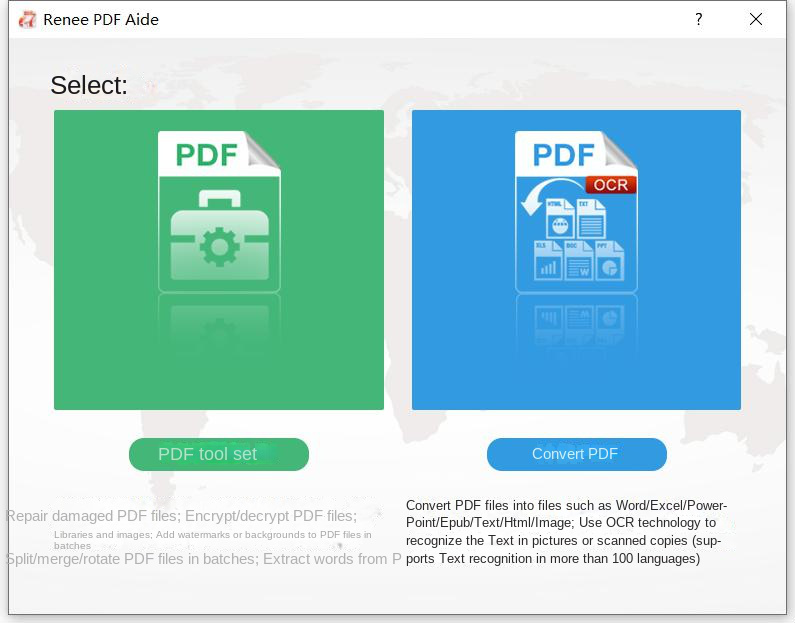
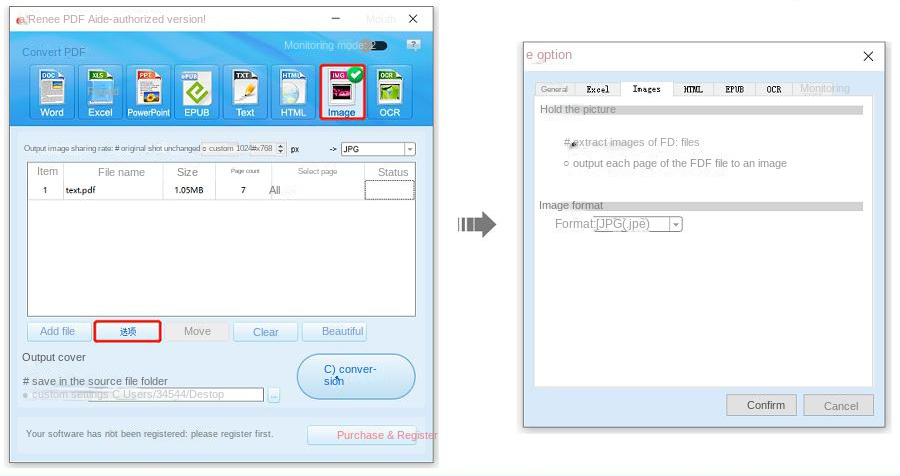
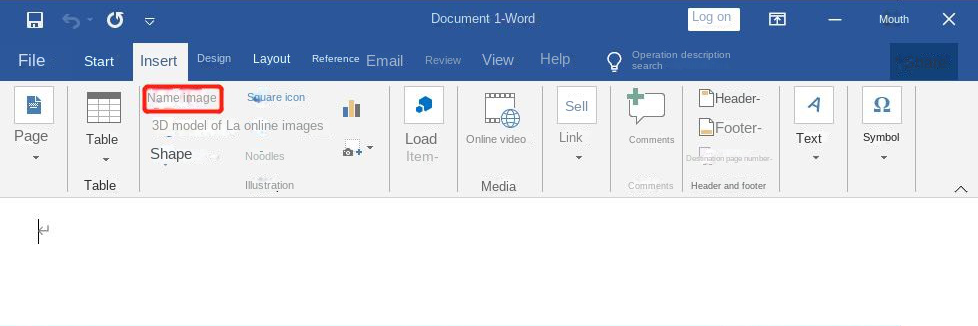
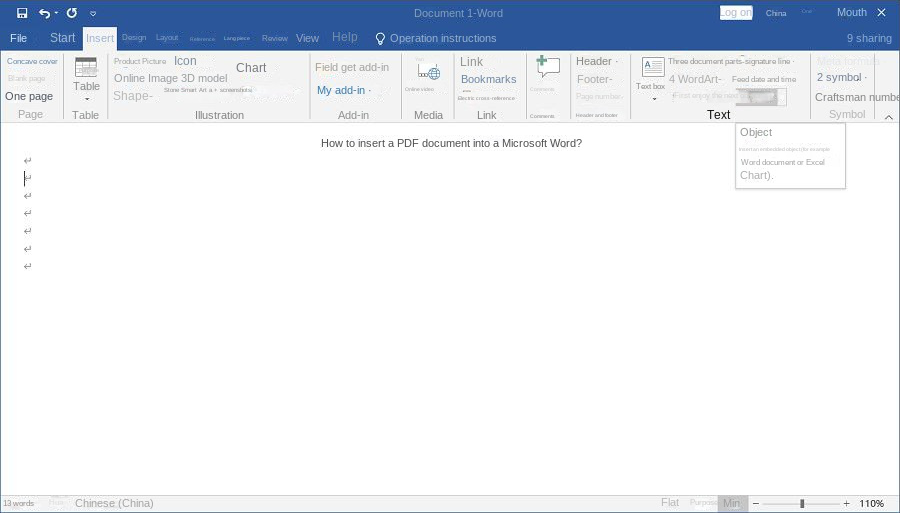
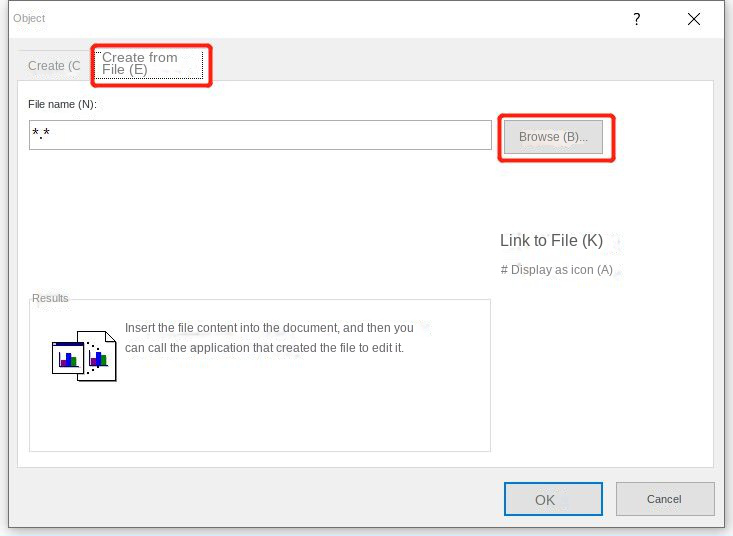
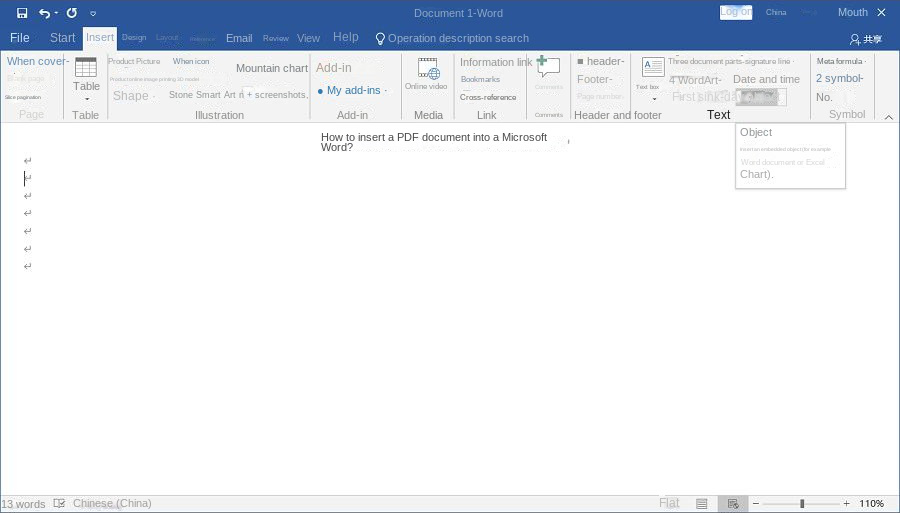
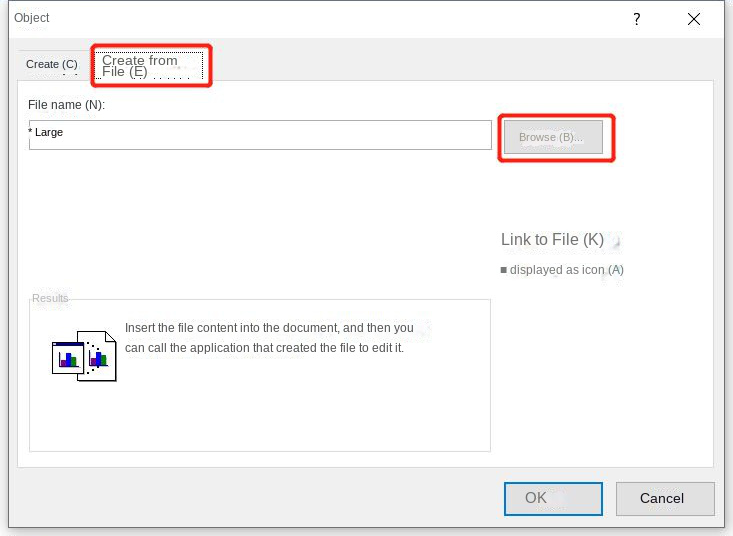
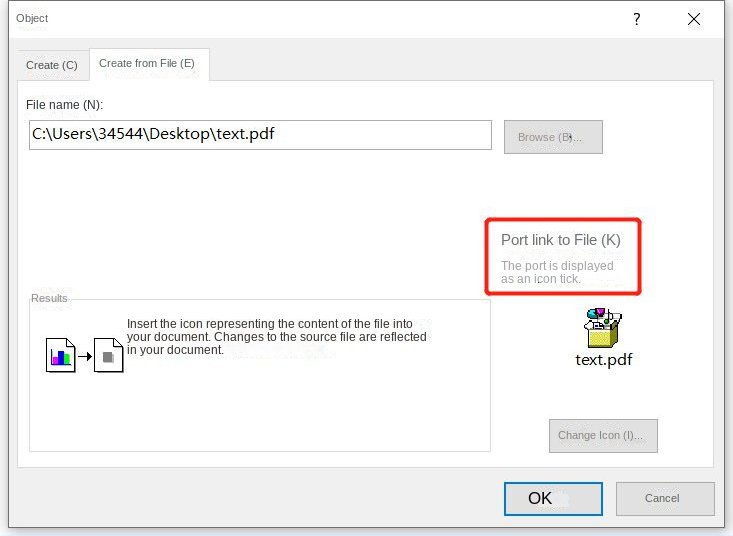
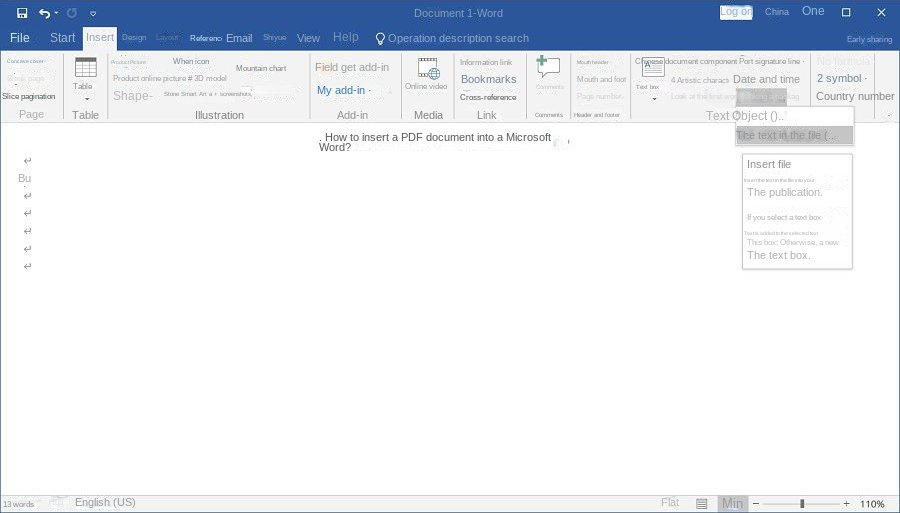
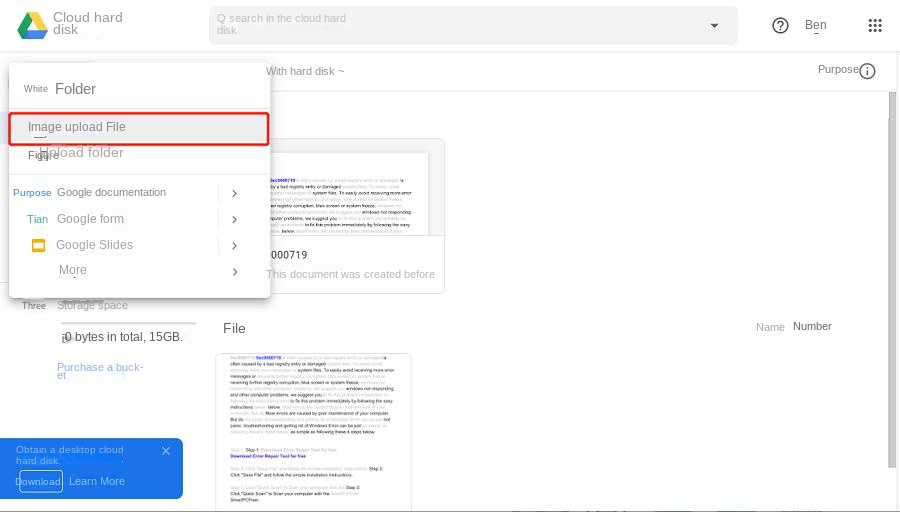
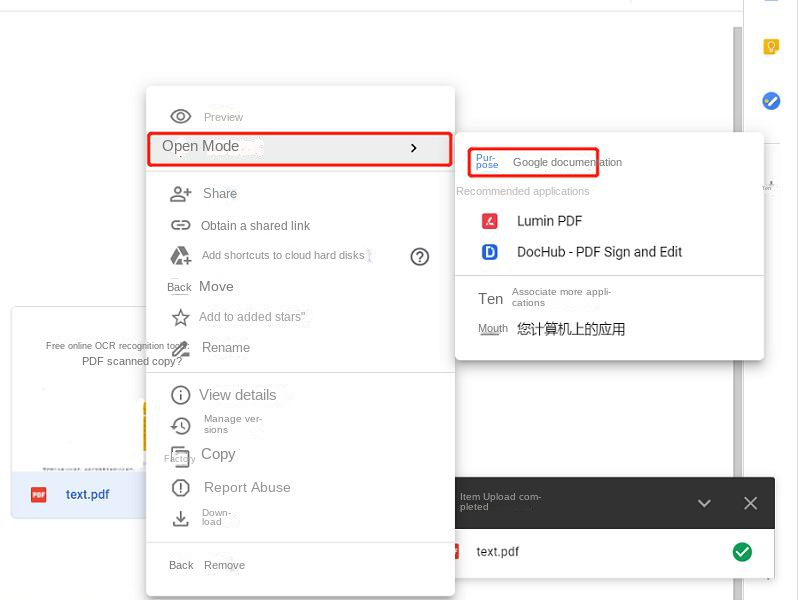
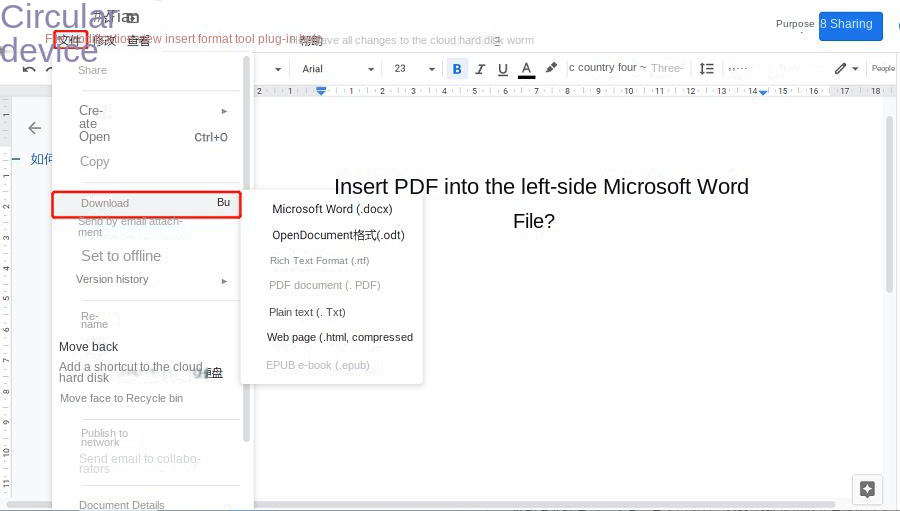
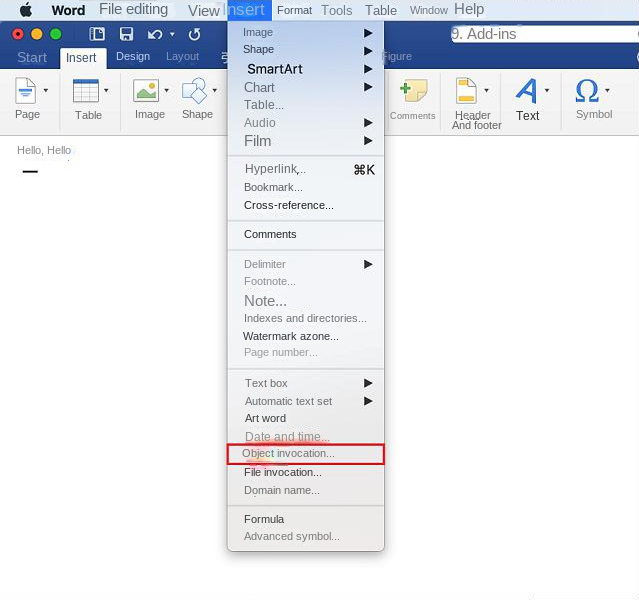
Note: Once you insert a PDF into Word, you will not be able to edit it. It is inserted as a picture, you can resize or move the picture, but you cannot edit the content.
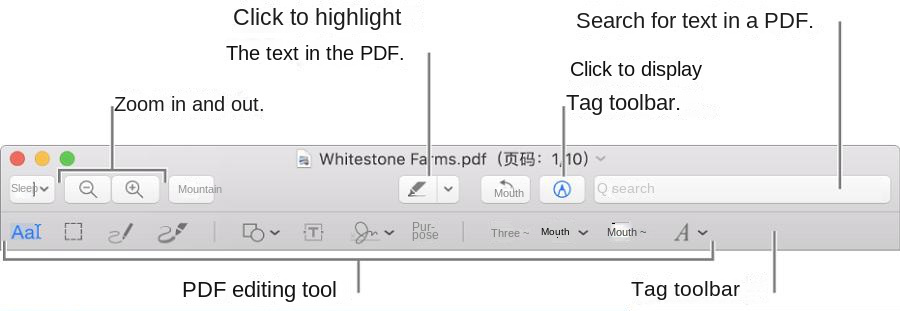
- Copy text: Click the “Text Selection” button , select the text to be copied, and click “Edit” > “Copy”.
- Copy a section of text vertically: Click the Text Selection button , hold down the Option key while selecting the text, then click Edit > Copy. (This is very useful and convenient for copying a column in a table.)
- Copy part of a page as a graphic image: Click the Rectangular Selection button , select a part of the page, and click Edit > Copy.

Easy to use Friendly to computer beginners
Multifunctional Encrypt/decrypt/split/merge/add watermark
Safe Protect PDF with AES256 algorithms
Quick Edit/convert dozens of PDF files in batch
Compatible Convert PDF to Excel/PowerPoint/Text, etc.
Easy Use with simple steps
Functional Encrypt/decrypt/split/merge/watermark
Safe Protect PDF with AES256 algorithms
Free TrialFree TrialNow 800 people have obtained the free version!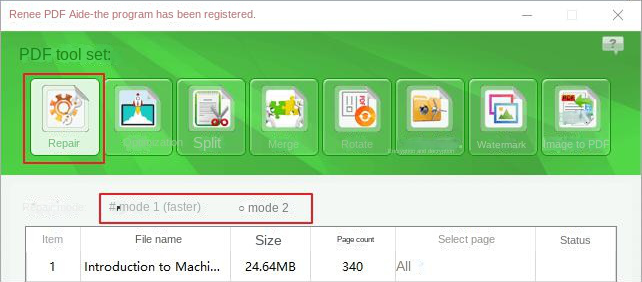
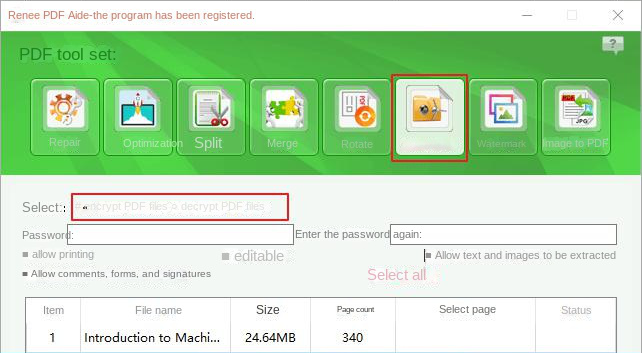
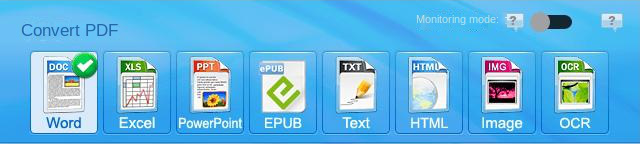
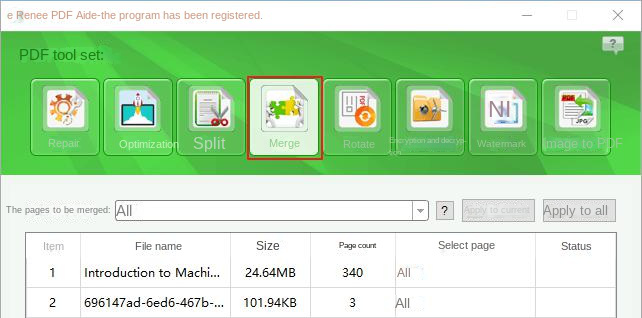
Relate Links :
Top 10 Best Free PDF Editor: Unleash Your Creativity!
18-02-2024
Amanda J. Brook : Discover the top 10 free PDF editing software for Windows and Mac. Learn about their features, pros, and...
How to Edit PDF Files: Ultimate Guide
13-07-2023
Amanda J. Brook : Learn how to edit PDF files easily using professional tools. Discover local editing, online editing, and editing after...
10 Must-Have Free PDF Printers in 2024
07-02-2024
Amanda J. Brook : Explore ten top-notch free PDF printers that enable you to effortlessly convert, save, and print your documents in...
Convert PDF to Publisher Format: The Ultimate Guide
19-04-2024
Amanda J. Brook : Learn how to convert PDF files to a format supported by Publisher. This article provides various methods to...




