Can't Read PDF on Kindle? How to Do?
- Home
- Support
- Tips PDF Converter
- Can’t Read PDF on Kindle? How to Do?
Summary
Kindle can greatly restore the texture of paper book and match the contents with the display. However, for many Kindle users, it is not easy to read PDF on Kindle. On the one hand, some users don’t know how to import PDF into Kindle; on the other hand, Kindle doesn’t completely support PDF. In this article, we will solve these problems and tell you how to read PDF on Kindle well.
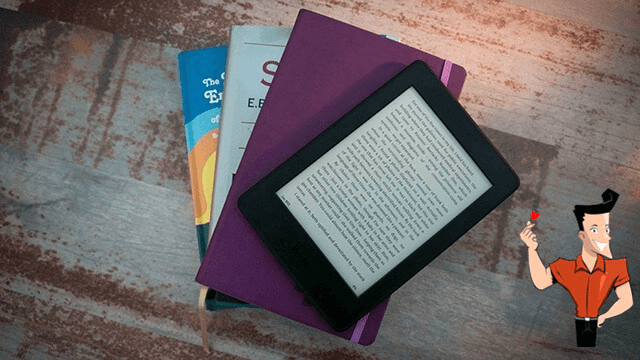
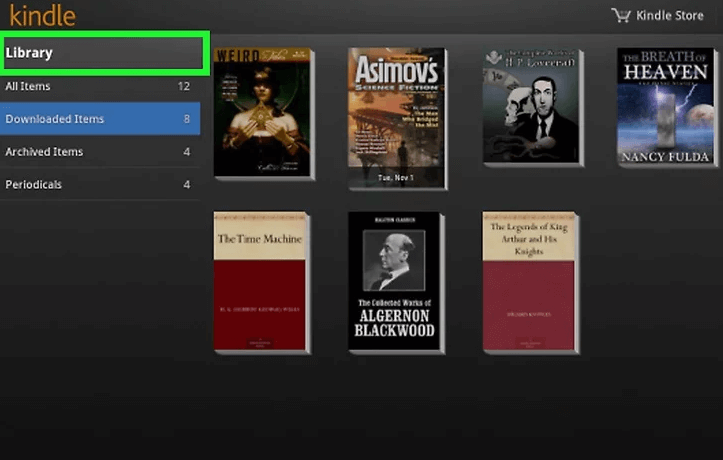

Easy to use Friendly to computer beginners
Multifunctional Encrypt/decrypt/split/merge/add watermark
Safe Protect PDF with AES256 algorithms
Quick Edit/convert dozens of PDF files in batch
Compatible Convert PDF to Excel/PowerPoint/Text, etc.
Easy Use with simple steps
Functional Encrypt/decrypt/split/merge/watermark
Safe Protect PDF with AES256 algorithms
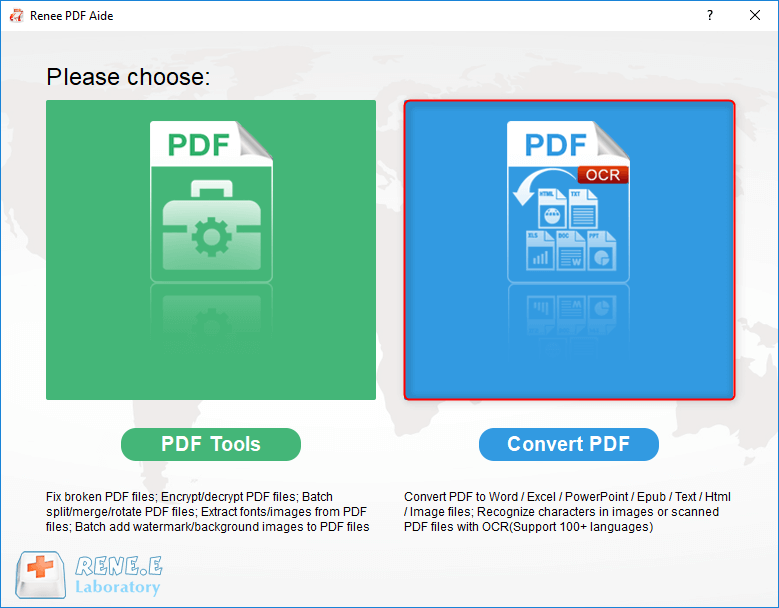
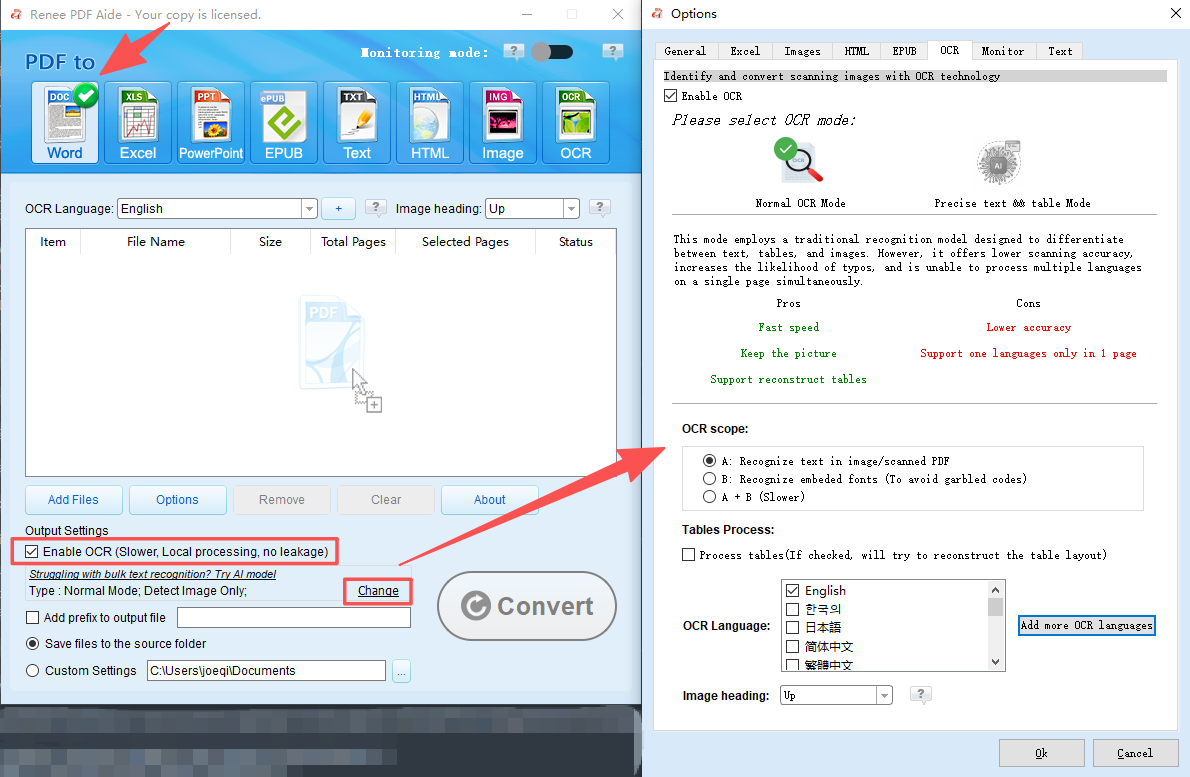
The OCR function can improve text recognition in two ways:
A. Recognize words on image and PDF. You can use this function to improve text recognition when you are going to convert the image-based PDF and the scanned PDF.
B. Recognize the font style to avoid garbled codes when there are different embedded font styles on the PDF file.
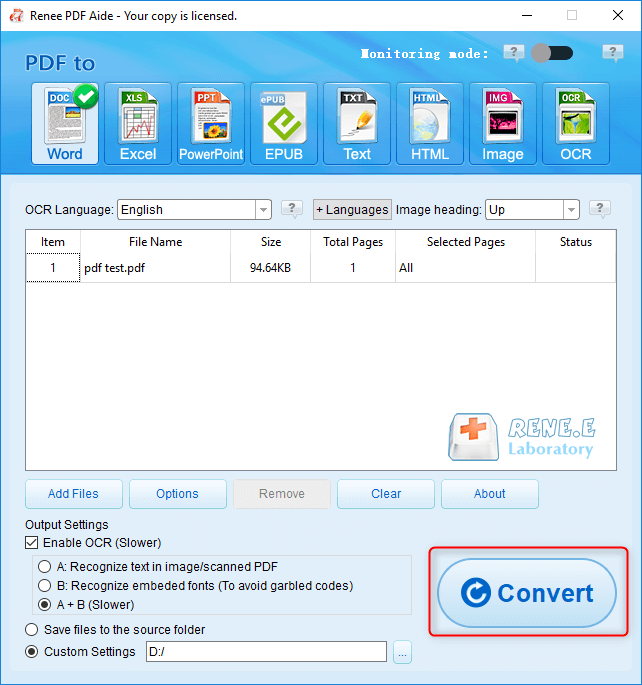
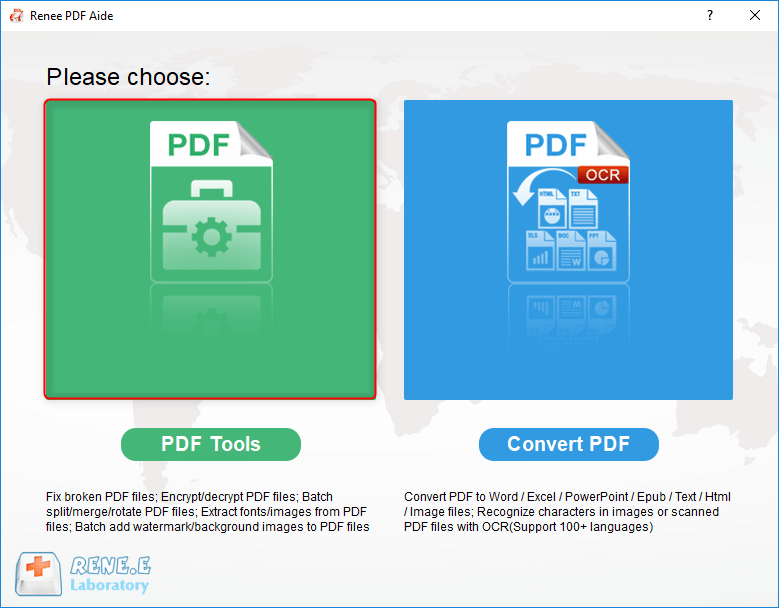
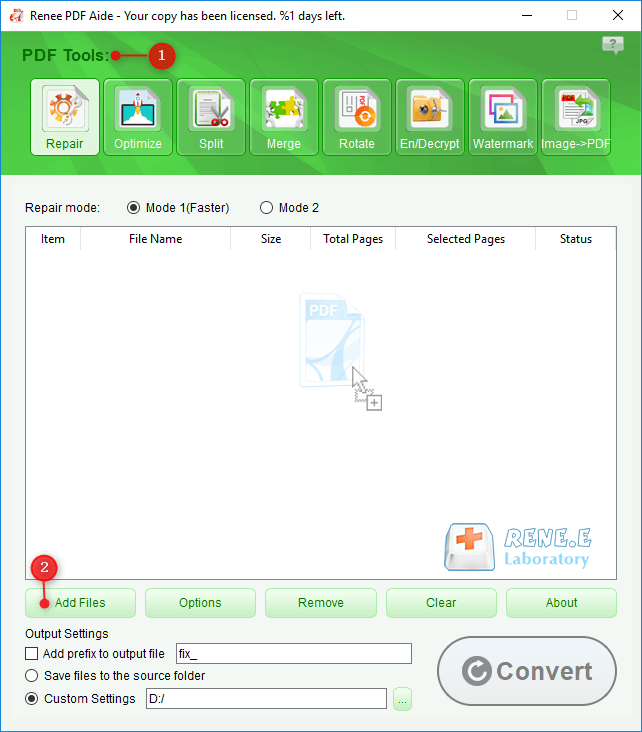
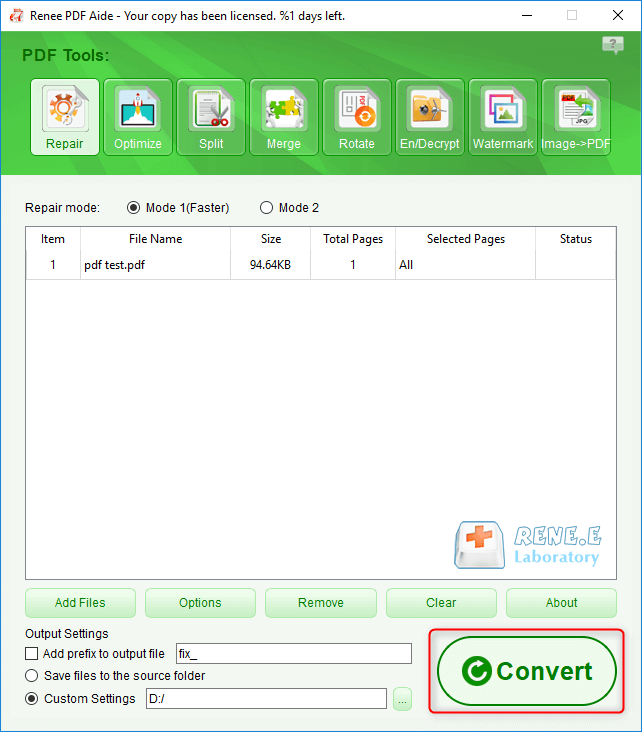
Relate Links :
How to Convert PDF to Word on Mac?
30-03-2021
John Weaver : Although most of the online documents are saved as PDF, the PDF files should be converted to the...
How to Select PDF Editor for Mac?
24-02-2021
Ashley S. Miller : PDF documents are usually used in our daily life because it is supported by different operating systems, and...




