How to Check Spelling in PDF?
- Home
- Support
- Tips PDF Converter
- How to Check Spelling in PDF?
Summary
PDF is the useful file format, used by many people. However, we sometimes need to check spelling of the PDF files, in order to avoid wrong words and sentences. In this essay, we will talk about how to check spelling in PDF.
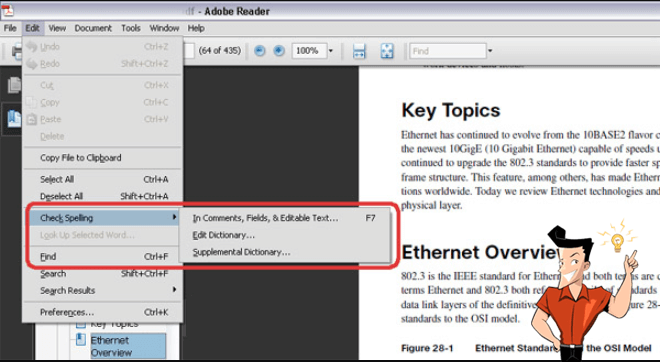
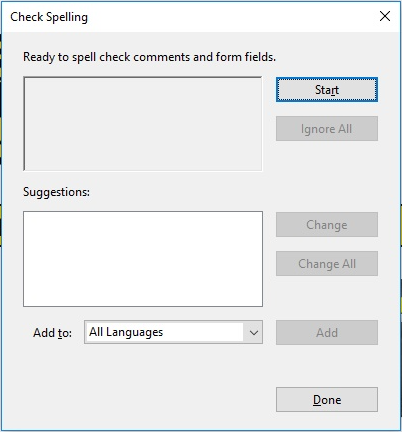

Easy to use Friendly to computer beginners
Multifunctional Encrypt/decrypt/split/merge/add watermark
Safe Protect PDF with AES256 algorithms
Quick Edit/convert dozens of PDF files in batch
Compatible Convert PDF to Excel/PowerPoint/Text, etc.
Easy Use with simple steps
Functional Encrypt/decrypt/split/merge/watermark
Safe Protect PDF with AES256 algorithms
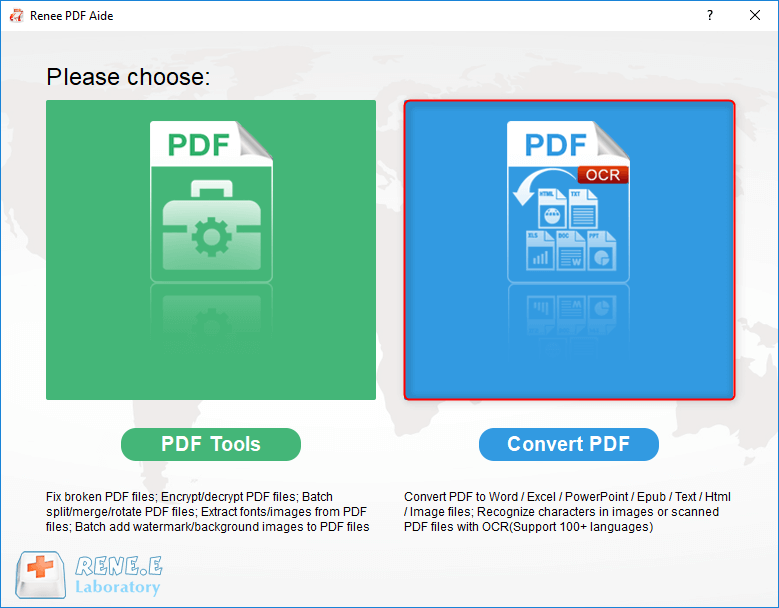
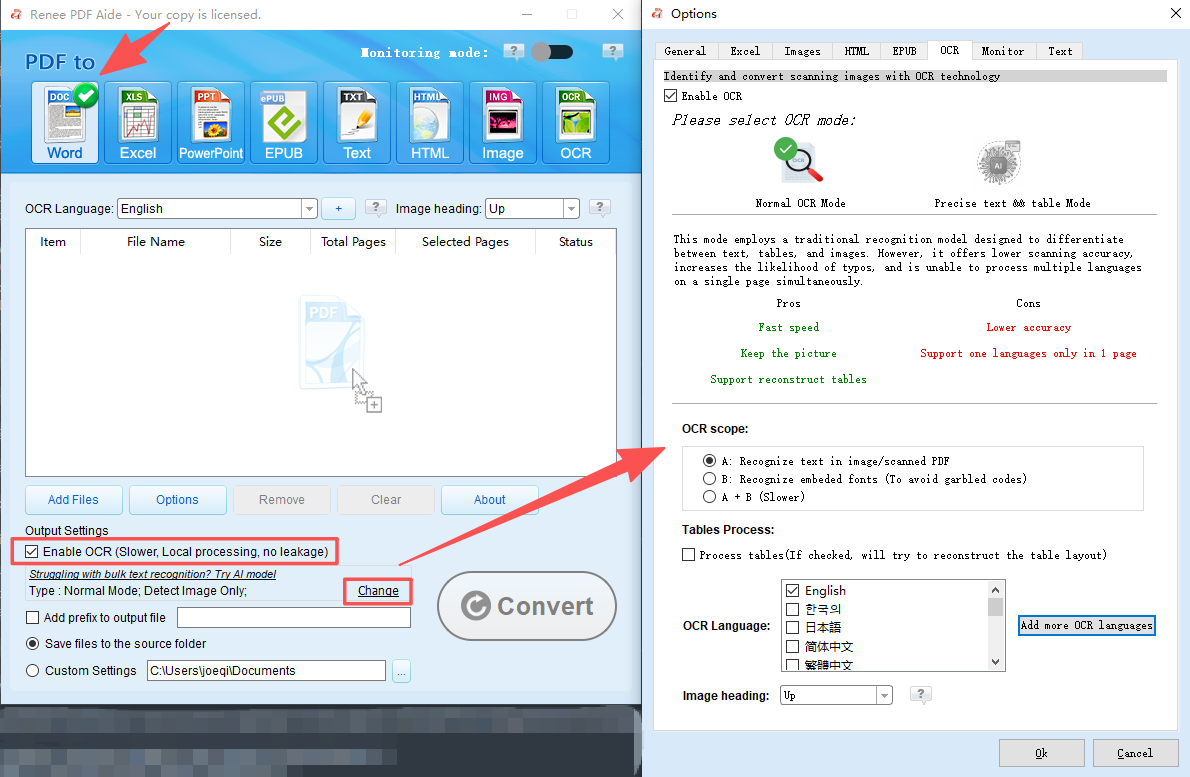
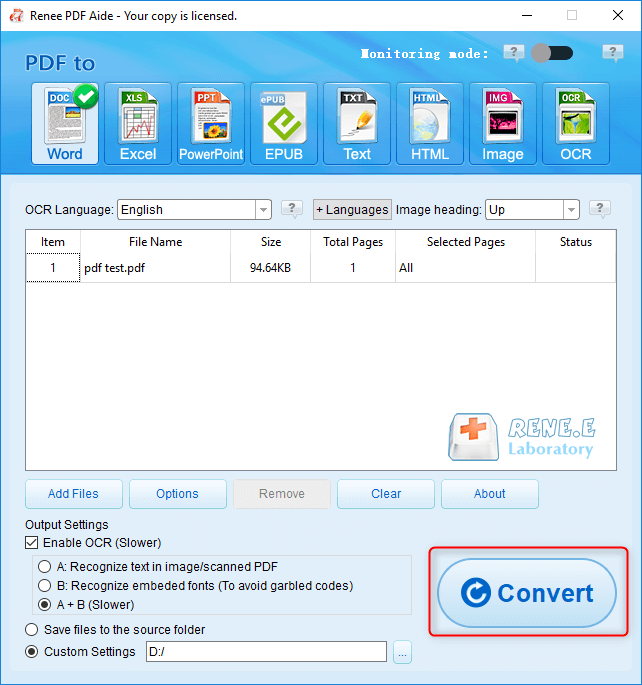
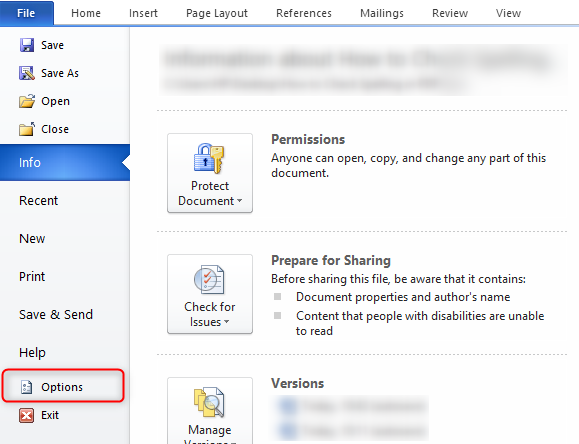
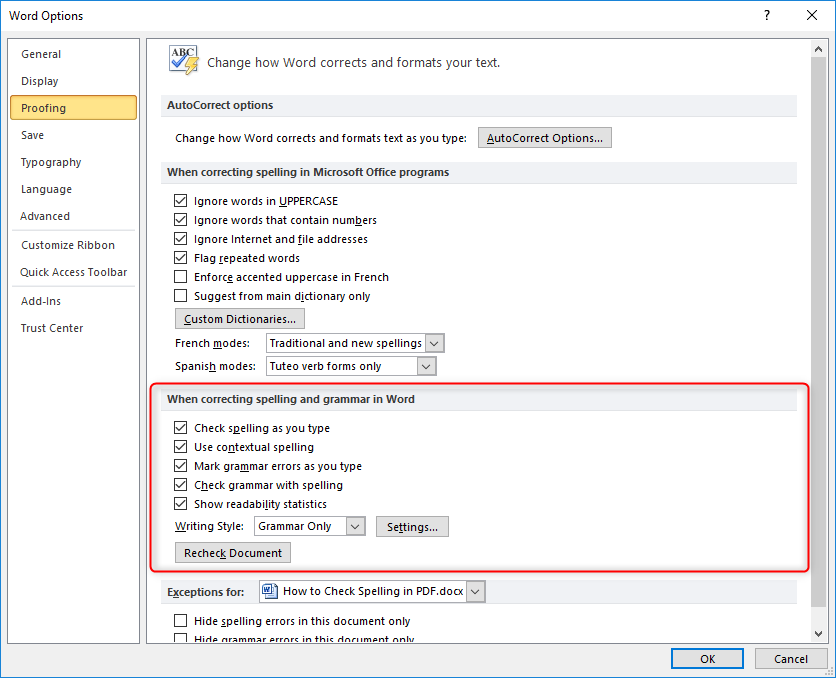
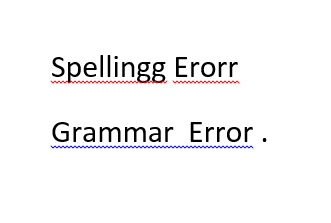
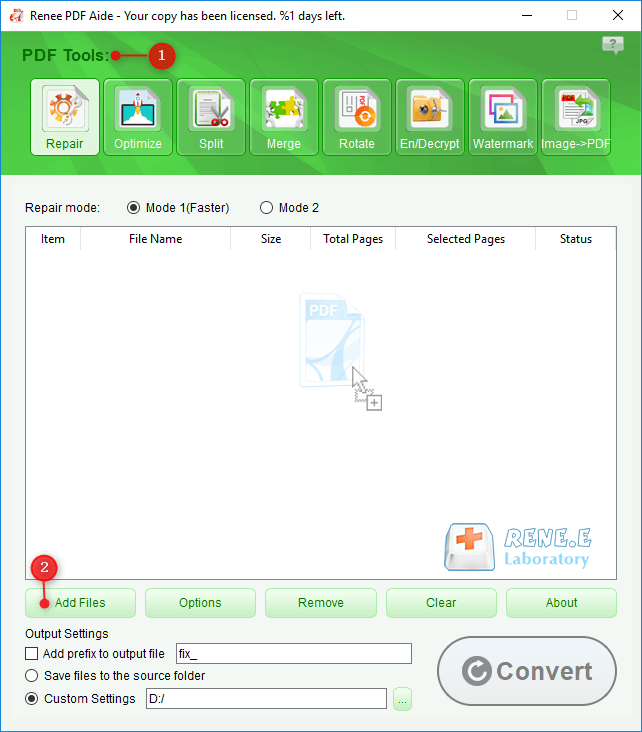
Relate Links :
How to Rotate a Table in Microsoft Word?
31-05-2021
Amanda J. Brook : Microsoft Word is the office software which offers useful editing tools. Users can easily add icons, images, shapes,...
24-05-2021
John Weaver : PDF is the commonly used format. Many e-books and product instructions are saved as PDF. But the PDF...




