Effortlessly Recover Lost Word Documents: Backup and Restore Guide
- Home
- Support
- Tips Data Recovery
- Effortlessly Recover Lost Word Documents: Backup and Restore Guide
Summary
Learn how to use Word's automatic recovery feature to restore accidentally deleted files. Discover three reliable data recovery software options and safeguard your Word documents through regular saving and backups.
Table of contents

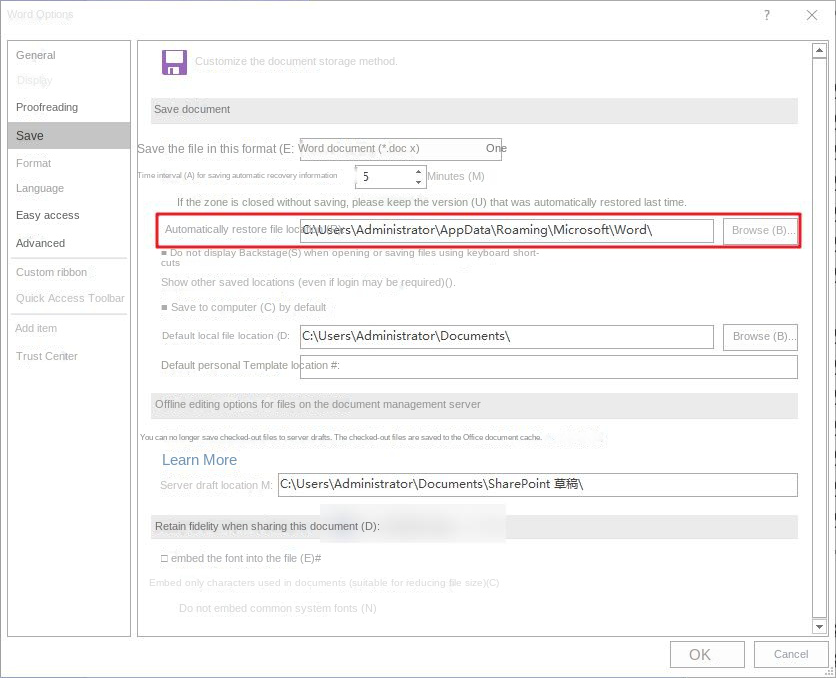
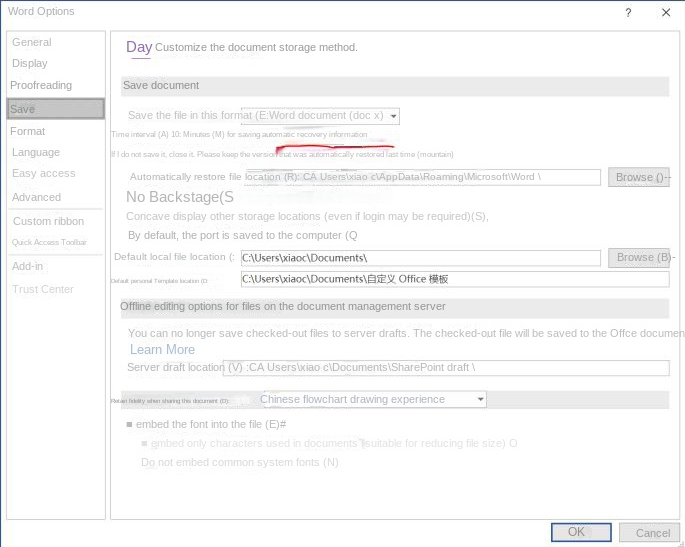
In short, when using the automatic recovery function, we should develop the habit of saving files regularly and set the automatic saving interval as needed to ensure the safety of the files and the smooth progress of recovery. If you cannot find the lost Word document through the above methods, you can try the following data recovery tools to scan and recover it.
Renee Undeleter is a professional data recovery software that supports Windows and MacOS systems. When you encounter problems while using your computer, such as accidentally deleting important files, emptying the Recycle Bin, or formatting the disk/storage, as long as the data has not been damaged or overwritten, you have the opportunity to Tool to recover lost data back. In addition, the software also covers four major functional modules, including file recovery, format recovery, partition recovery and image creation . The functions are very diverse and easy to operate.

Easy to use Only simple steps to recover data from storage devices.
Multiple scan modes Fulfill different data lost and recovery needs.
File types Recover pictures, videos, audios, documents, mails, etc.
Supported storage devices Recover data from recycle bin, SD card, external disk, etc.
Supported System Windows 10, 8.1, 8, 7, Vista, XP, 2000 and Mac OS X10.6, 10.7, 10.8.
Easy to use Simple steps to recover data
Recover different file formats Support to recover multiple file types
Support different devices Recover data from multiple storage devices
Free TrialFree TrialFree Trial 1000 users have downloaded and recovered data back!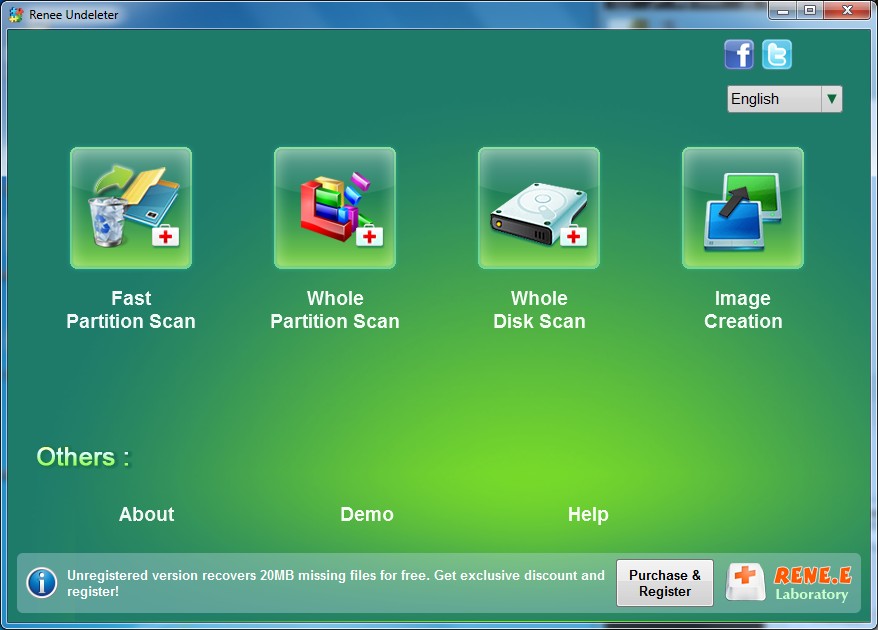
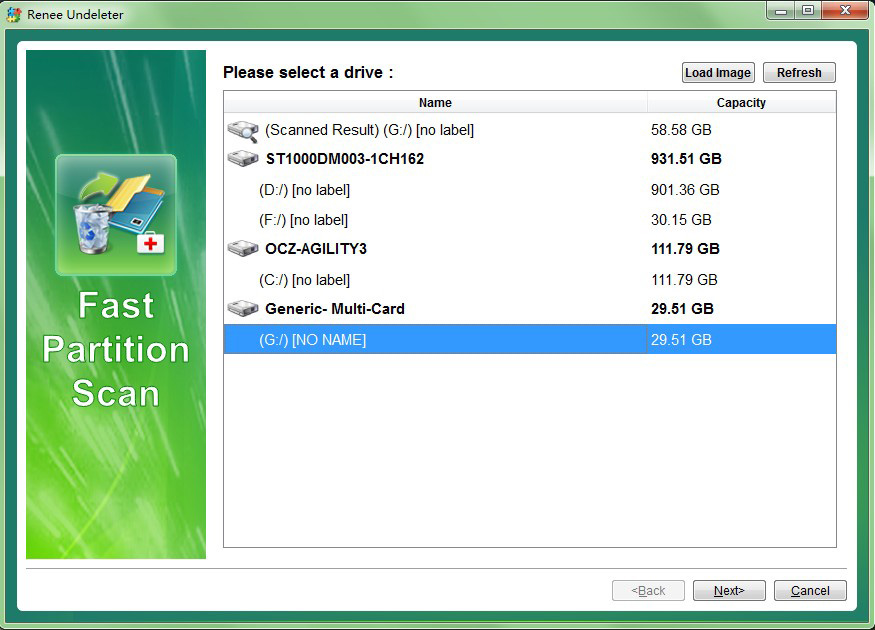
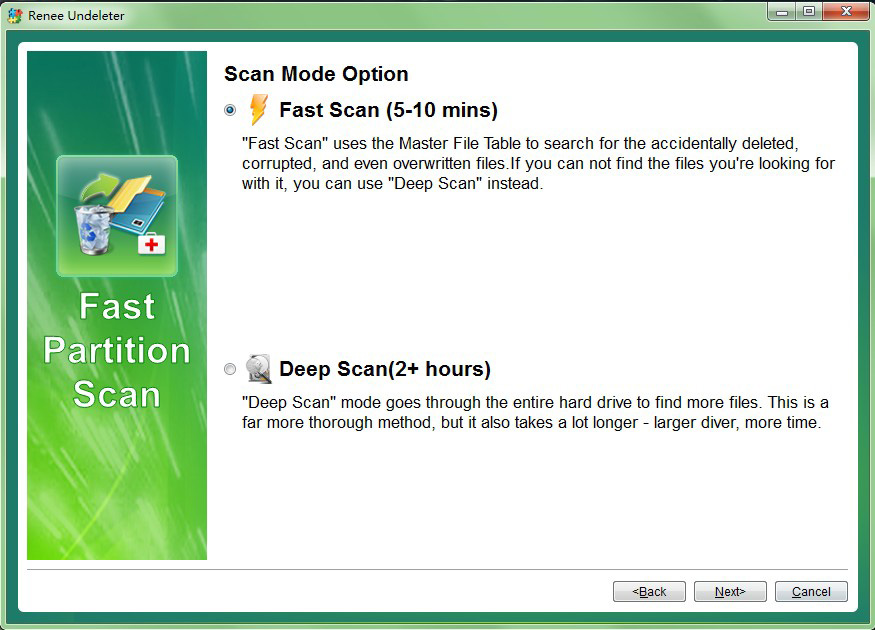

- Files can be recovered.
- Provides fast scan and deep scan modes.
- Can preview files and select for recovery.
Drawbacks:Recovered files can only be saved to other disks.
Recuva is a free data recovery software. It can recover files deleted from Windows computers, Recycle Bin, digital cameras, flash memory cards and other storage media. The usage steps are as follows:
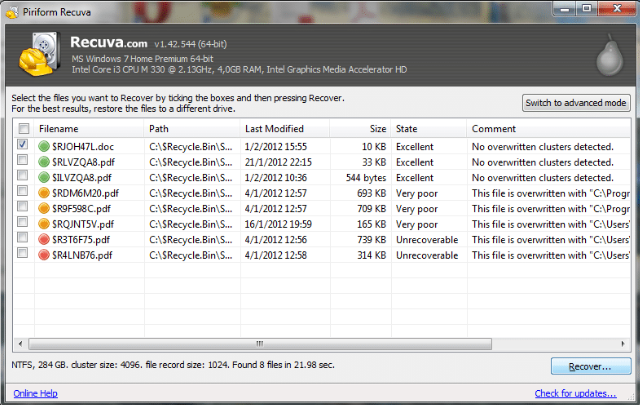
- Free data recovery software.
- Recovers deleted files from multiple media storage.
Drawbacks:
- It may take longer depending on the disk size.
- The interface is not newbie friendly as compared to other similar products.
Stellar Data Recovery is a professional data recovery software. It can recover deleted files from various storage media such as hard drive, flash drive, SD card, etc. The usage steps are as follows:
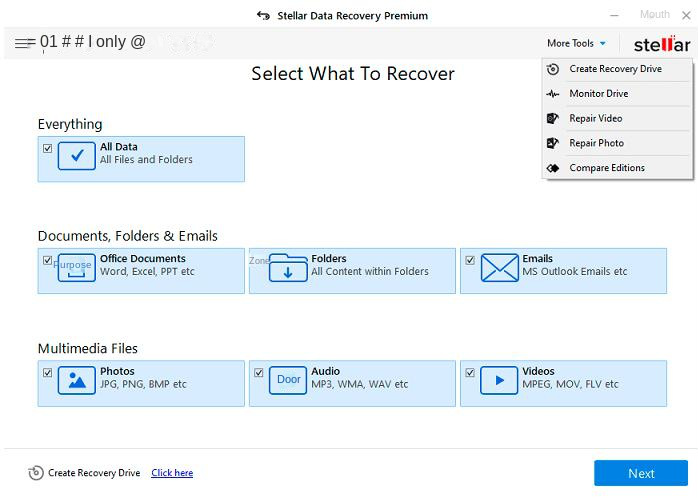
- Professional data recovery software.
- Support various storage media.
- Simple and easy-to-use operation steps.
Drawbacks:
- It may not be possible to recover some files.
- Requires downloading and installing software.

Quick Back up files at up to 3,000MB/min.
Overall Support system backup, disk/partition backup, file backup and disk clone.
Intelligent Automatically analyze the data differences between the source files and the backup files and save disk space by backing up incremental/differential data.
Convenient Support VSS, allowing to freely view web pages during the backup of the operating system.
Highly compatible Support various files and storage devices.
Quick Back up at up to 3,000MB/min
Overall System/partition/disk backup
Incremental/differential technology Save disk space
Free TrialFree TrialNow 2000 people have downloaded!Finally, don’t forget to regularly check that your backup and preservation strategies are working . When it comes to keeping your files safe, only your most recent backups are useful. Make sure your backup device is working properly and has the latest copies of your files.
In conclusion, regular file saving and backup is essential to avoid accidental deletion or loss of documents. Whether you use shortcut keys to save or the autosave feature, or save files on an external device or cloud storage service, these simple measures can help you protect your work from potential loss. Remember, prevention is better than cure, so don’t overlook these simple but important steps.




