How to Effortlessly Delete PDF Pages?
- Home
- Support
- Tips PDF Converter
- How to Effortlessly Delete PDF Pages?
Summary
Learn how to efficiently delete, merge, and convert PDF files downloaded from the Internet. Discover professional PDF editing tools, step-by-step instructions, and valuable PDF editing techniques.
Table of contents
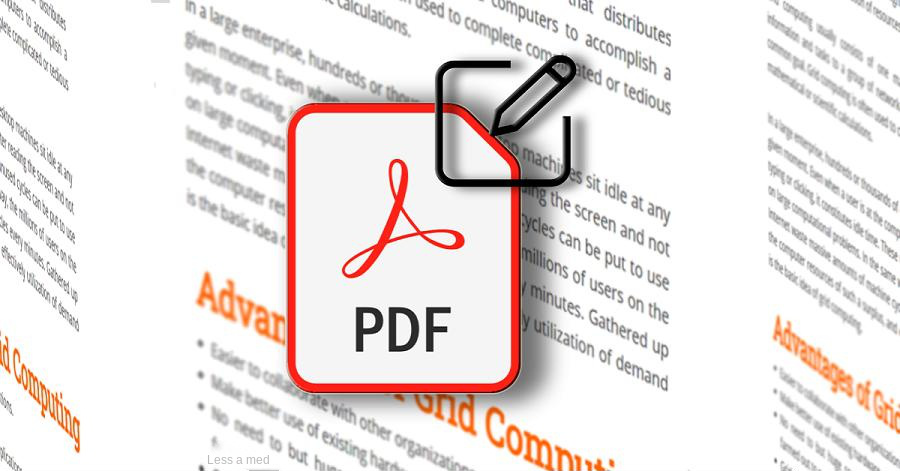
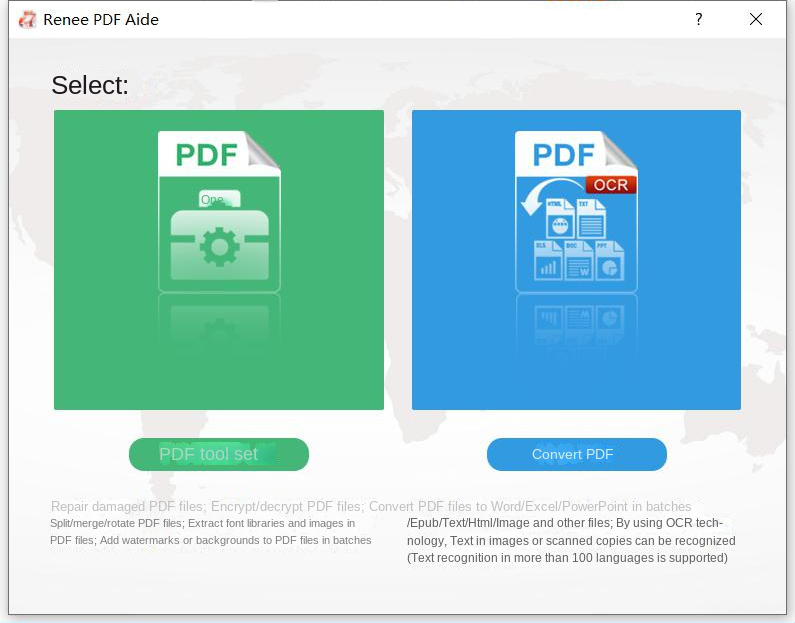
- PDF format conversion function. You can convert it into popular file formats such as Word and Excel, and supports batch conversion.
- Various PDF editing functions. Such as page deletion, merging, rotation, adding watermark, etc.
- Provide OCR image scanning special technology. Convert scanned PDF to text-based format for more editable file information.
- Repair damaged or unopenable PDF files.
- It can optimize the PDF compression of large files and shorten the time to open PDF files.
- Encryption/decryption functions. Increase the security of PDFs by password protecting them, or crack password-protected PDF files.
- Image to PDF function. Support BMP, PNG, JPG, GIF, TIFF image format conversion.

Easy to use Friendly to computer beginners
Multifunctional Encrypt/decrypt/split/merge/add watermark
Safe Protect PDF with AES256 algorithms
Quick Edit/convert dozens of PDF files in batch
Compatible Convert PDF to Excel/PowerPoint/Text, etc.
Easy Use with simple steps
Functional Encrypt/decrypt/split/merge/watermark
Safe Protect PDF with AES256 algorithms
Free TrialFree TrialNow 800 people have obtained the free version!- Free trial.
- PDF editing features are diverse.
- It can encrypt/decrypt PDF files.
- It has OCR technology that allows you to extract text from scanned PDFs.
- Its simple design provides a good operating experience for both beginners and professionals.
- Simple operation and easy to use.
shortcoming:
- Mac OS is not supported.
- The text content of the PDF cannot be edited directly.
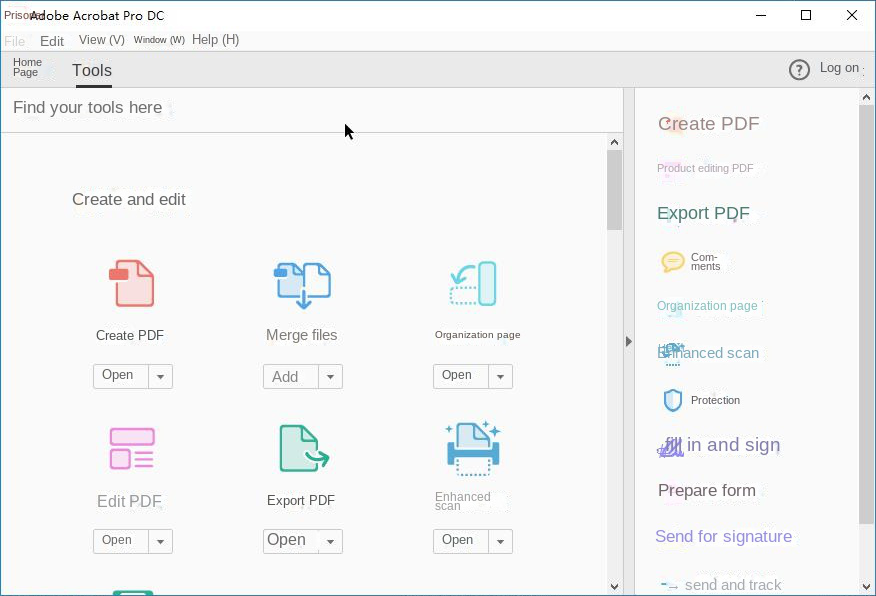
- You can merge, split, rotate, replace, rearrange PDF pages.
- Comments can be added. There are many types of annotations, and you can overlay text, draw shapes, and more.
- Convert PDF format, you can convert PDF to Word, Excel, PowerPoint, JPG and other formats.
- Convert Microsoft Office documents, web pages, images to PDF.
- Share and sign PDFs simply and securely.
- Convert existing forms to fillable PDF forms that recipients can fill out.
- You can set/unlock the password and permissions of PDF files.
- Characters, pictures and graphics can be deleted and inserted in the PDF body.
- The PDF editing function is very complete and the editing speed is fast.
- Easy to use and has a friendly user interface.
- OCR technology can be used to recognize scanned copies and images of PDFs.
shortcoming:
- The price is high compared to other PDF editing software.
- Due to high fees, it may not be suitable for individuals and small businesses.
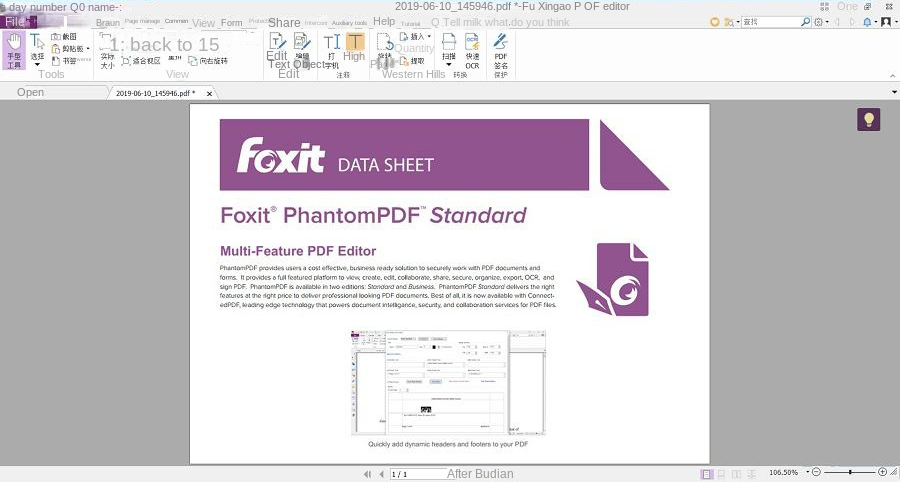
- PDF page management functions, such as splitting, merging, deleting pages, etc.
- Edit PDF document function. You can edit text fonts, insert pictures, find or replace text, and more.
- PDF format conversion function, which can convert PDF to many different file formats.
- OCR text recognition function, convert pictures and PDF scans into editable document formats.
- Quickly sign documents with handwritten signatures.
- Blank PDF documents can be created in the software.
- PDF documents can be tracked and shared.
- Edit history tracking feature.
- Video tutorials are provided.
- OCR text recognition function can convert paper documents into editable electronic documents.
- More than 40 languages can be translated.
shortcoming:
- The free trial version has limited functionality.
- The OCR text recognition function is average, it cannot handle complex documents, and the recognition error rate is high.
- Cannot convert PDF to EPUB file format.
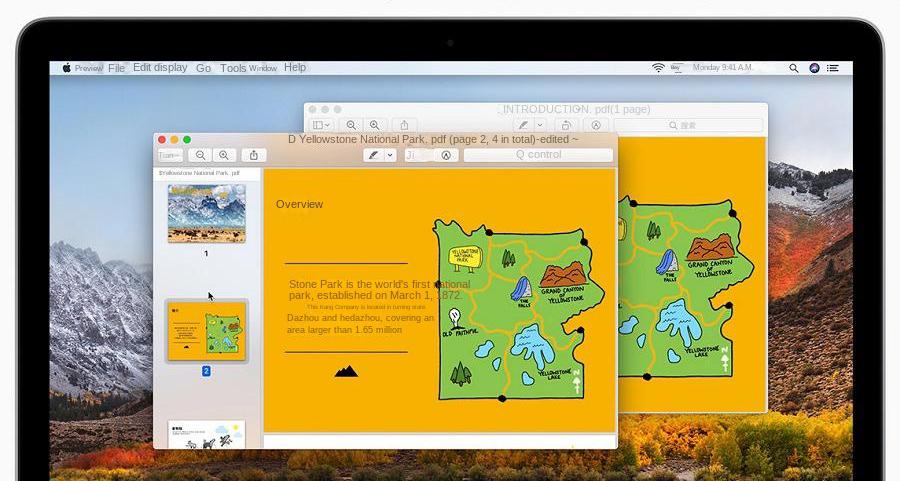
- Add, delete or move PDF pages.
- Merge, crop, rotate PDFs.
- Add annotation, highlight, underline, strikethrough to PDF.
- Compress PDF files.
- Password protect PDF files.
- Ability to quickly recognize handwritten signatures.
- Image editing functions.
- Mac users don't need to download the tools that come with every Mac computer.
- Contains image editing tools.
- Excellent commenting tools and options, plus you can add signatures to documents.
shortcoming:
- Not available for other platforms.
- Markup tools are not easy to find.
- There is no OCR text recognition function.
- The PDF editing function is relatively basic, and there is no advanced editing function.
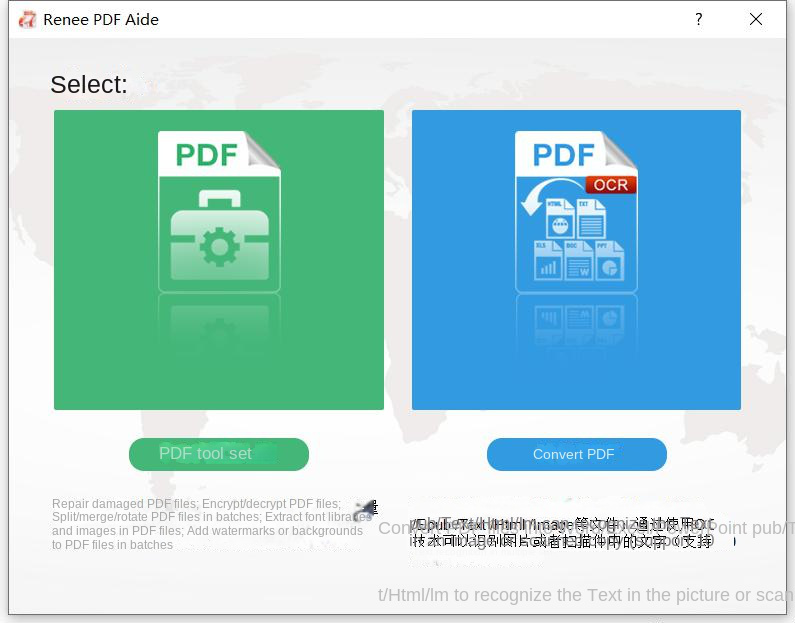
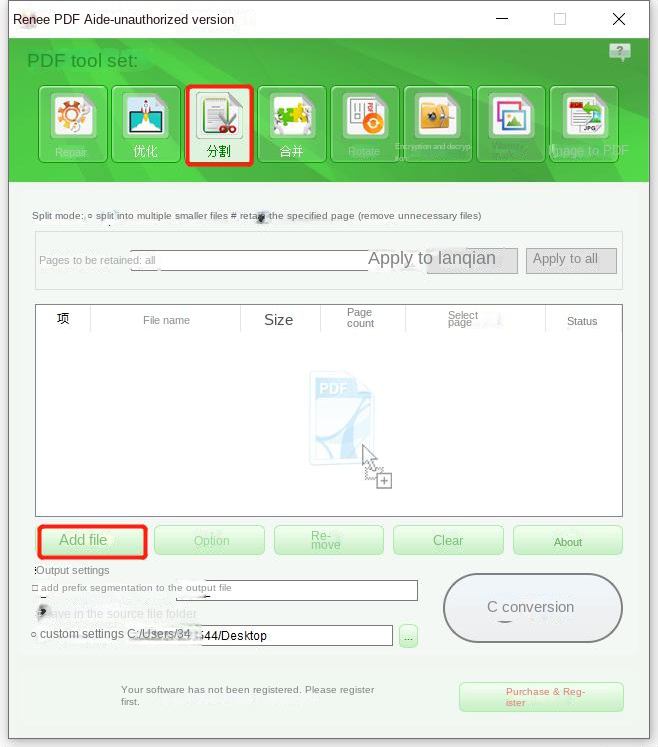
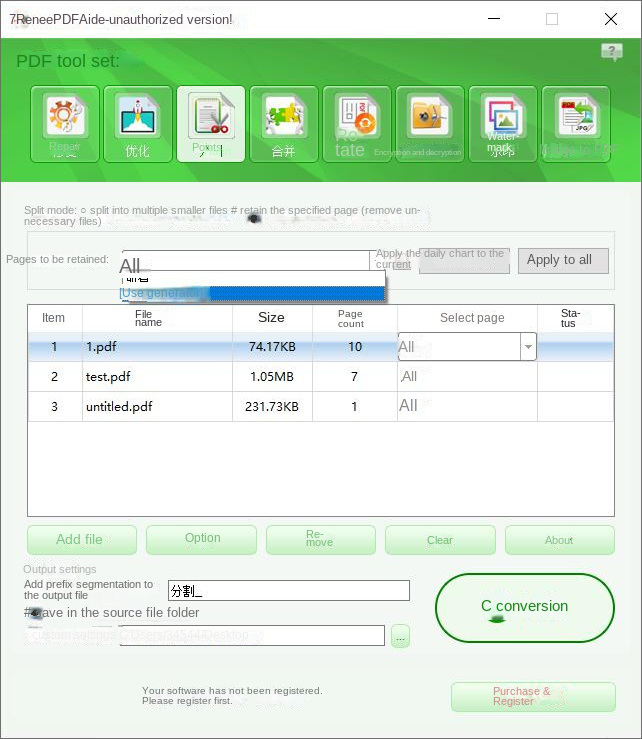
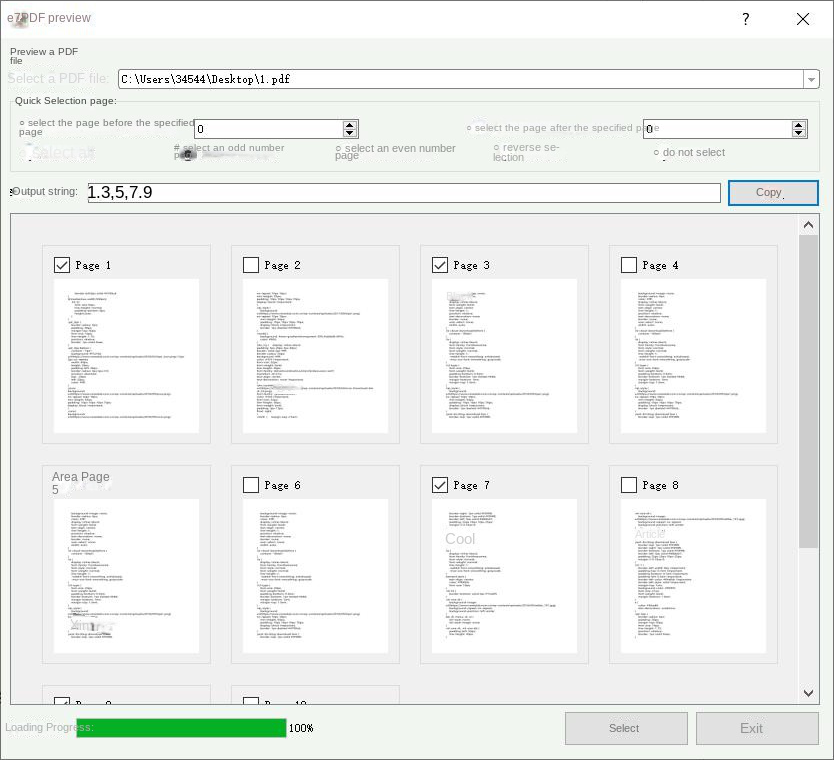
The specific operation steps are as follows:
① After opening the software, click “PDF Toolset” > “Optimize” > “Add File” to import the PDF file.
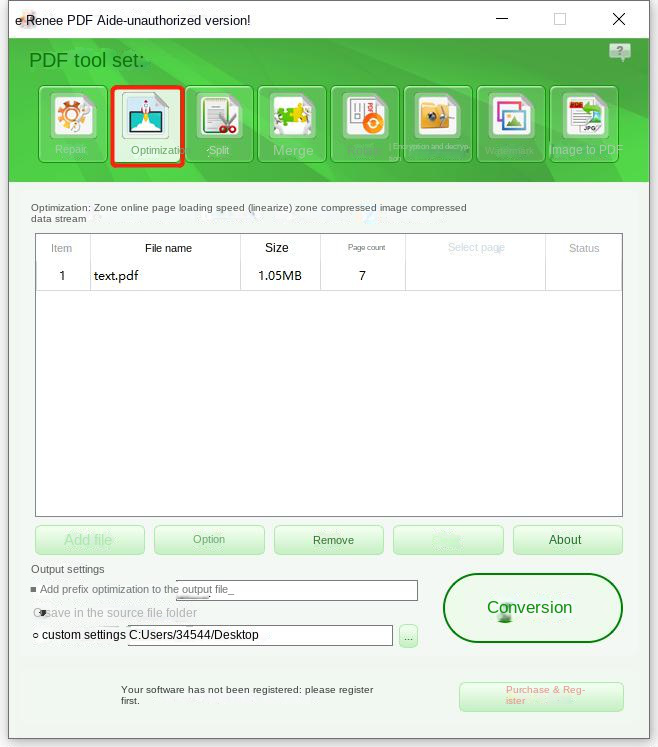
② Select optimization options:
- Online page loading speed (linearize): This optimization option is suitable for web page PDFs, and the loading will be smoother after optimization.
- Compress Images: Compress images in PDF files.
- Compress data stream: Compress pdf file data stream. (PDF file capacity becomes smaller)
③ Finally, click “Convert”.

Easy to use Friendly to computer beginners
Multifunctional Encrypt/decrypt/split/merge/add watermark
Safe Protect PDF with AES256 algorithms
Quick Edit/convert dozens of PDF files in batch
Compatible Convert PDF to Excel/PowerPoint/Text, etc.
Easy Use with simple steps
Functional Encrypt/decrypt/split/merge/watermark
Safe Protect PDF with AES256 algorithms
Free TrialFree TrialNow 800 people have obtained the free version!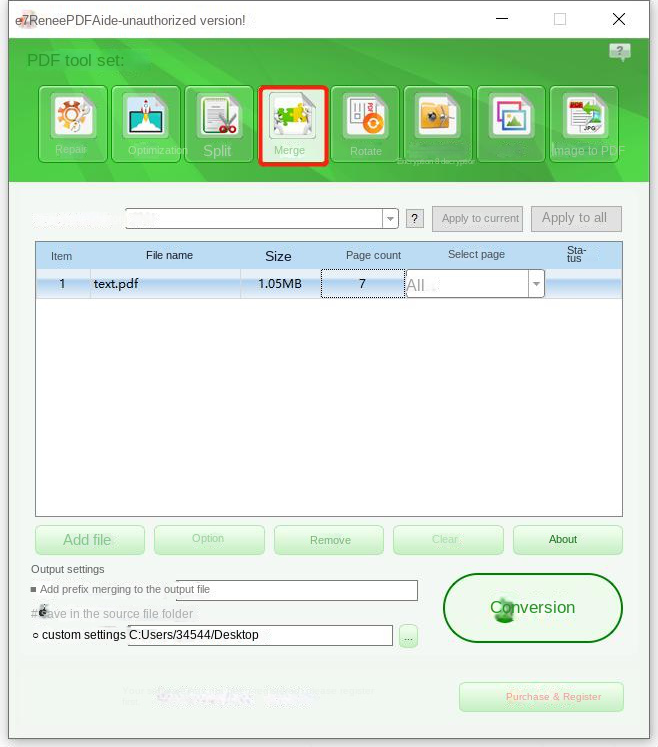
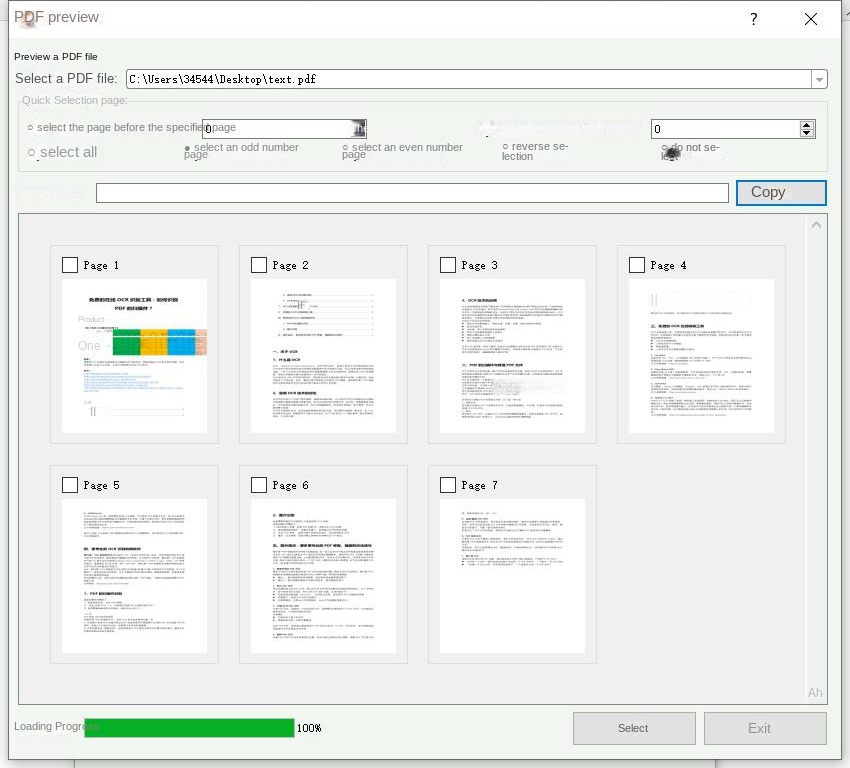
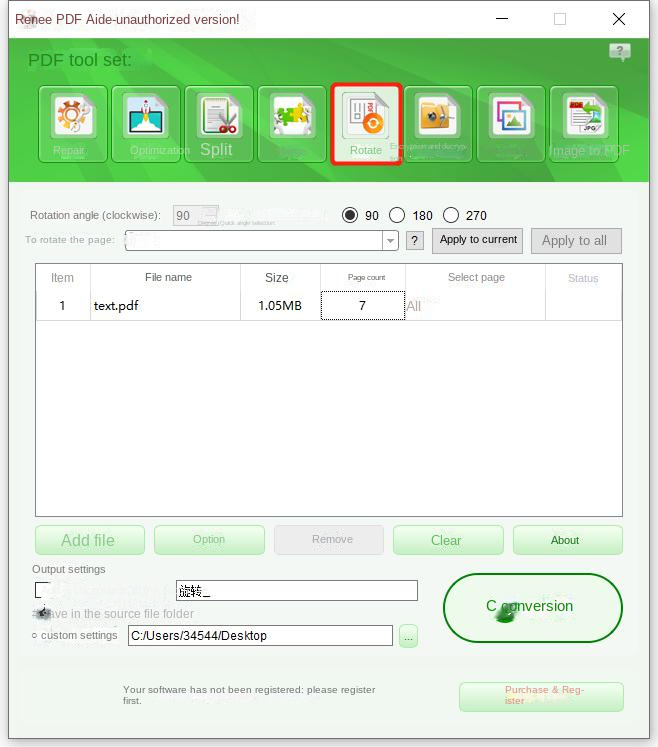
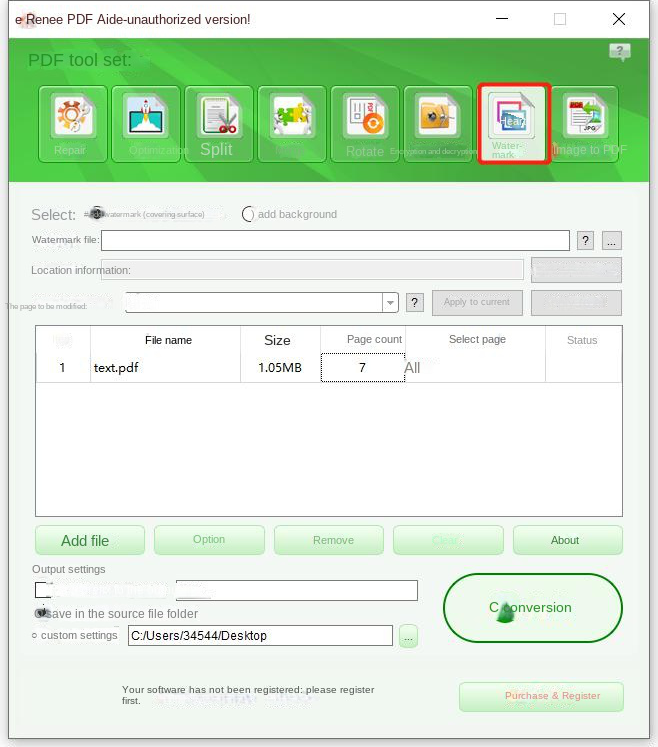
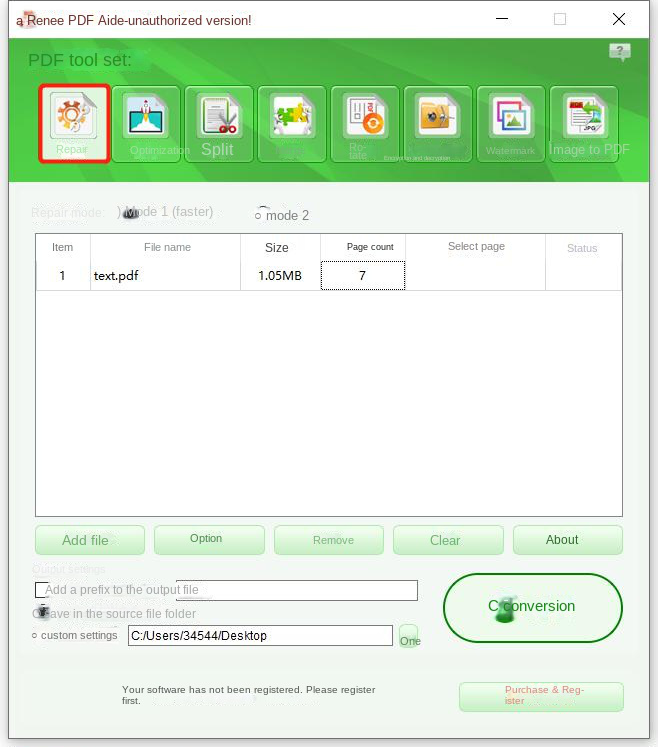
- Mode 1: Provide efficient damage repair, suitable for customers who require fast repair.
- Mode 2: Repair files more accurately and deeply, and the repair time will be longer.
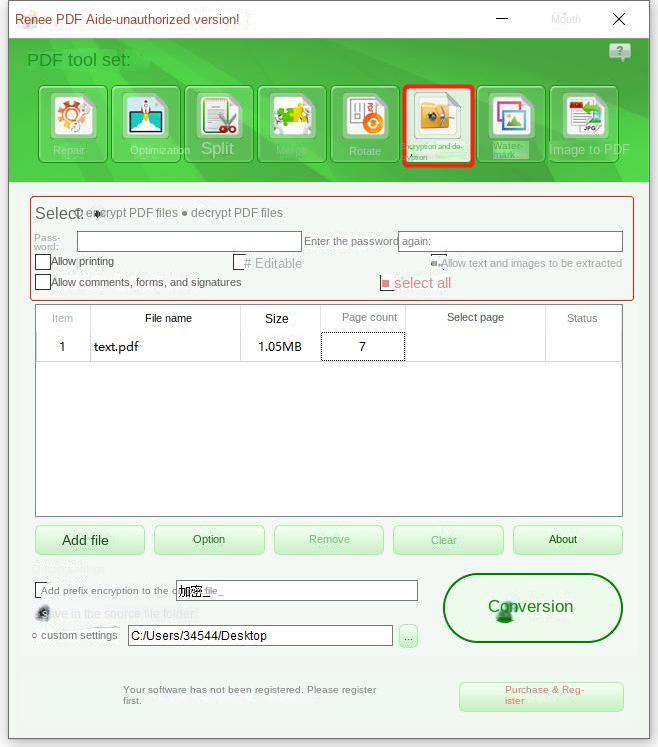
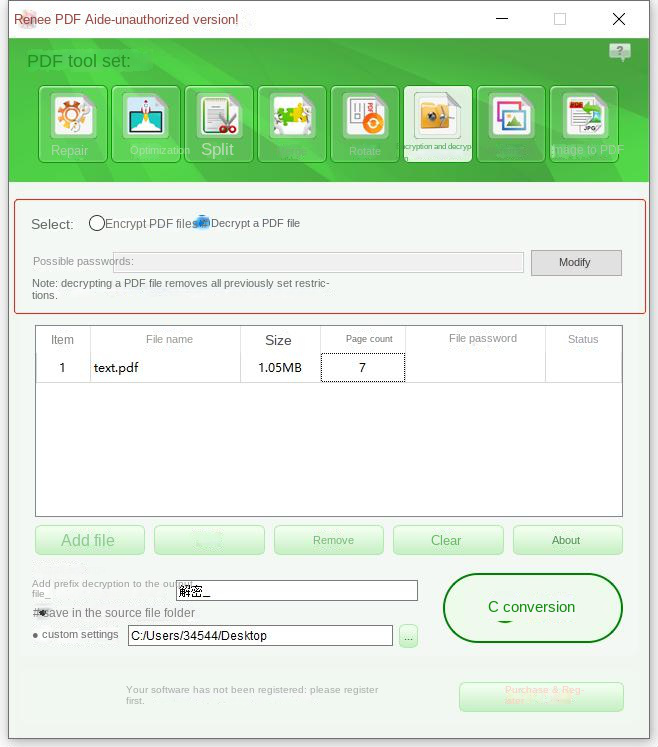
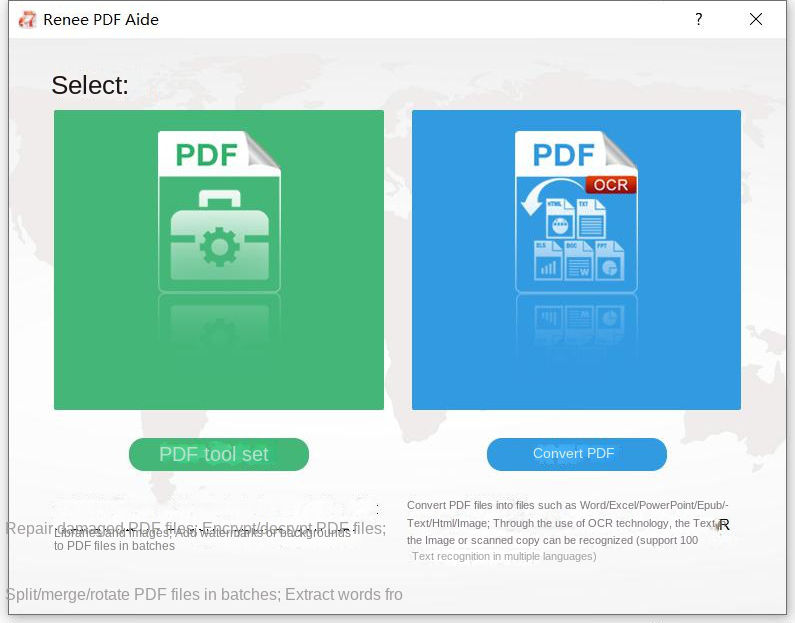
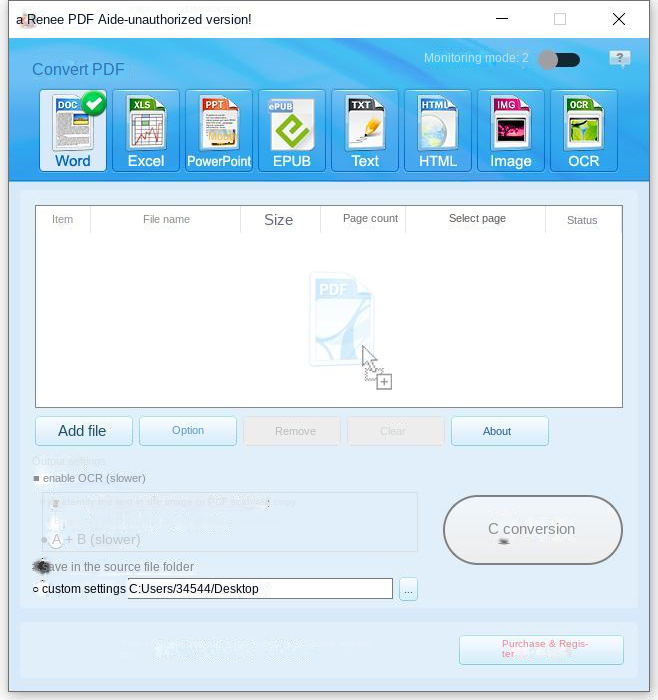
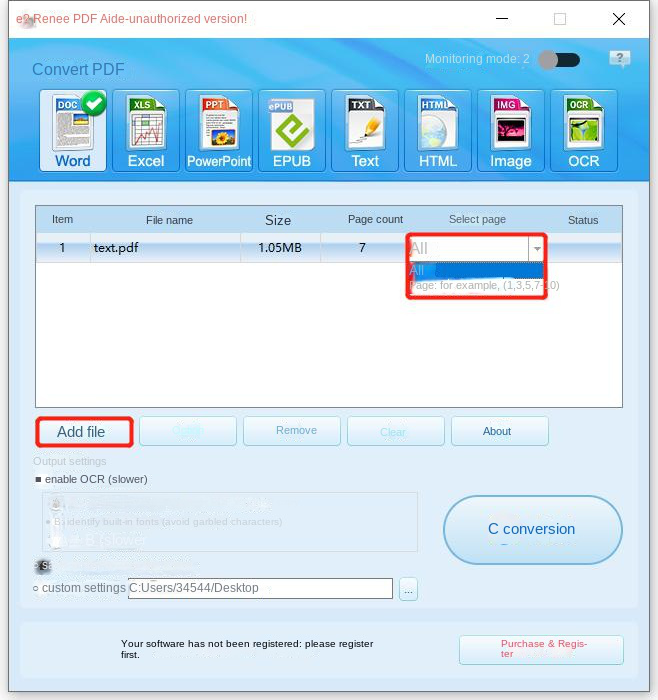
- A: Recognize text in pictures or PDF scans : This option defaults that the text on the PDF page is on the picture/scanned image, and the program will directly use the OCR function (selecting the corresponding language will have a better effect) to recognize the text on the file and then output it.
- B: Identify built-in fonts (to avoid garbled characters) : This option defaults to using embedded fonts for the text on the PDF page. The program will convert these fonts into pictures, and then use the OCR function (selecting the corresponding language will be better) to recognize the text conversion output of the file.
- A+B (slower) : The program automatically recognizes whether the font in the file is a picture or a PDF embedded font, and then converts and outputs it. But the recognition is time-consuming, and the conversion time will be longer.
Relate Links :
Convert PDFs to High Definition Images
15-02-2024
Amanda J. Brook : Discover simple methods to transform your PDF documents into crisp, clear images, perfect for enhancing your social media...
Convert PDF to TIFF on Windows and Mac - Simple and Fast Solution
10-07-2023
Amanda J. Brook : Learn how to convert PDF files to TIFF files with easy-to-follow methods for both Windows and Mac computers....
Convert PDF to EPUB: The Ultimate Guide
23-02-2024
Amanda J. Brook : Learn how to convert PDF documents to EPUB format using various methods. PDF and EPUB formats are commonly...
Convert PDFs to eBooks: Your Ultimate Guide
07-07-2023
Amanda J. Brook : Learn how to convert PDF documents to e-books for easy reading on any device. Follow our step-by-step guide...




