How to Edit PDFs in Word Easily?
- Home
- Support
- Tips PDF Converter
- How to Edit PDFs in Word Easily?
Summary
Wonder how to edit PDF in Word quickly and easily? Read this article and learn some solutions to create or modify PDFs.
Table of contents
1. About PDF and Word documents
2. How to modify PDF files in Word
- Method 1: Convert the PDF to a Word file and modify it
- Method 2: Modify the PDF file after importing it in Word
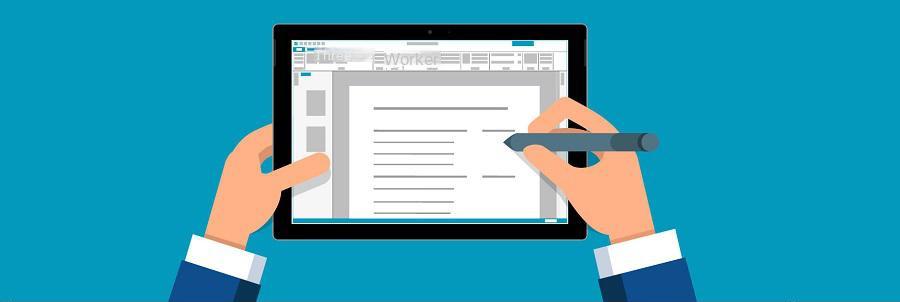
- The popularity of the format is high. You can directly open PDF files on any device with any operating system.
- PDF supports multiple image compression algorithms, so it won't take up too much memory space on your hard disk.
- Users can customize security settings, such as encryption to protect files, prohibit printing or editing.
- Support vector graphics, zoom in and out without affecting the clarity.
shortcoming:
- Editing PDF content requires the installation of paid PDF editing software.
- It will be troublesome to modify and edit the text of the scanned PDF.
- Easy-to-use content search and citation addition features help you search for the data, materials and images you need for your paper or any document.
- Spelling and grammar proofing features. Helps you check for grammar and spelling errors, and it will suggest corrections for you.
- When you share a Word document, you can collaborate on the Word document together in real time, and collaborators can modify or add comments in the document.
- Powerful text formatting features. You can adjust paragraph alignment, create bulleted and numbered lists, change line spacing, font style, font size and insert tables, among other things.
- Supports inserting and opening PDF files, and can also edit PDF documents in Microsoft Word.
shortcoming:
- Instability, crashes may occur during use.
- The auto-formatting tools can be too rigid at times, and images and graphics can be difficult to move into the designated positions.

Easy to use Friendly to computer beginners
Multifunctional Encrypt/decrypt/split/merge/add watermark
Safe Protect PDF with AES256 algorithms
Quick Edit/convert dozens of PDF files in batch
Compatible Convert PDF to Excel/PowerPoint/Text, etc.
Easy Use with simple steps
Functional Encrypt/decrypt/split/merge/watermark
Safe Protect PDF with AES256 algorithms
Free TrialFree TrialNow 800 people have obtained the free version!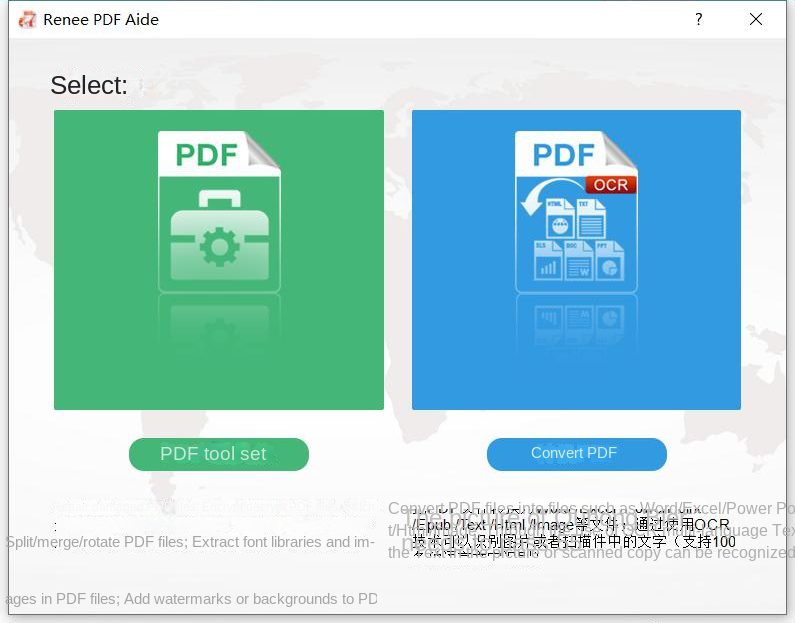
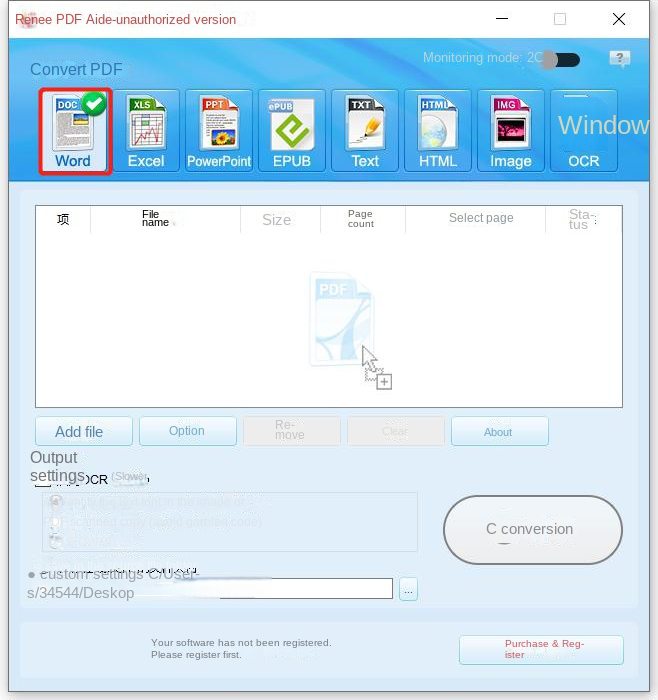
A: Recognize text in pictures or PDF scans : This option defaults that the text on the PDF page is on the picture/scanned image, and the program will directly use the OCR function (selecting the corresponding language will have a better effect) to recognize the text on the file and then output it.
B: Identify built-in fonts (to avoid garbled characters) : This option defaults to using embedded fonts for the text on the PDF page. The program will convert these fonts into pictures, and then use the OCR function (selecting the corresponding language will be better) to recognize the text conversion output of the file.
A+B (slower) : The program automatically recognizes whether the font in the file is a picture or a PDF embedded font, and then converts and outputs it. However, it takes time to identify and compare prices, and the conversion time will be longer.
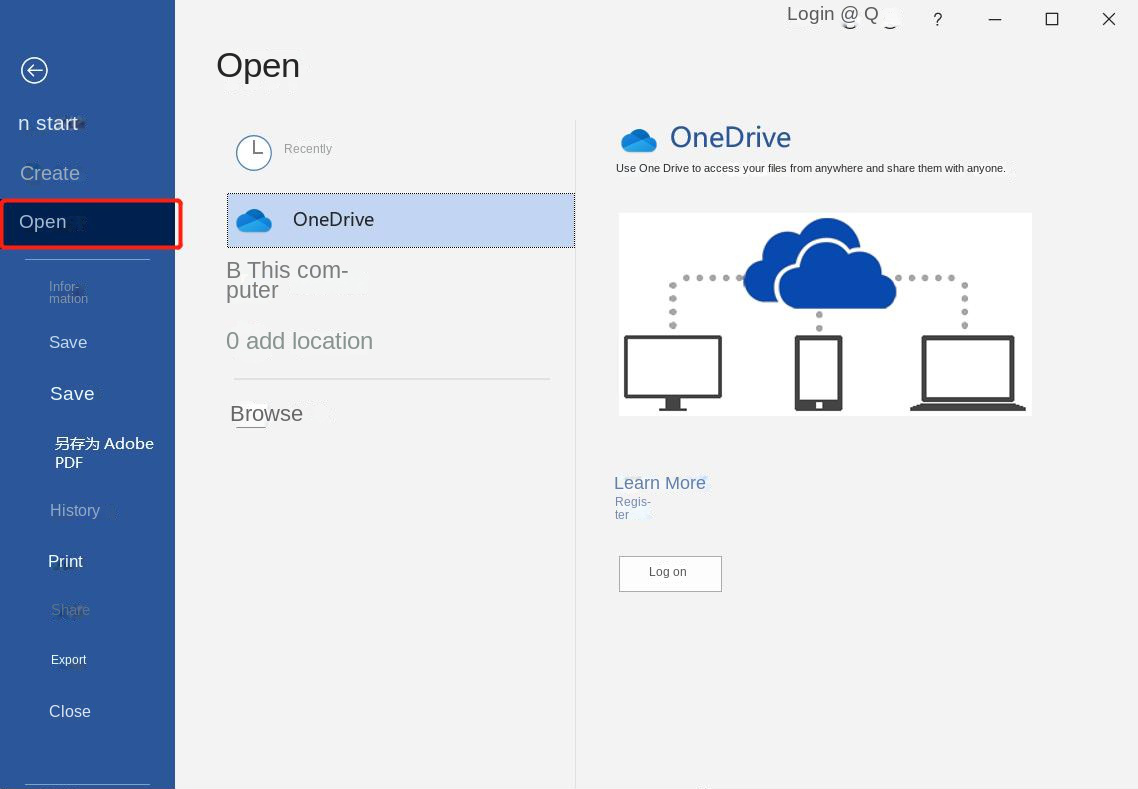
If the file is too large it may take longer to load, and the layout in Word may not look exactly like the original PDF, especially margins, columns, tables, page breaks, footnotes, endnotes, frames, Track changes, special formatting options, and more. If you want a more perfect conversion and editing effect, it is recommended that you use the first method.
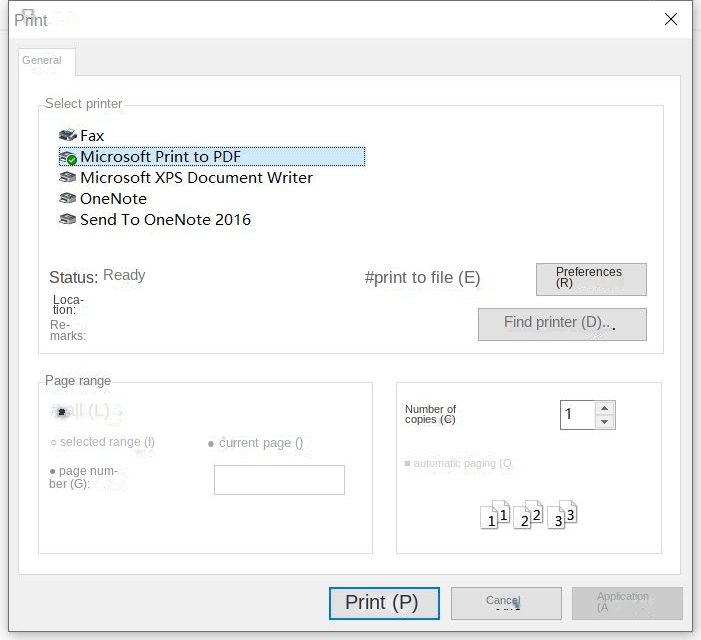
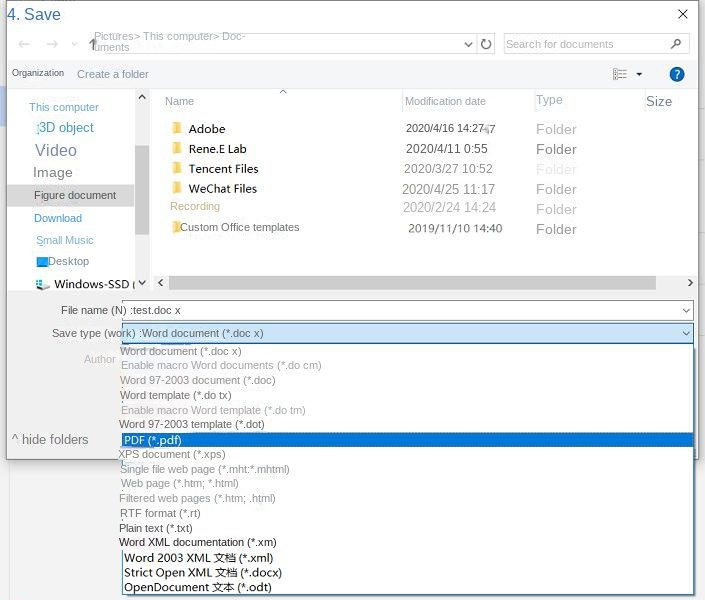
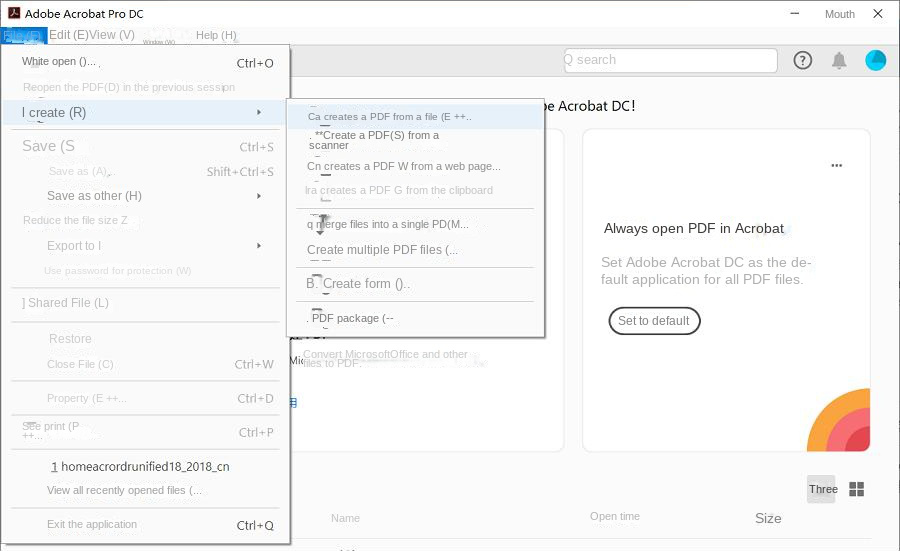
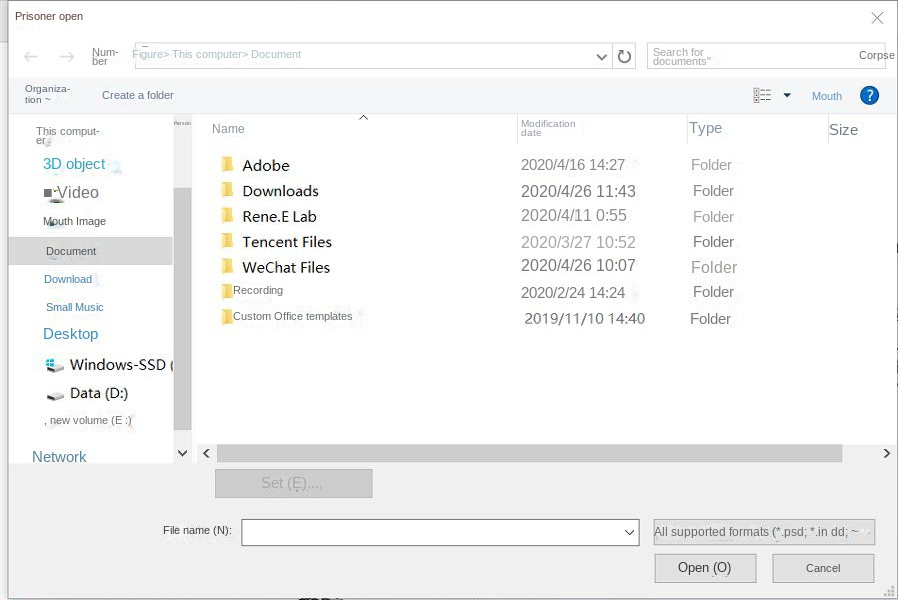
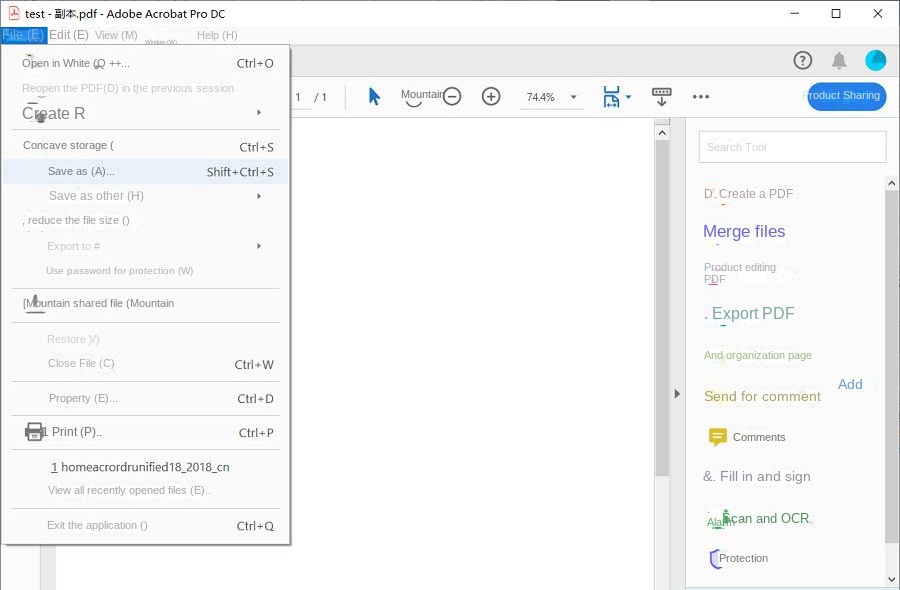
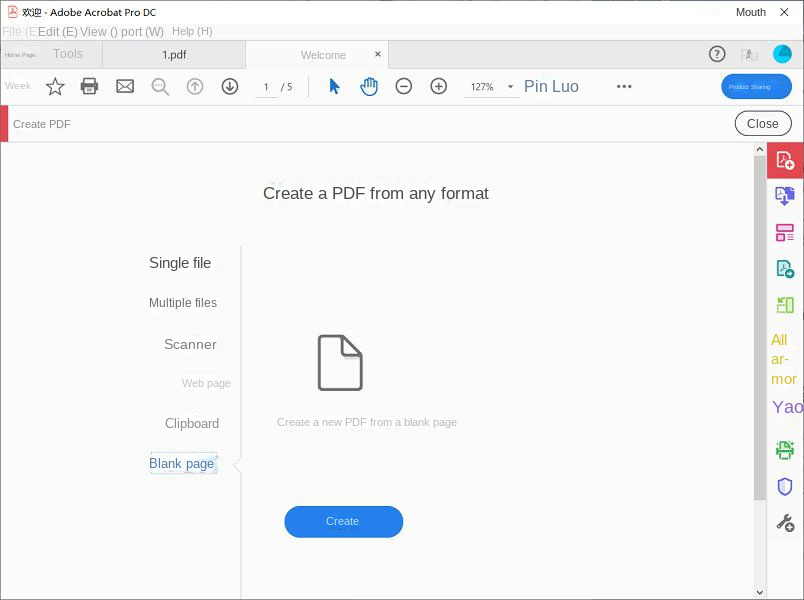
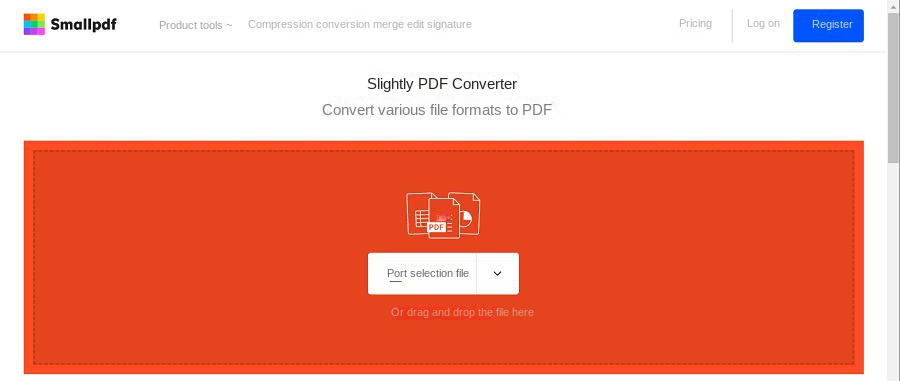
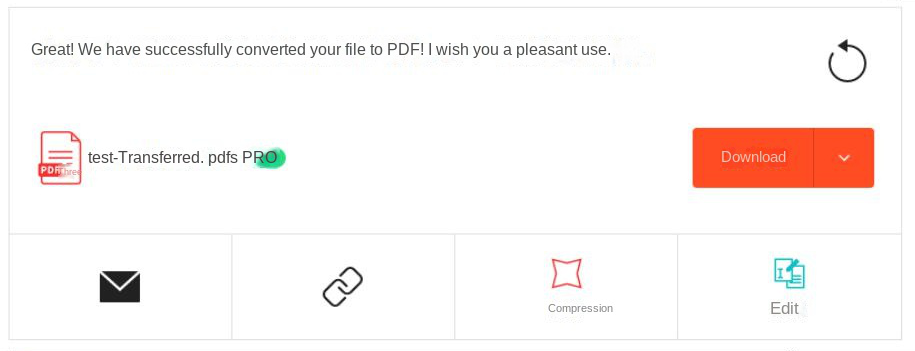
| Windows 10′s built-in PDF printer | Microsoft Word | Adobe Acrobat DC | Smallpdf | |
|---|---|---|---|---|
| easy to operate | √ | √ | √ | √ |
| free | √ | √ | x | √ |
| PDF editing function | x | x | √ | √ |
| Encryption to protect PDF | x | x | √ | √ |
| System Support | Windows | Windows, Mac | Windows, Mac | Windows, Mac |

Easy to use Friendly to computer beginners
Multifunctional Encrypt/decrypt/split/merge/add watermark
Safe Protect PDF with AES256 algorithms
Quick Edit/convert dozens of PDF files in batch
Compatible Convert PDF to Excel/PowerPoint/Text, etc.
Easy Use with simple steps
Functional Encrypt/decrypt/split/merge/watermark
Safe Protect PDF with AES256 algorithms
Free TrialFree TrialNow 800 people have obtained the free version!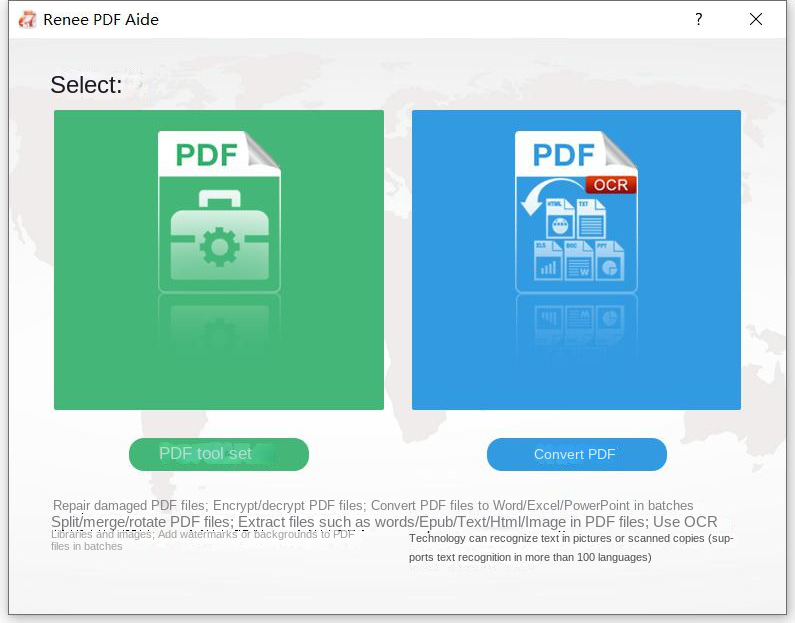
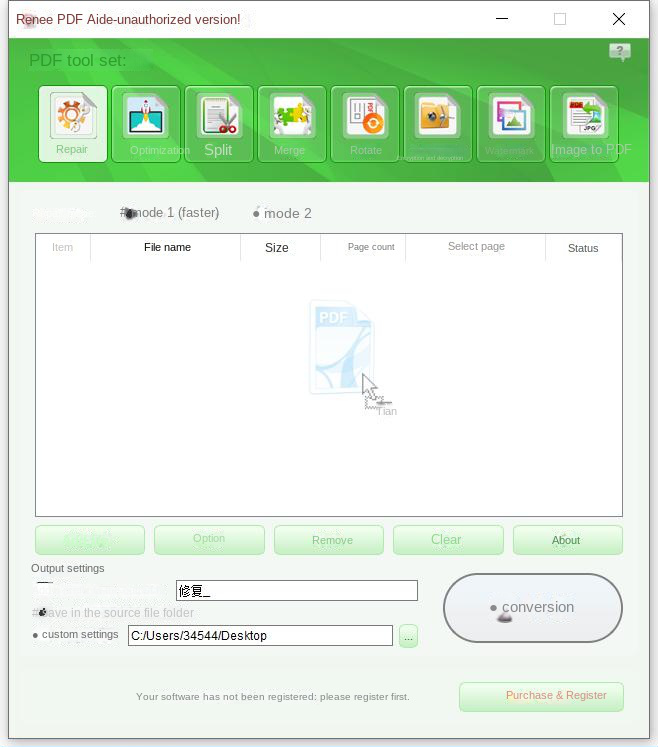
Repair: Repair damaged or unopenable PDF files.
Optimization: Optimize PDF files that take a long time to load, and compress large PDF files.
Split: Split a multi-page PDF file into multiple files or one as needed.
Merge: Merge and output multiple PDFs into one PDF, and you can also specify the pages to be merged.
Rotation: Adjust the display angle of the PDF file.
Encryption & Decryption: You can encrypt PDF files or decrypt password-protected PDF files.
Watermark: Add foreground watermark/background watermark to PDF files, watermark can choose picture or PDF document.
Image to PDF: You can choose to merge and convert images into one file, or generate a PDF file from one image.
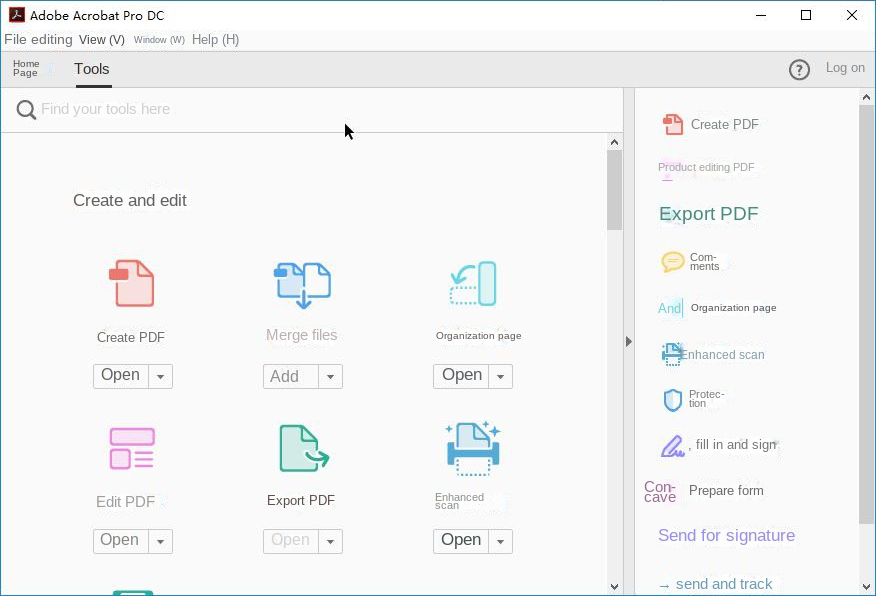
Relate Links :
Convert PDFs to High Definition Images
15-02-2024
Amanda J. Brook : Discover simple methods to transform your PDF documents into crisp, clear images, perfect for enhancing your social media...
Convert PDF to TIFF on Windows and Mac - Simple and Fast Solution
10-07-2023
Amanda J. Brook : Learn how to convert PDF files to TIFF files with easy-to-follow methods for both Windows and Mac computers....
Convert PDF to EPUB: The Ultimate Guide
23-02-2024
Amanda J. Brook : Learn how to convert PDF documents to EPUB format using various methods. PDF and EPUB formats are commonly...
Convert PDFs to eBooks: Your Ultimate Guide
07-07-2023
Amanda J. Brook : Learn how to convert PDF documents to e-books for easy reading on any device. Follow our step-by-step guide...




