How to Effortlessly Add Comments and Write New Content on PDFs?
- Home
- Support
- Tips PDF Converter
- How to Effortlessly Add Comments and Write New Content on PDFs?
Summary
Learn how to add annotations or texts to a PDF without an interactive form or from a shared document. Discover solutions for PDF writing issues and common editing tasks.
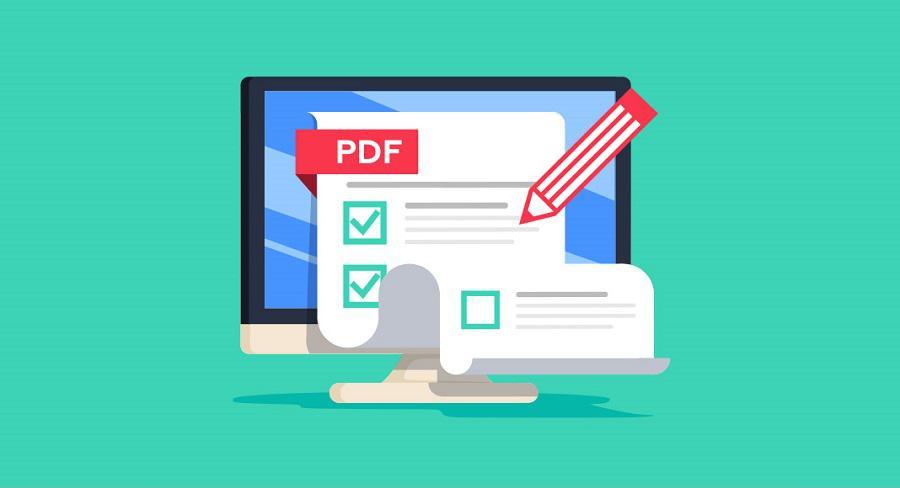

Easy to use Friendly to computer beginners
Multifunctional Encrypt/decrypt/split/merge/add watermark
Safe Protect PDF with AES256 algorithms
Quick Edit/convert dozens of PDF files in batch
Compatible Convert PDF to Excel/PowerPoint/Text, etc.
Easy Use with simple steps
Functional Encrypt/decrypt/split/merge/watermark
Safe Protect PDF with AES256 algorithms
Free TrialFree TrialNow 800 people have obtained the free version!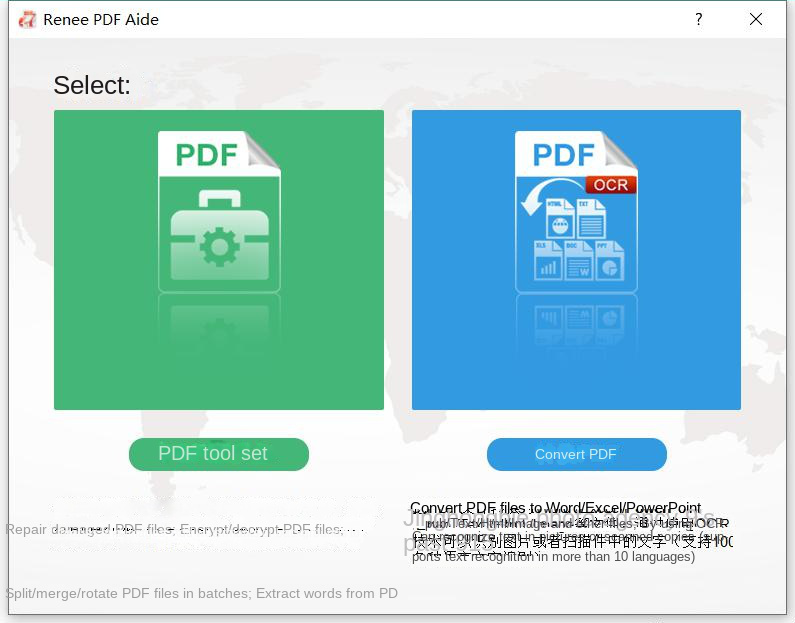
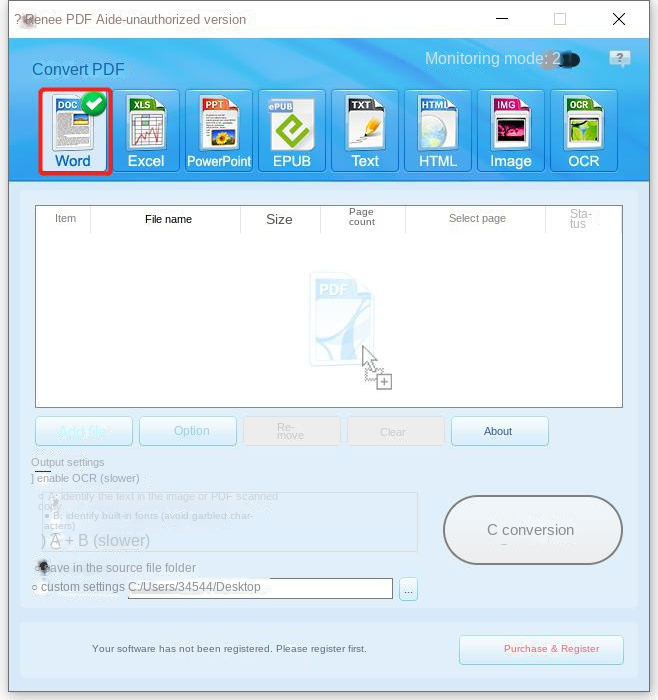
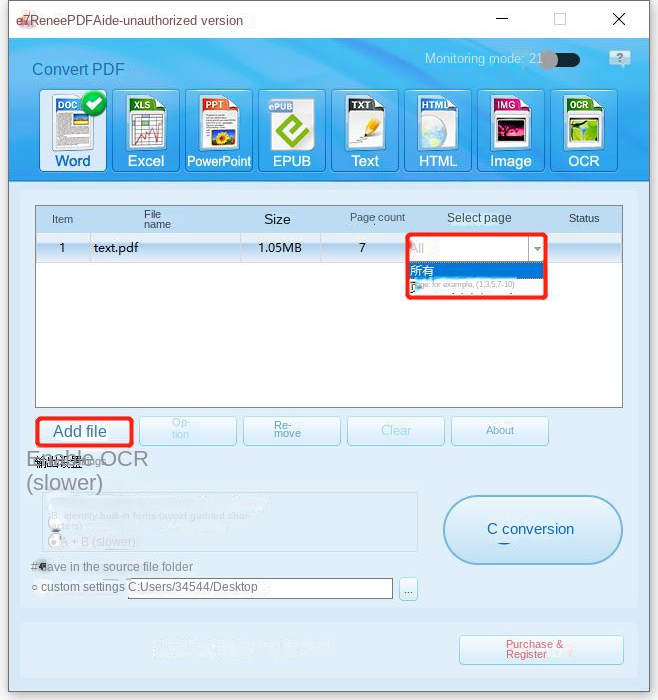
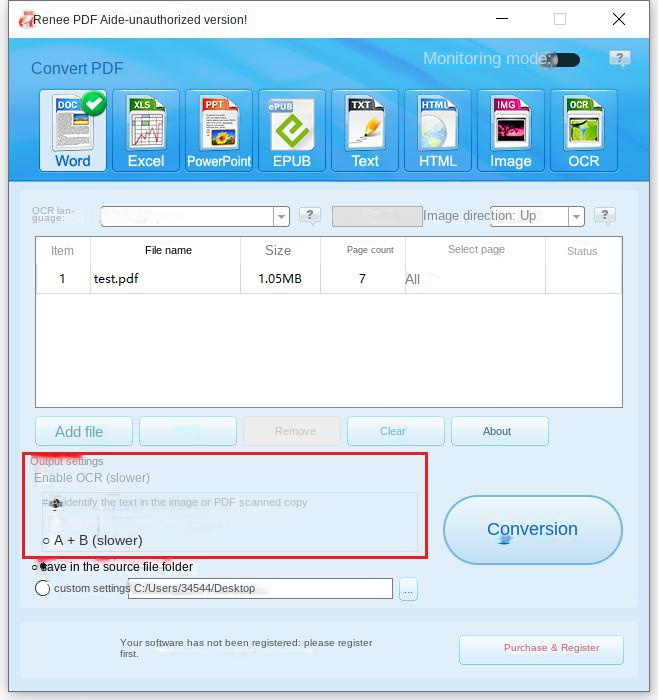
- A: Recognize the text in the image or PDF scan: This option defaults that the text on the PDF page is on the image/scanned image, and the program will directly use the OCR function (selecting the corresponding language will have a better effect) to recognize the text on the file Then switch to output.
- B: Recognize built-in fonts (to avoid garbled characters): This option defaults to using embedded fonts for the text on the PDF page. The program will convert these fonts into pictures, and then use the OCR function (selecting the corresponding language will be better) to identify the file. Text conversion output.
- A+B (slower): The program automatically recognizes whether the font in the file is a picture or a PDF embedded font, and then converts and outputs. But the recognition is time-consuming, and the conversion time will be longer.
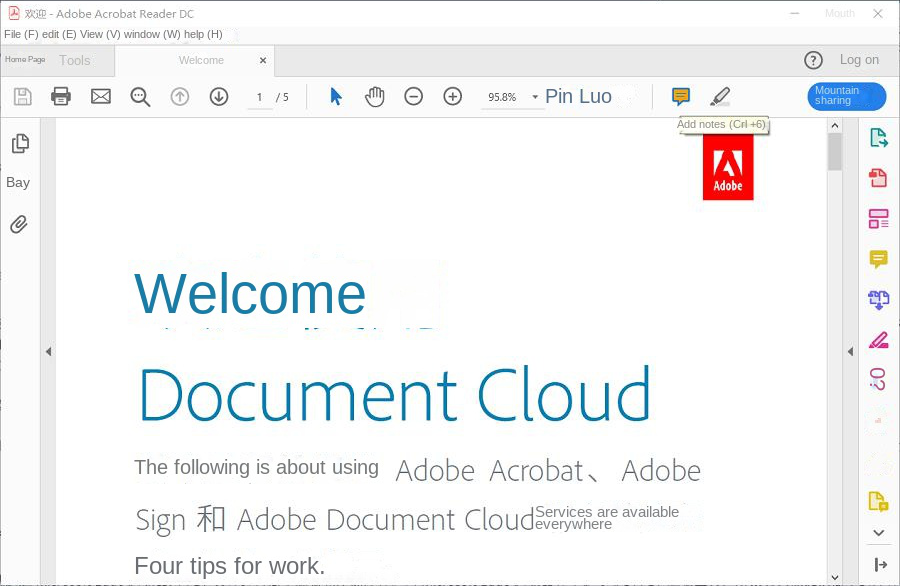
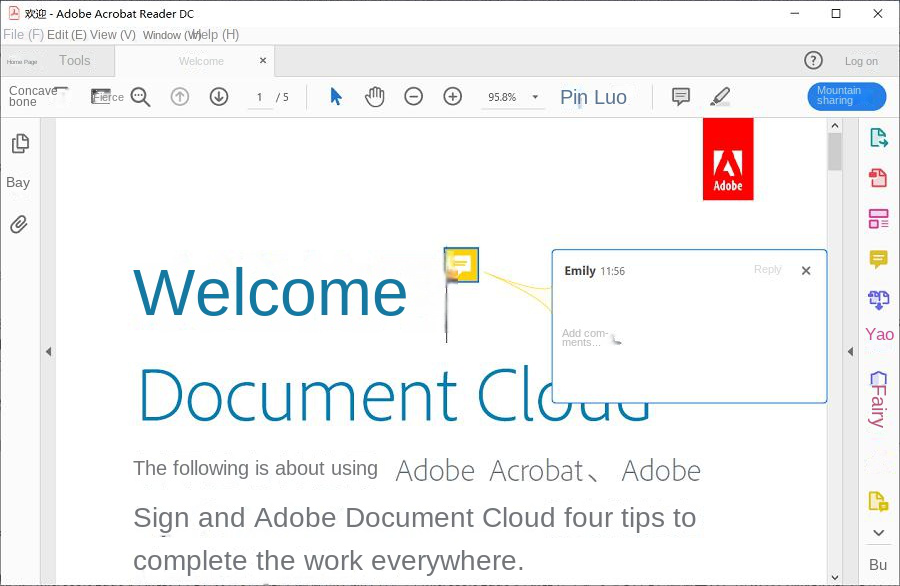
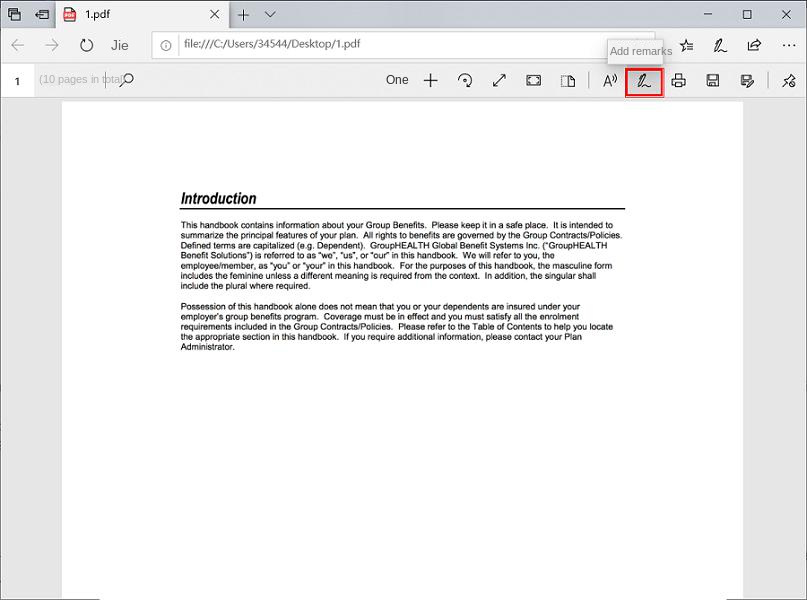
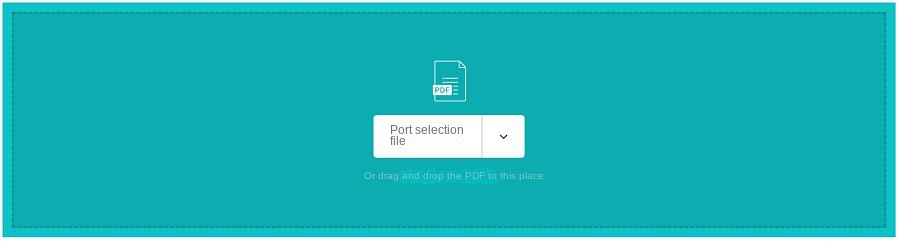
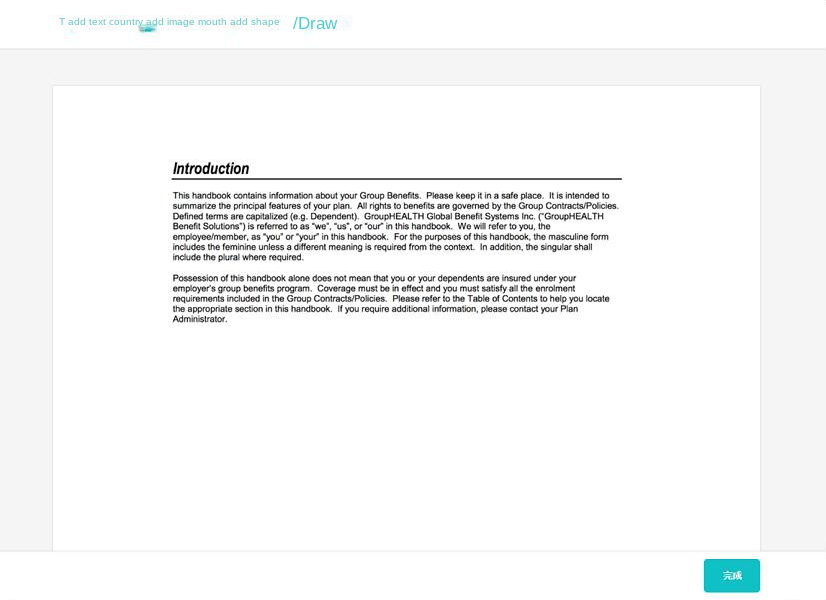
| Renee PDF Aide | Adobe Reader | Microsoft Edge browser | Smallpdf | |
|---|---|---|---|---|
| system compatibility | Windows | Windows, Mac | Windows | Windows, Mac |
| cost | free trial | free | free | 14 days free trial |
| OCR function | √ | x | x | x |
| PDF editing | Convert, split, merge, delete, select and add watermark, etc. | Add sticky notes, highlight text, add text annotations, and strikethrough | Add notes, highlight text | Add text, fill out PDF forms, add images |
| PDF conversion function | √ | x | x | √ |
| PDF encryption/decryption function | √ | x | x | √ |
Renee PDF Aide is a professional software that integrates multi-functional PDF tools and PDF conversion. It can help you quickly decrypt, edit and convert PDF files.
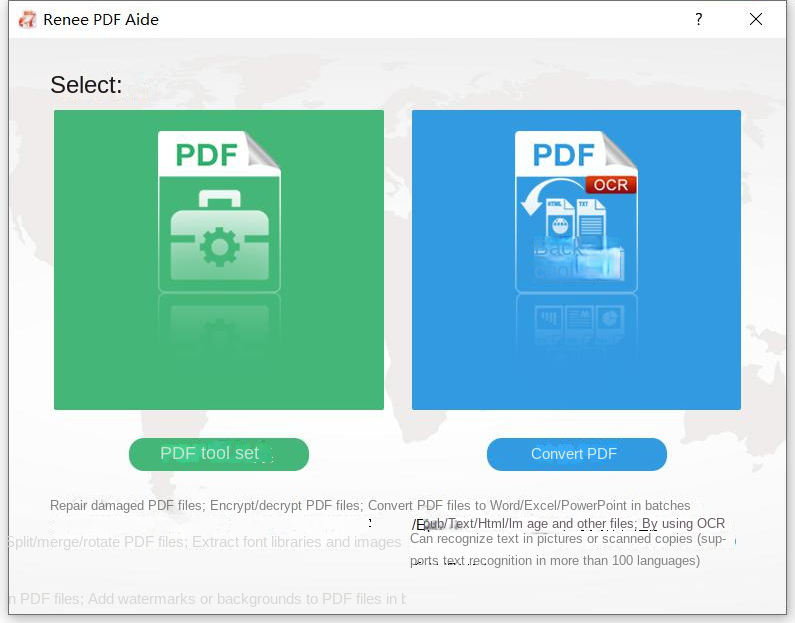
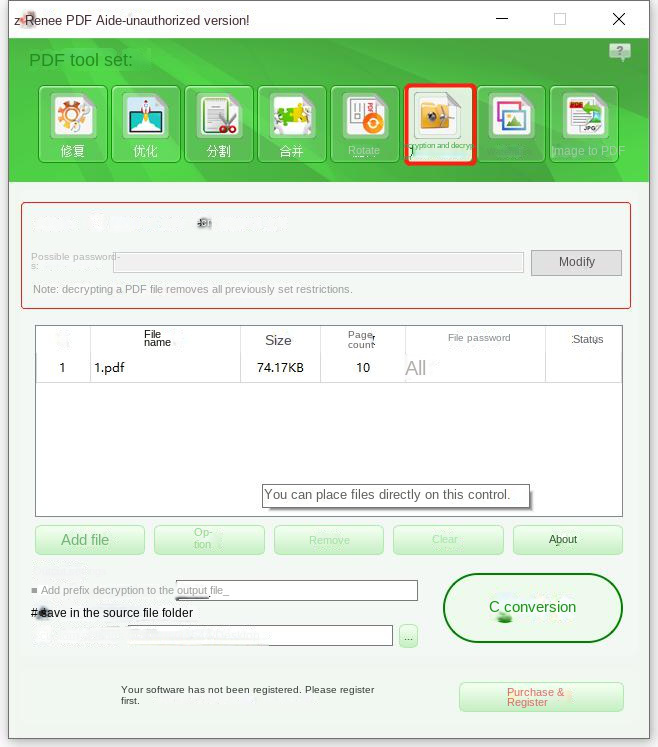
If the PDF file cannot be written normally, you can also use Renee PDF Aide to repair it.
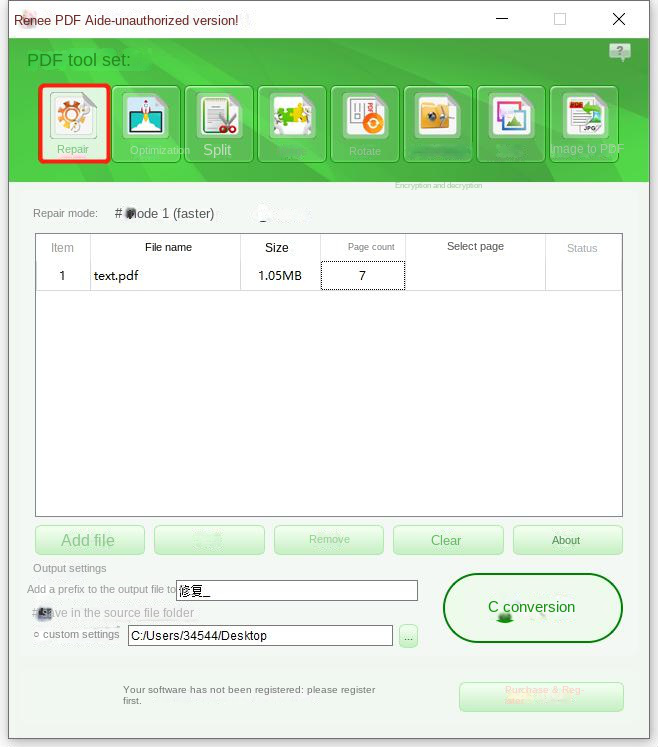

Easy to use Friendly to computer beginners
Multifunctional Encrypt/decrypt/split/merge/add watermark
Safe Protect PDF with AES256 algorithms
Quick Edit/convert dozens of PDF files in batch
Compatible Convert PDF to Excel/PowerPoint/Text, etc.
Easy Use with simple steps
Functional Encrypt/decrypt/split/merge/watermark
Safe Protect PDF with AES256 algorithms
Free TrialFree TrialNow 800 people have obtained the free version!- Split into multiple smaller files.
- Keep specified pages (remove unneeded ones).
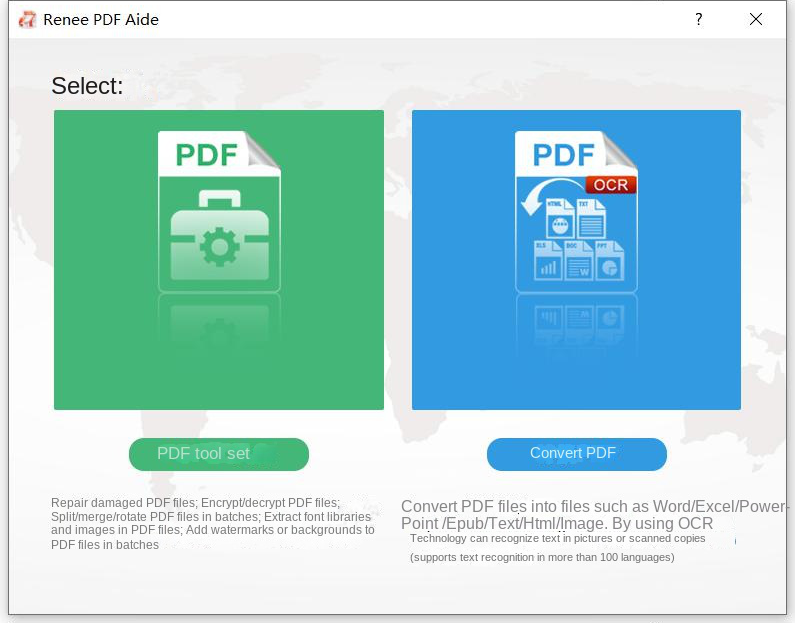
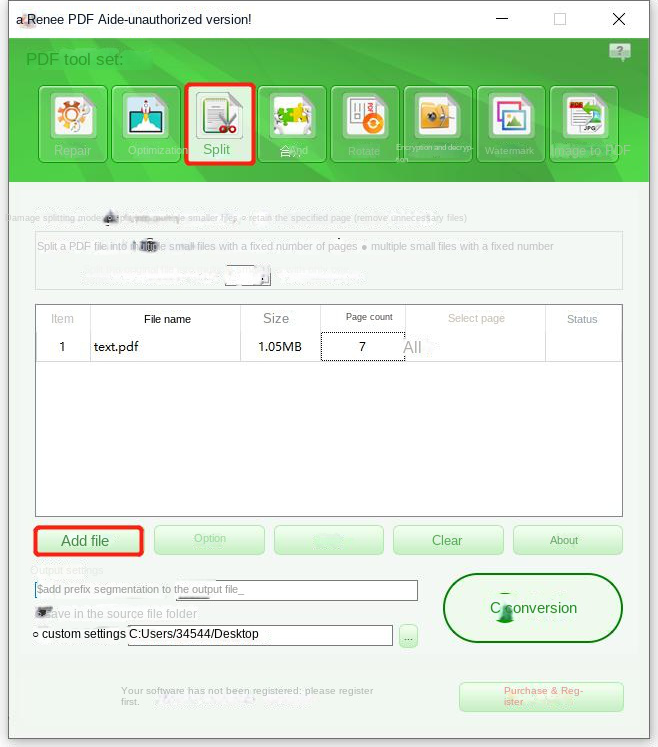
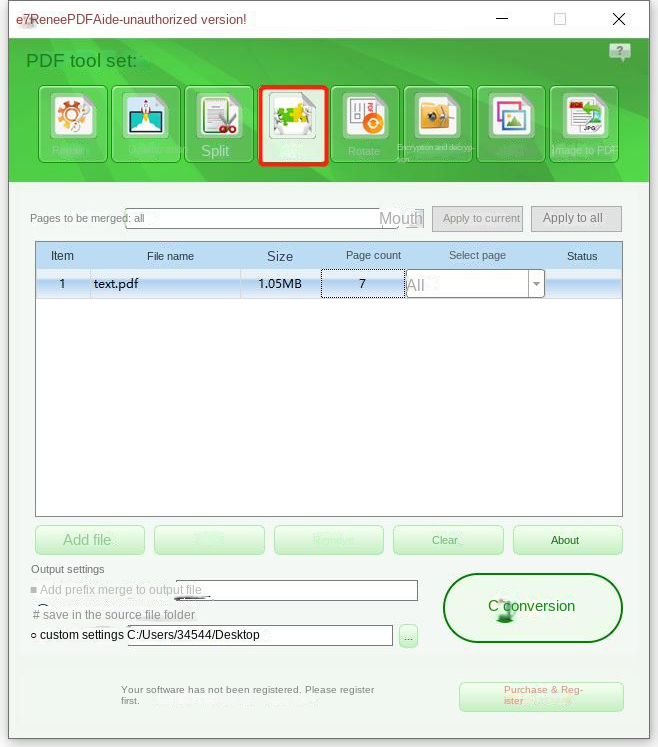
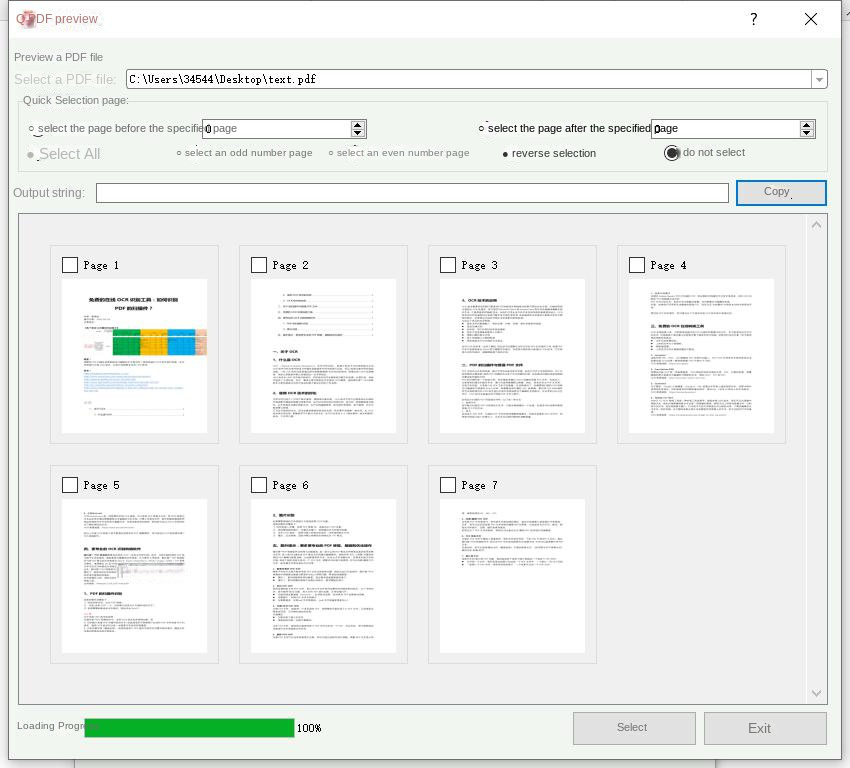
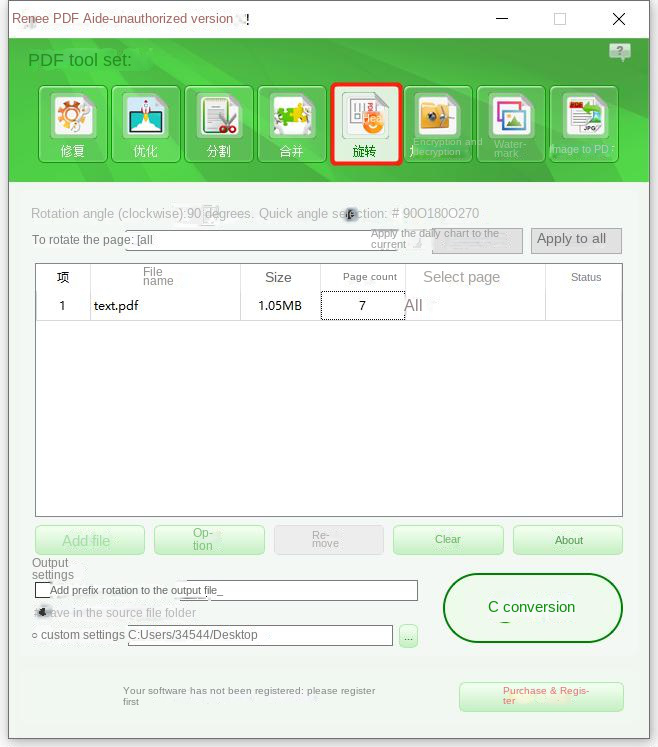
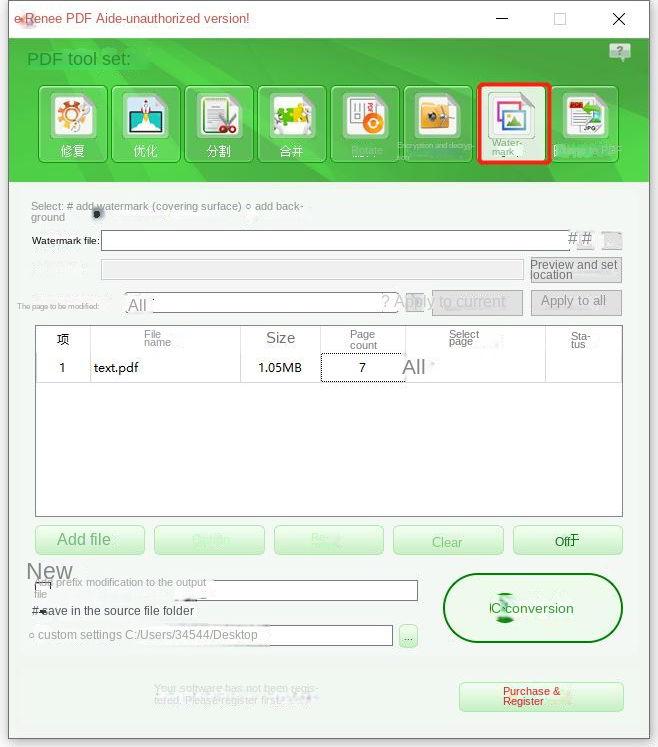
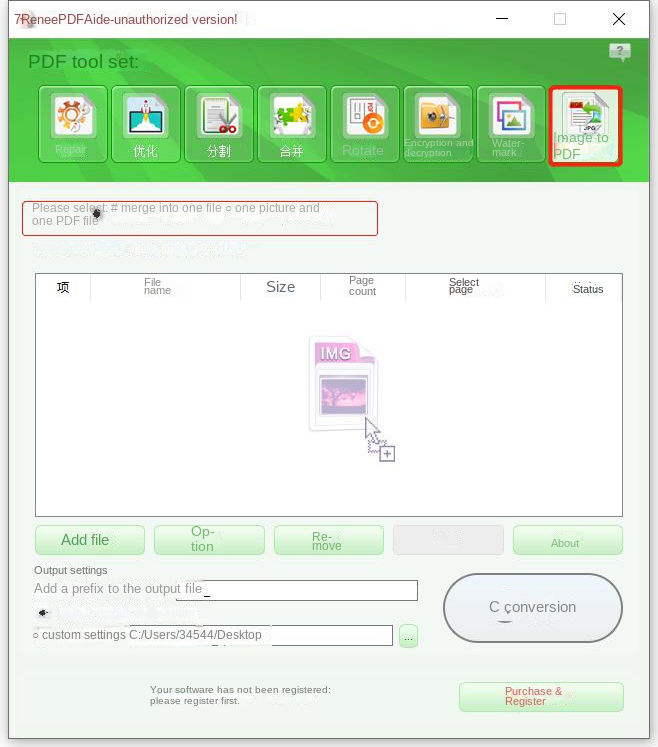
- Merge into one file: Generate all added pictures into one PDF file, and one page of PDF will be generated for one picture.
- One image, one PDF file: One image generates one PDF file.
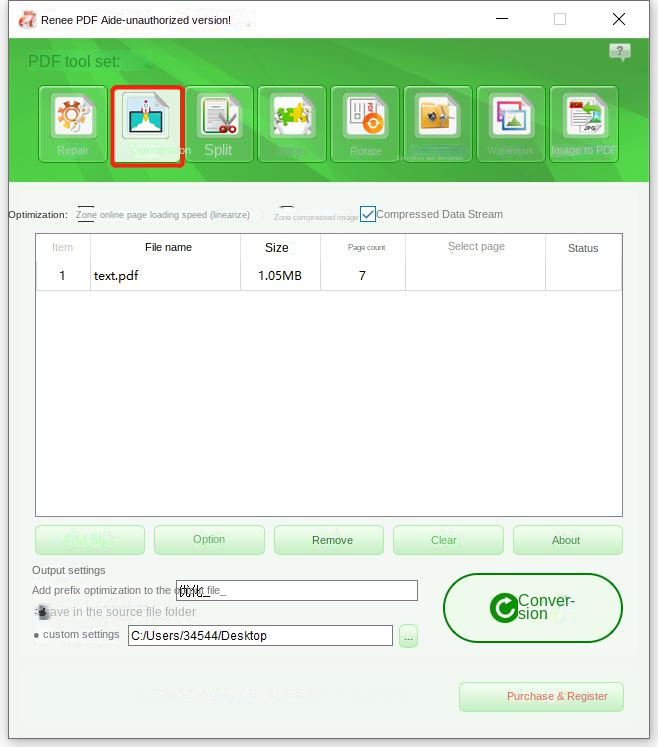
Relate Links :
Convert PDFs to High Definition Images
15-02-2024
Amanda J. Brook : Discover simple methods to transform your PDF documents into crisp, clear images, perfect for enhancing your social media...
Convert PDF to TIFF on Windows and Mac - Simple and Fast Solution
10-07-2023
Amanda J. Brook : Learn how to convert PDF files to TIFF files with easy-to-follow methods for both Windows and Mac computers....
Convert PDF to EPUB: The Ultimate Guide
23-02-2024
Amanda J. Brook : Learn how to convert PDF documents to EPUB format using various methods. PDF and EPUB formats are commonly...
Convert PDFs to eBooks: Your Ultimate Guide
07-07-2023
Amanda J. Brook : Learn how to convert PDF documents to e-books for easy reading on any device. Follow our step-by-step guide...




