SD Card Keeps Unmounting – How To Fix
- Home
- Support
- Tips Data Recovery
- Tips-SD-card-recovery
- SD Card Keeps Unmounting – How To Fix
Summary
Discover hassle-free fixes for SD card glitches such as unexpected disconnections or vanishing acts in your digital cameras, tablets, or media players. Continue below for valuable insights if you're dealing with these common problems.

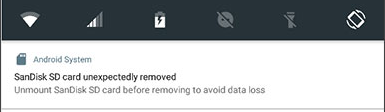
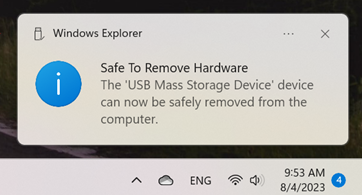

Easy to use Recover data by 3 steps;
Multiple scan modes Fast partition scan, whole partition scan and whole disk scan;
Supported file types Image, video, audio, text, email and so on;
Image creation Create a partition image to read and back up data;
Supported devices SD card, SDHC, SDXC, USB flash drive, hard disk and computer.
Easy to use Recover data by 3 steps;
Multiple scan modes Fast partition/whole partition/whole disk scan;
Supported devices SD card/USB/hard disk.
Free TrialFree TrialFree Trial 800 people have downloaded!
- Fast Partition Scan: Restore files from accidental deletion or recycle bin clearance.
- Whole Partition Scan: Retrieve files from inaccessible or formatted partitions.
- Whole Disk Scan: Obtain partition details and conduct an exhaustive scan of all partitions.
- Create Mirror: Generate a partition mirror image to preserve its current state.
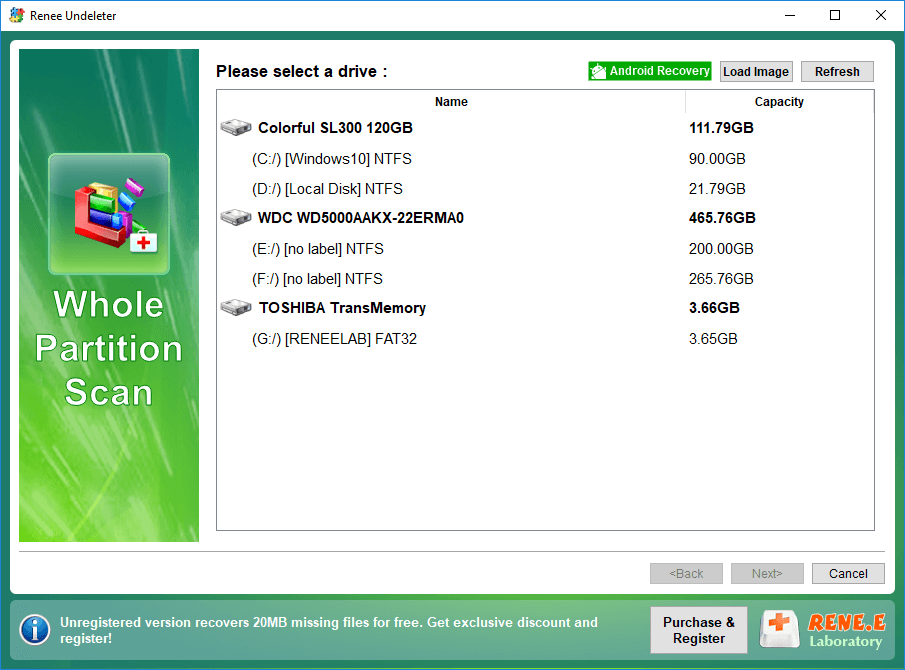
Important: Ensure that you save the recovered files to a separate disk or partition from the one where data loss occurred to avoid overwriting.

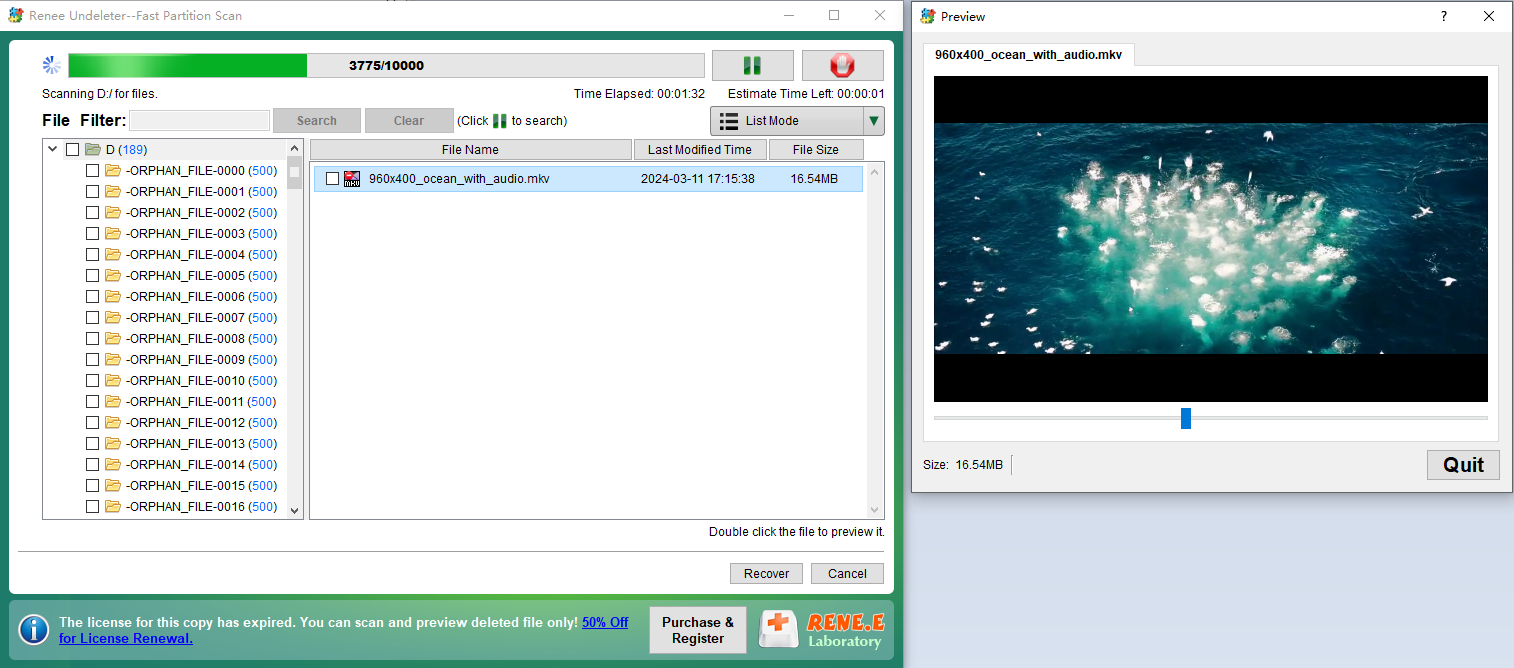
If your SD card is disconnecting or disappearing, it could be due to an outdated driver. To resolve this, update your SD card driver to the latest version by following these steps on Windows.
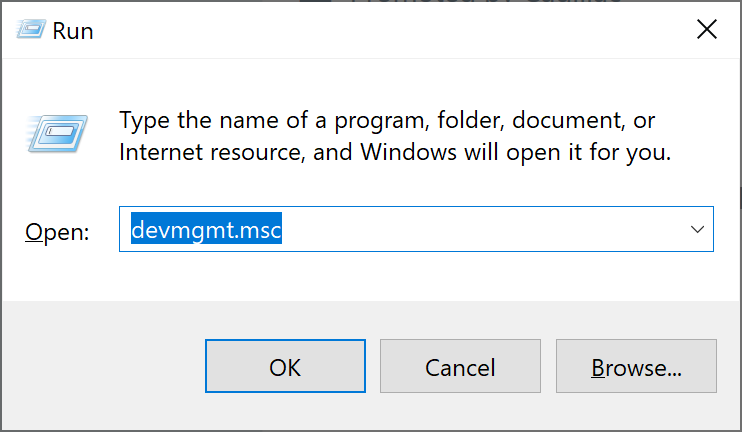


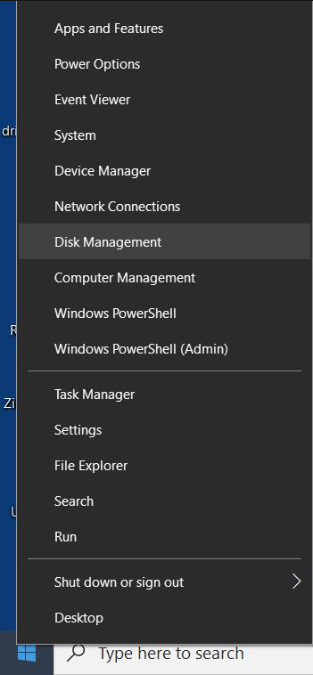
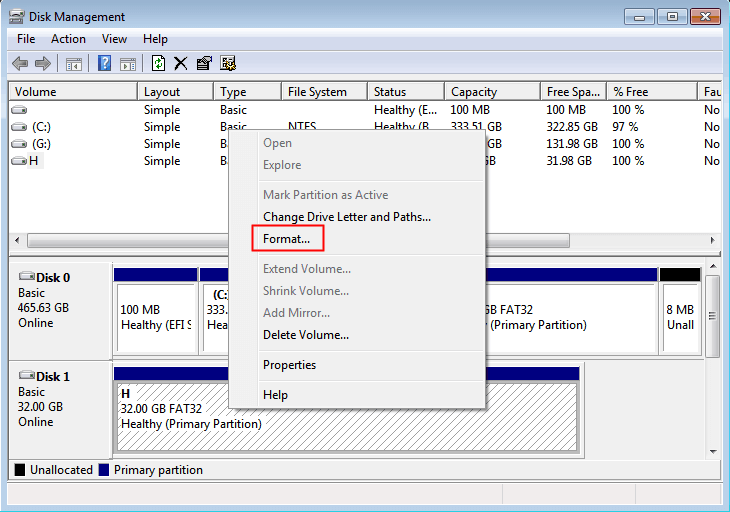
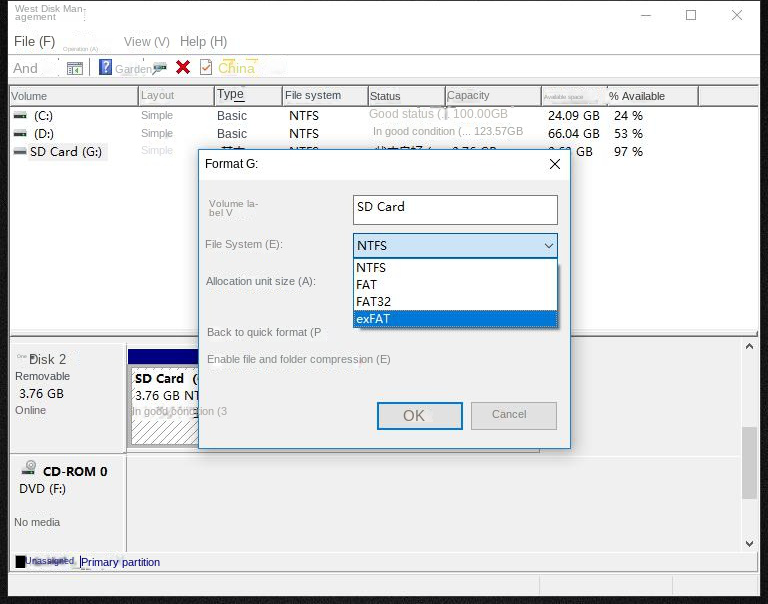
Relate Links :
Lexar SD Card Data Recovery: Ultimate Guide
21-02-2024
Ashley S. Miller : Discover reliable SD card data recovery software for Windows and Mac to recover lost data caused by device...
Recover Music Files from Micro SD Card Effortlessly
31-07-2023
Jennifer Thatcher : Learn how to recover deleted/lost music files from a Micro SD card using effective data recovery software. Find...
Samsung SD Card Data Recovery: A Complete Guide
31-07-2023
John Weaver : Discover how to recover data from a Samsung SD card in case of data loss. Samsung's wide variety...
SD Card Deleting Files by Itself? How to Recover Accidentally Deleted Files?
04-02-2024
Amanda J. Brook : Learn why files are deleted from SD cards and how to restore them. This article also provides a...




