Step-by-step guide to fix the error code 0x803FB005 error
- Home
- Support
- Tips Data Recovery
- Step-by-step guide to fix the error code 0x803FB005 error
Summary
Learn how to fix error code 0x803FB005 when downloading the applications from the Microsoft Store. Our guide offers various solutions for this common issue, as well as data recovery methods in case of any loss.
Table of contents
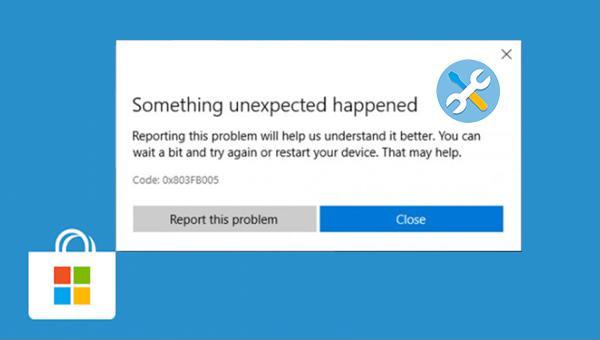
0x803FB005 often occurs during app downloads from the Windows Store. This issue can stem from several factors, including store malfunctions, excessive third-party antivirus interference, delayed Microsoft patch updates, or corrupted system files. To troubleshoot this problem, you might want to explore the following strategies: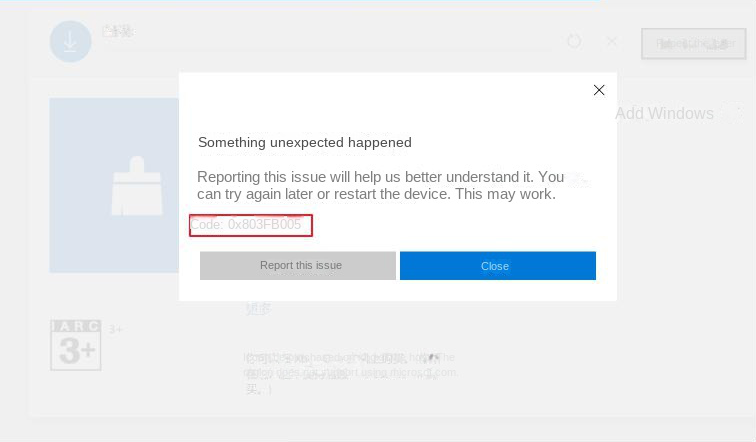
0x803FB005 if there is a malfunction. We can fix some glitches by resetting the Microsoft Store. The specific operation steps are as follows: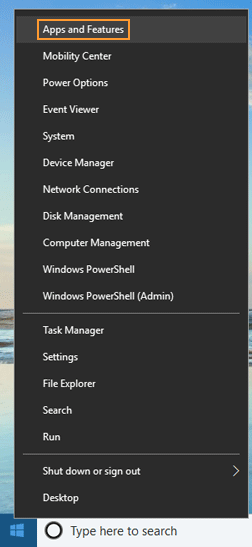
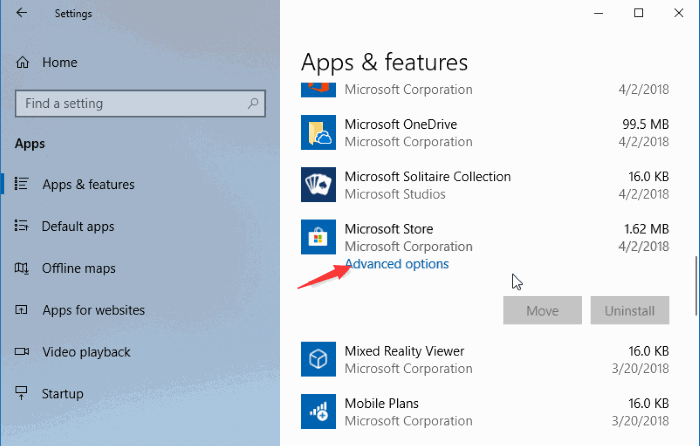
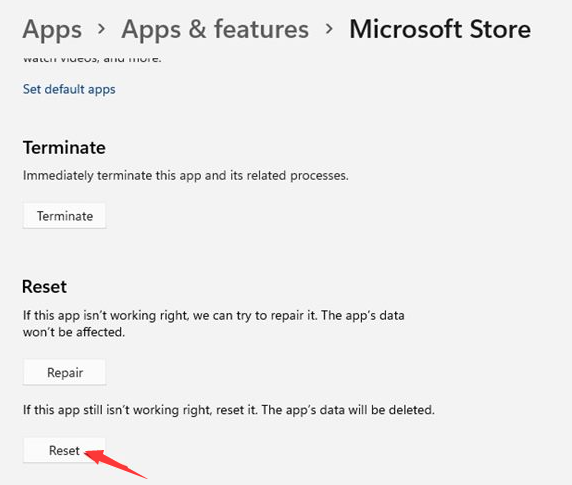
Windows+I) key on the keyboard at the same time to open the setting interface. Then click into the (Update and Security) option.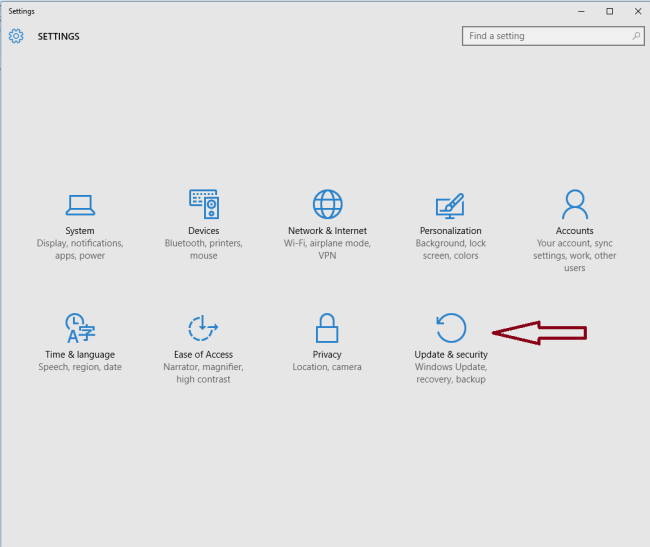
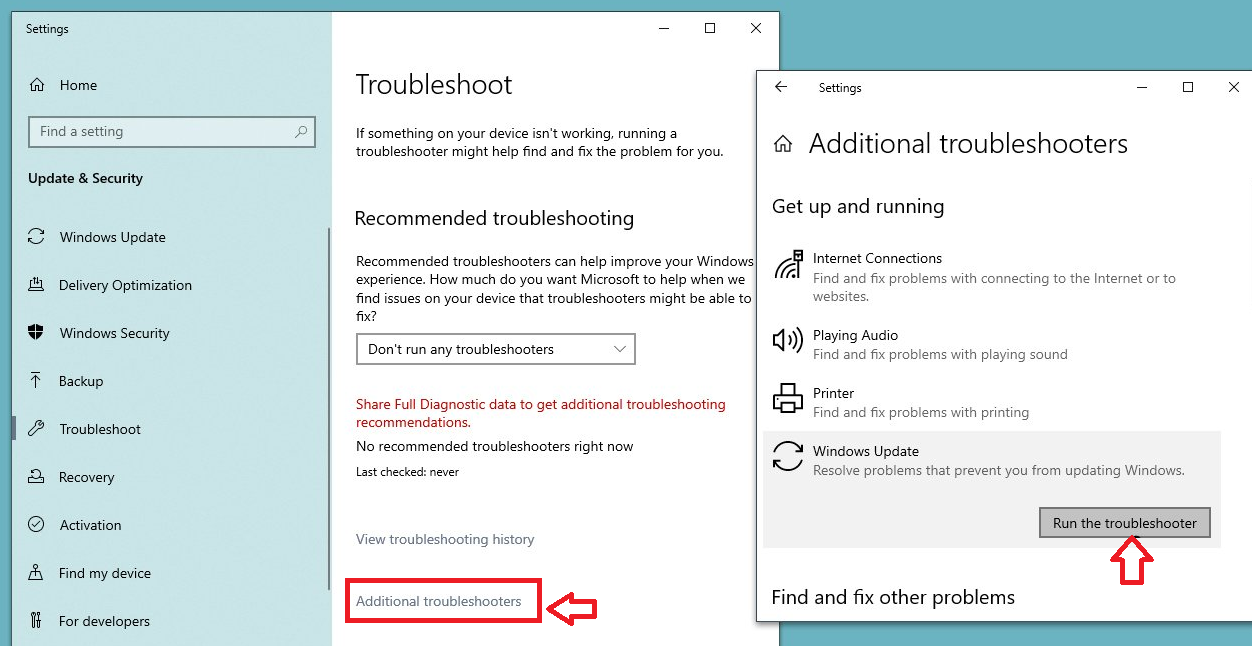
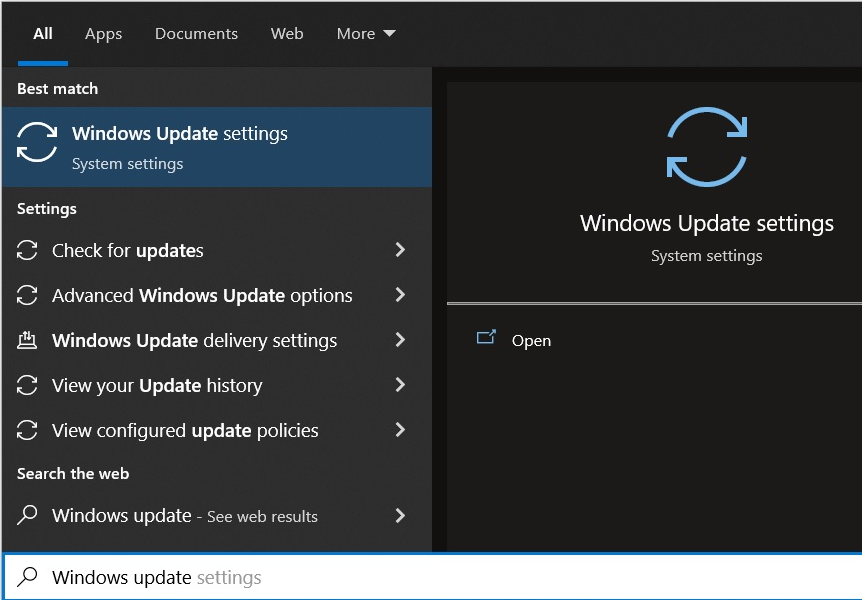
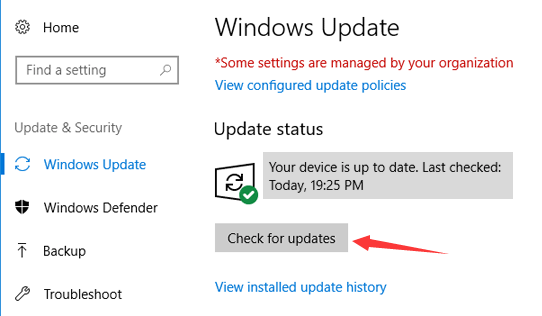
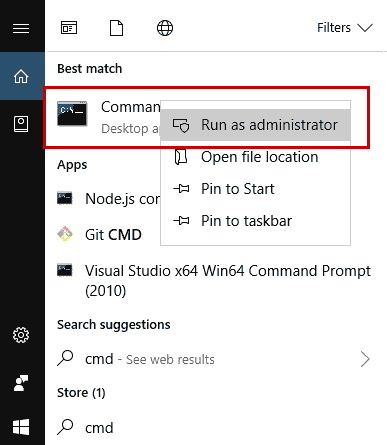
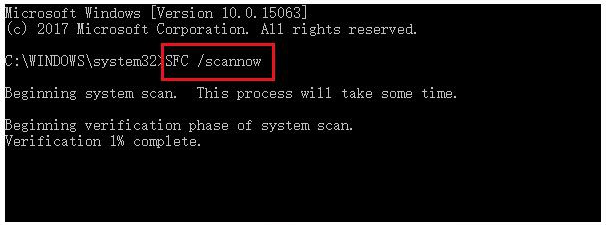
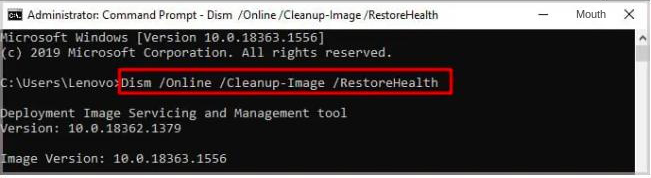

Easy to use Recover data by 3 steps;
Multiple scan modes Fast partition scan, whole partition scan and whole disk scan;
Supported file types Image, video, audio, text, email and so on;
Image creation Create a partition image to read and back up data;
Supported devices SD card, SDHC, SDXC, USB flash drive, hard disk and computer.
Easy to use Recover data by 3 steps;
Multiple scan modes Fast partition/whole partition/whole disk scan;
Supported devices SD card/USB/hard disk.
Free TrialFree TrialFree Trial 800 people have downloaded!



Relate Links :
How to Fix When Files on SD Card Not Showing up on Android?
27-12-2021
Amanda J. Brook : Sometimes, the SD card files are not showing up on Android. How can we solve the problem? In...
How to Fix GoPro SD Card Error?
29-12-2021
Ashley S. Miller : Some people meet with the GoPro SD card errors, such as “NO SD” and “SD ERR”. In this...
Solutions to SD Card Unexpectedly Removed on Android
24-12-2021
Jennifer Thatcher : Some Android users complain that they always receive the notification saying that the SD is unexpectedly removed. In...
How to Fix Corrupted SD Card on Android?
16-12-2021
John Weaver : SD card is used in various devices, phones, cameras and video games. How to fix the corrupted SD...




