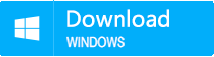Master Adobe PDF Editing: Create and Edit PDFs Effortlessly
- Home
- Support
- Tips PDF Converter
- Master Adobe PDF Editing: Create and Edit PDFs Effortlessly
Summary
Learn how to effectively create and edit PDF files using Adobe PDF editor/reader. Master the art of utilizing PDF files with ease.
Table of contents
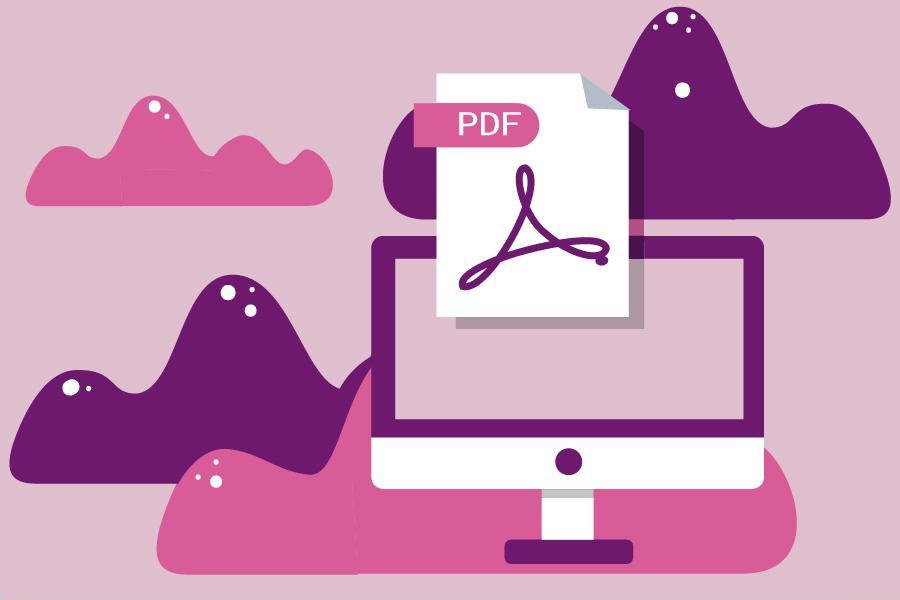
What are Adobe and PDF?
About Adobe PDF Editor/Reader
- Acrobat Standard DC
Acrobat Standard DC is designed for personal use. So, as an individual, you can purchase this version to create and manage PDFs. Adobe Acrobat Standard provides basic PDF functionality, allowing you to view, create, edit, sign and convert PDF files. Monthly renewal $12.99/month.
- Acrobat Pro DC
Acrobat Pro DC is suitable for professional or commercial use. You can use the professional version to create, edit, sign and convert PDF files. It also includes other features such as optimizing PDFs, adding Bates numbering, creating technical PDFs in Autodesk AutoCAD or Visio, and adding audio or objects to PDF files. Monthly renewal $14.99/month.
- Acrobat Reader DC
Acrobat Reader DC is a free and professional PDF reader for viewing, printing, signing and annotating PDFs. This PDF reader software is able to open and interact with all types of PDF files. Now, the software is connected to Adobe Document Cloud, so you can sync to other mobile devices to view and work with PDF files. In addition, Acrobat Reader DC is divided into desktop version and mobile version.

Easy to use Friendly to computer beginners
Multifunctional Encrypt/decrypt/split/merge/add watermark
Safe Protect PDF with AES256 algorithms
Quick Edit/convert dozens of PDF files in batch
Compatible Convert PDF to Excel/PowerPoint/Text, etc.
Easy Use with simple steps
Functional Encrypt/decrypt/split/merge/watermark
Safe Protect PDF with AES256 algorithms
Free TrialFree TrialNow 800 people have obtained the free version!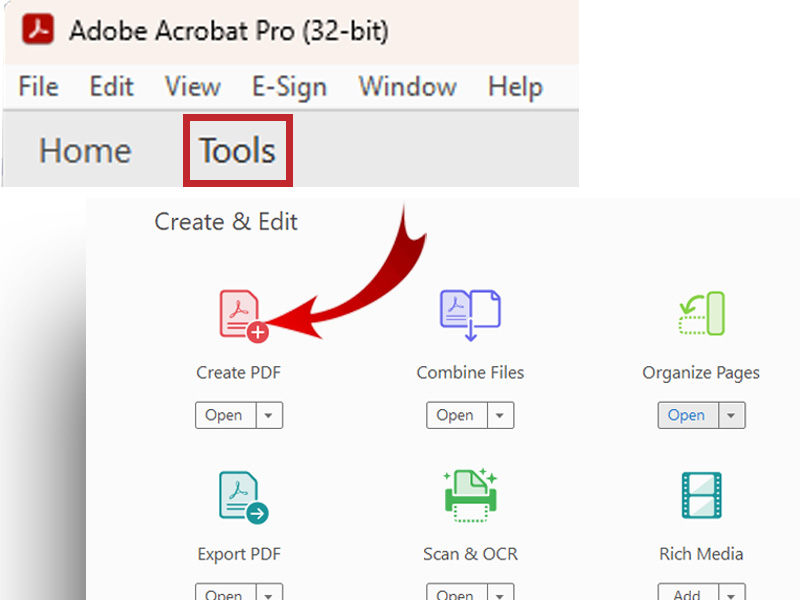
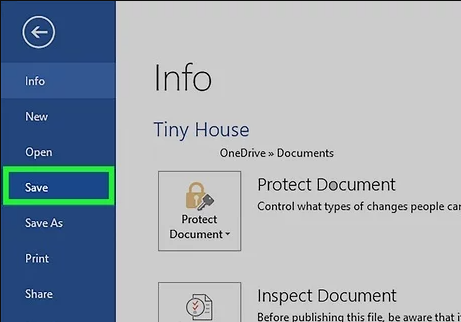
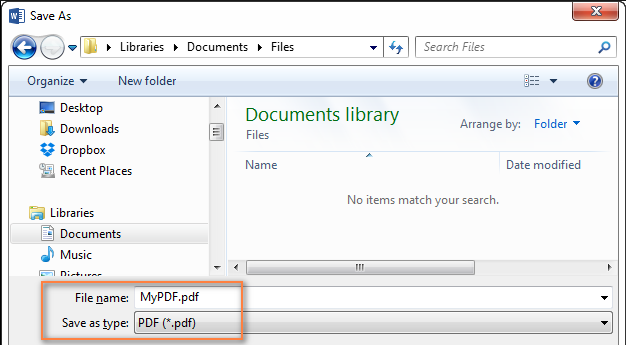
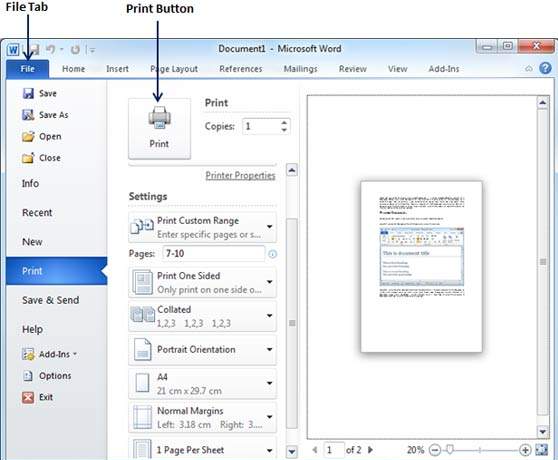
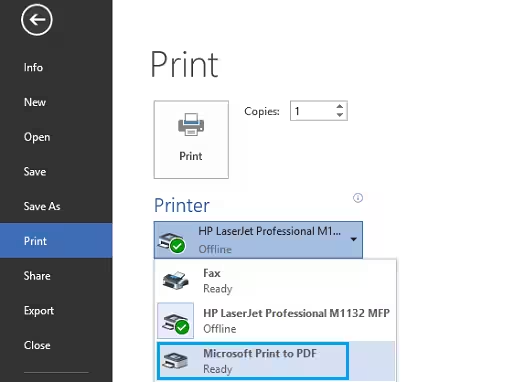
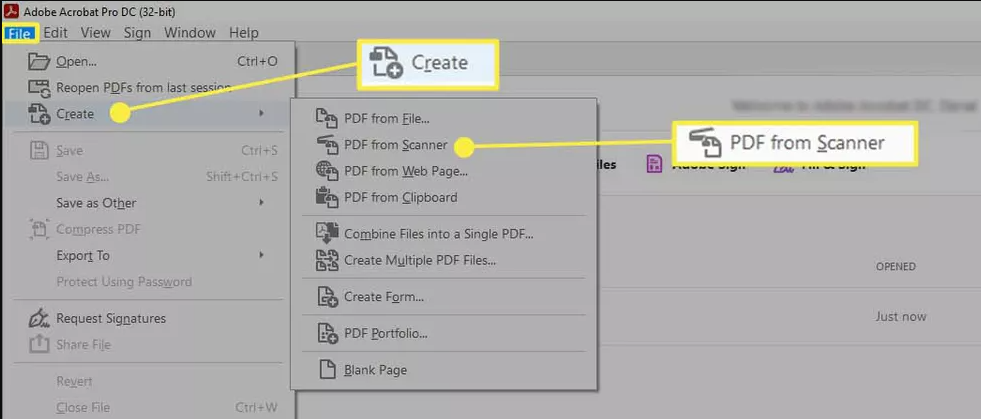
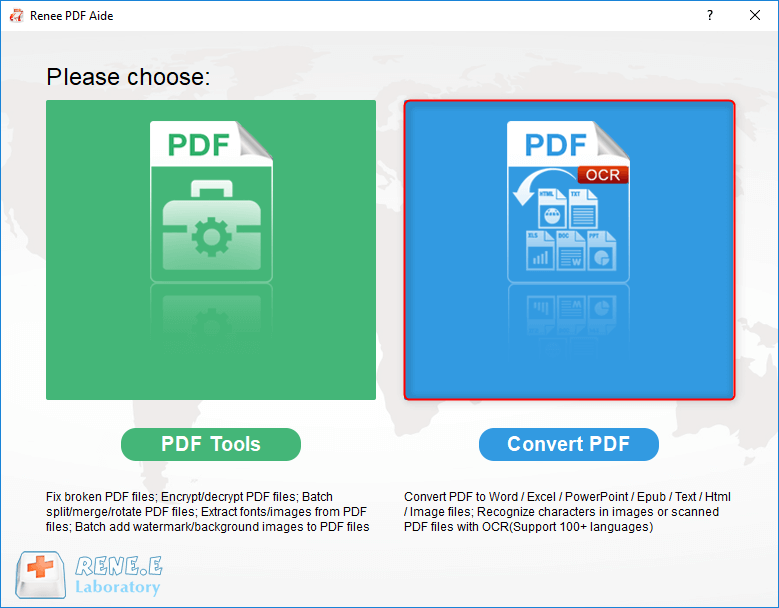
- PDF file conversion, you can convert it to Word, Excel, PowerPoint, EPUB, Text, HTML, Image and other formats, and supports batch conversion.
- Various PDF editing functions, such as splitting, merging, rotating, adding watermark, etc.
- Provide image scanning special technology OCR, which can convert PDF scans and pictures into editable text format.
- Repair damaged or unopenable PDF files.
- It can optimize and compress PDFs of large files, and shorten the time to open PDF files.
- Encryption/decryption function, through password protection to improve the security of PDF, or to crack the encryption password of PDF files.
- Support converting pictures to PDF (support BMP/PNG/JPG/GIF/TIFF).

Easy to use Friendly to computer beginners
Multifunctional Encrypt/decrypt/split/merge/add watermark
Safe Protect PDF with AES256 algorithms
Quick Edit/convert dozens of PDF files in batch
Compatible Convert PDF to Excel/PowerPoint/Text, etc.
Easy Use with simple steps
Functional Encrypt/decrypt/split/merge/watermark
Safe Protect PDF with AES256 algorithms
Free TrialFree TrialNow 800 people have obtained the free version!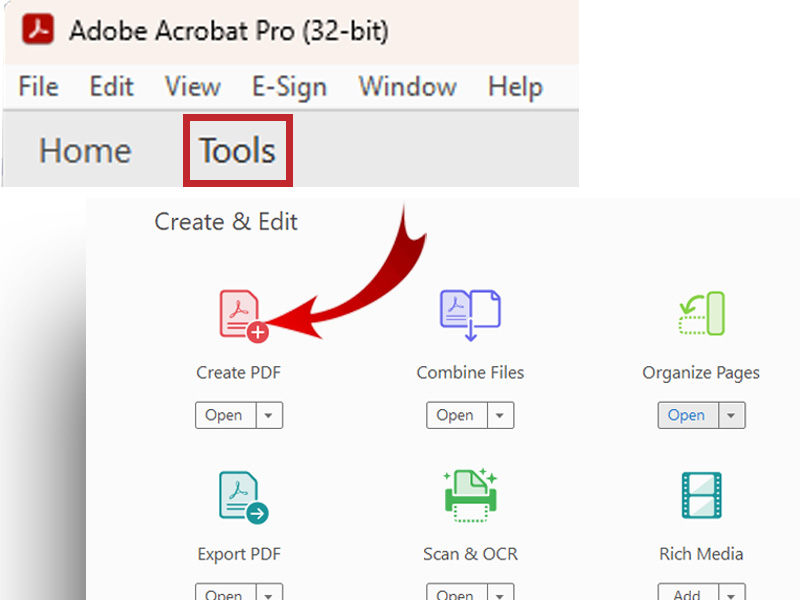
- Characters, pictures and graphics can be deleted and inserted in the PDF body.
- You can merge, split, rotate, replace, rearrange PDF pages.
- Comments can be added. There are many types of annotations, and you can overlay text, draw shapes, and more.
- Convert PDF format, you can convert PDF to Word, Excel, PowerPoint, JPG and other formats.
- Convert Microsoft Office documents, web pages, images to PDF.
- Share and sign PDFs simply and securely.
- Convert existing forms to fillable PDF forms that recipients can fill out.
- You can set/unlock the password and permissions of PDF files.
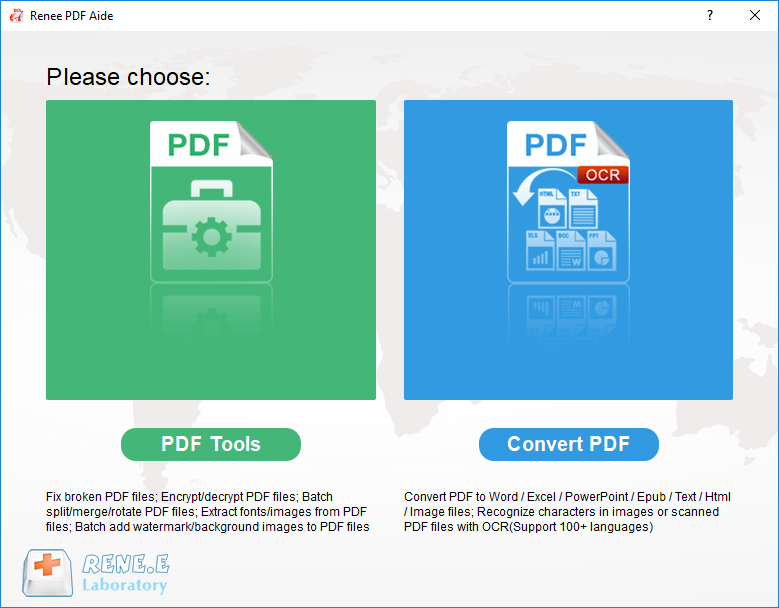
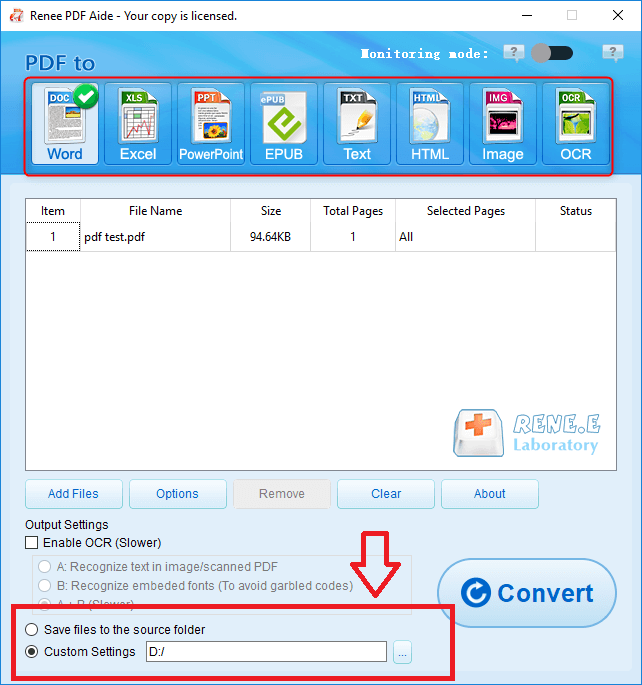
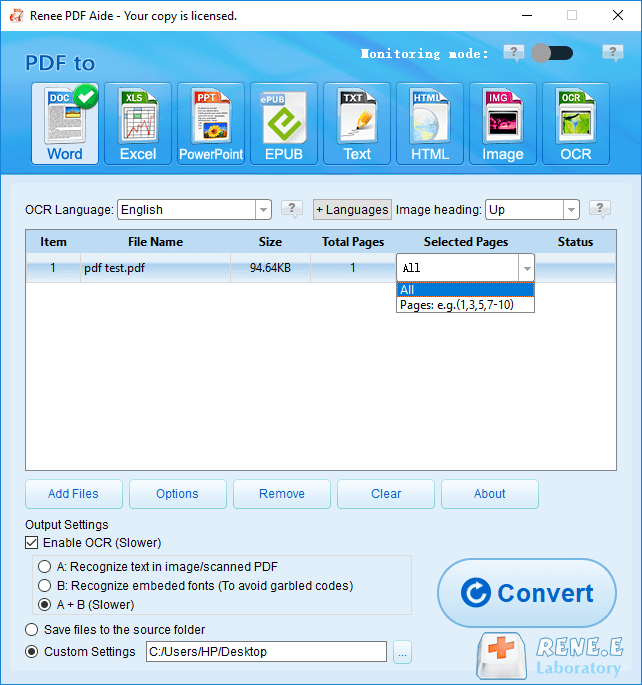
- A: Recognize text in pictures or PDF scans: This option defaults that the text on the PDF page is on the picture/scanned image, and the program will directly use the OCR function to recognize the text on the file, and then convert the output (selecting the corresponding language will have a better effect).
- B: Identify built-in fonts (avoid garbled characters): This option defaults to using embedded fonts for the text on the PDF page, and the program will convert these fonts into images, then use the OCR function to recognize the text of the file, and then convert the output (selecting the corresponding language will have a better effect).
- A+B (slower): The program automatically recognizes whether the font in the file is a picture or a PDF embedded font, and then converts and outputs it. But the recognition is time-consuming, and the conversion time will be longer.
- Split into multiple smaller files.
- Keep specified pages (remove unneeded ones).
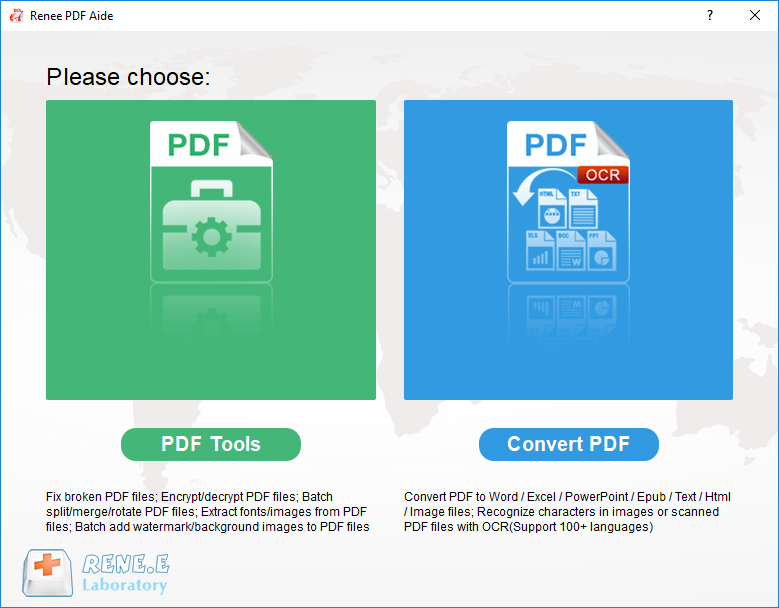
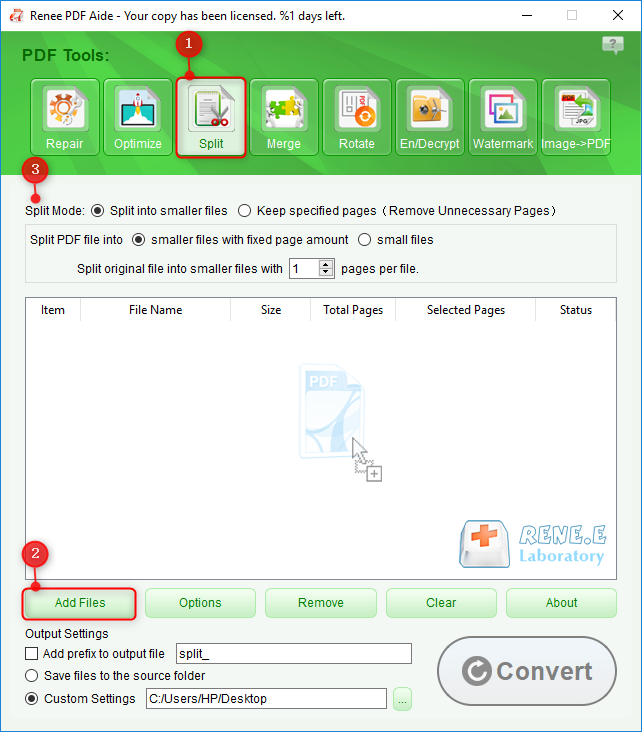
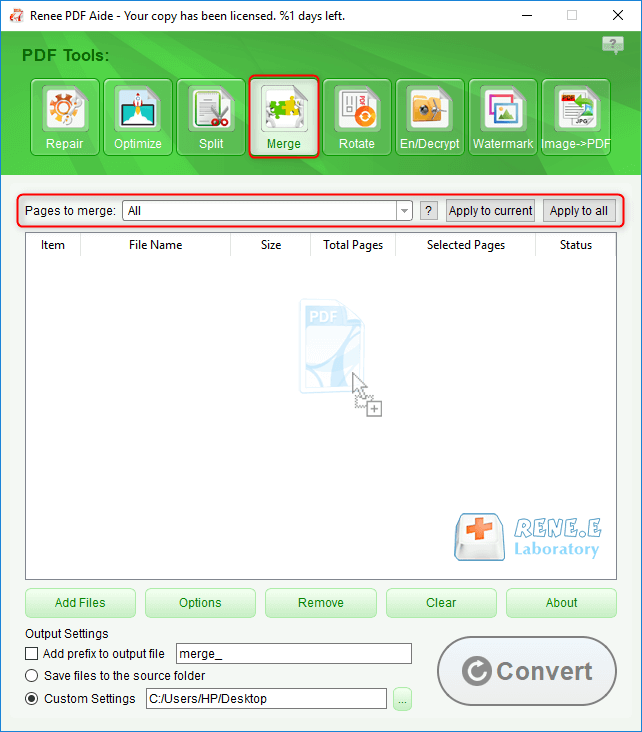
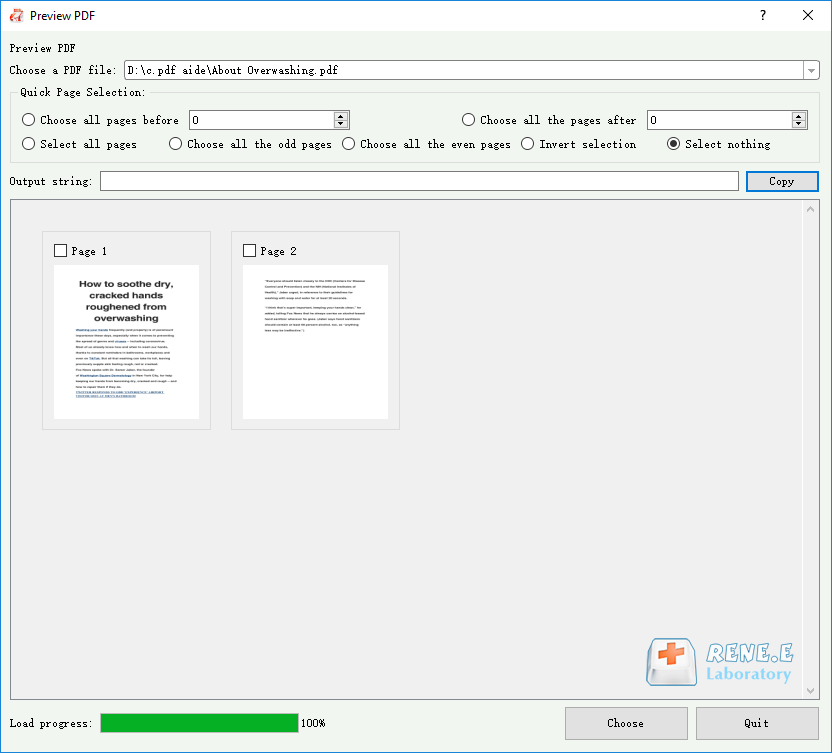
- Merge into one file: Generate all added pictures into one PDF file, and one page of PDF will be generated for one picture.
- One image and one PDF file: generate PDF files for all the added images, and generate a PDF file for each image.
- Online page loading speed (linearize): This option is suitable for PDF files to be uploaded to the website. After optimization, the PDF file loading will be smoother.
- Compress Images: Compress images in PDF files.
- Compress data stream: Compress PDF file data stream. (PDF file capacity becomes smaller)
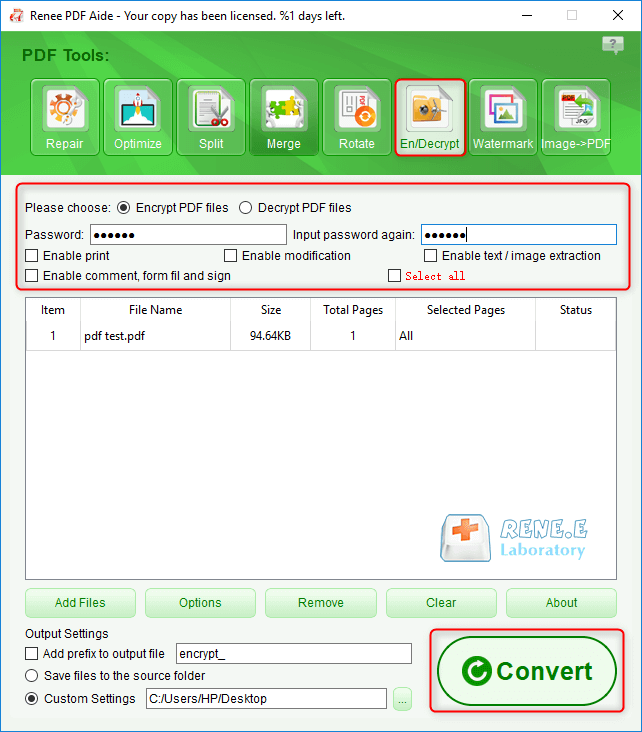
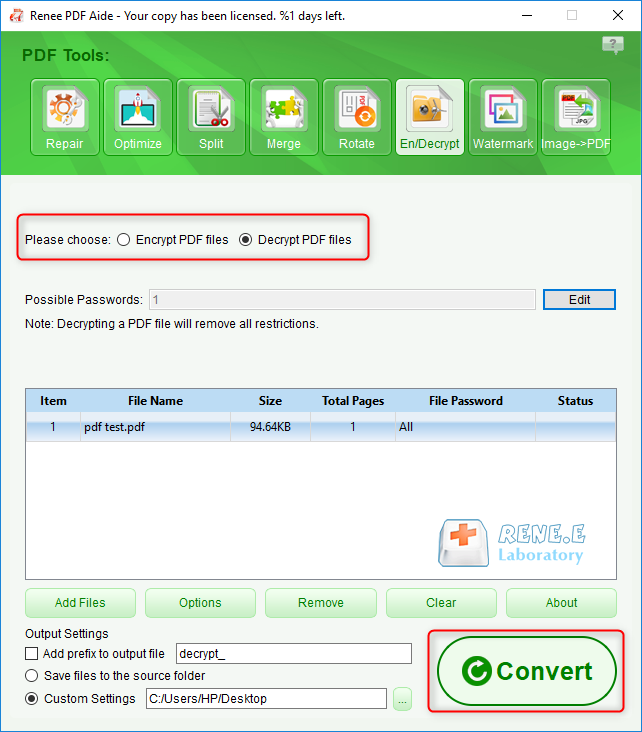
Relate Links :
07-07-2023
Amanda J. Brook : Discover the best free and user-friendly PDF converters for mobile phones. Learn how to convert PDF files effortlessly...
PDF Converter: How to Convert PDF to PowerPoint?
22-04-2021
Ashley S. Miller : PPT, the combination of images and text, is used in presentation, lecture and report. How if you want...
PDF Converter: How to Convert PDF to Text?
21-04-2021
John Weaver : In these recent years, PDF is clear, safe and integrated. Usually, a file should be converted between PDF...
PDF Converter: How to Convert PDF Image to DOC?
30-04-2021
Jennifer Thatcher : If you want to convert PDF to the .doc document, you should depend on the OCR technology which...