Convert PDFs to Grayscale with Expert Tips
- Home
- Support
- Tips PDF Converter
- Convert PDFs to Grayscale with Expert Tips
Summary
Discover the seamless method to transform your PDF files into high-quality grayscale versions, perfect for professional printing or streamlined for personal applications—all while preserving the intricate details and eliminating color distractions.

https://www.sejda.com/grayscale-pdf), click the “Upload PDF files” button, and upload the PDF format files that need to be converted to grayscale to this page among.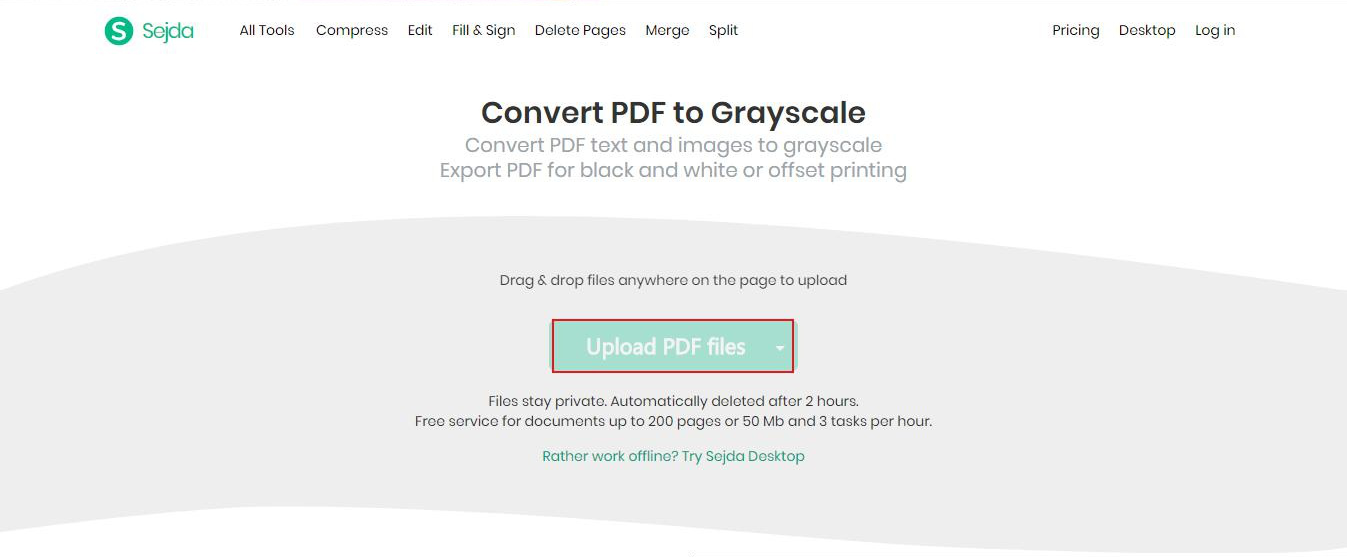
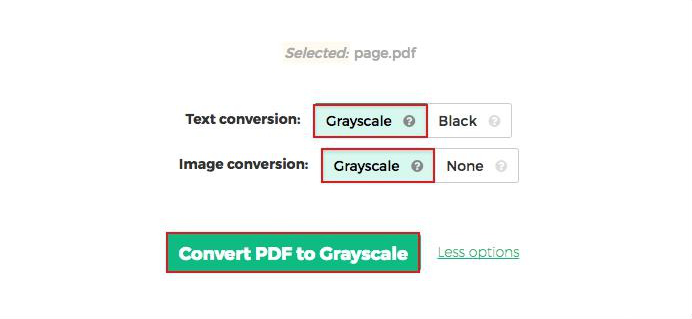
Word, Excel, PowerPoint, Image, HTML, and TXT. You can convert the entire document or specific pages at a high speed of up to 80 pages per minute. The software is user-friendly and offers various functions such as optimizing and converting specific pages, repairing damaged files, improving loading time for large files, splitting multi-page files, and merging specified pages into one PDF. Additionally, it allows encryption/decryption of PDFs and adding multi-form watermarks to exclusive files.
Easy to use Friendly to computer beginners
Multifunctional Encrypt/decrypt/split/merge/add watermark
Safe Protect PDF with AES256 algorithms
Quick Edit/convert dozens of PDF files in batch
Compatible Convert PDF to Excel/PowerPoint/Text, etc.
Easy Use with simple steps
Functional Encrypt/decrypt/split/merge/watermark
Safe Protect PDF with AES256 algorithms
Free TrialFree TrialNow 800 people have obtained the free version!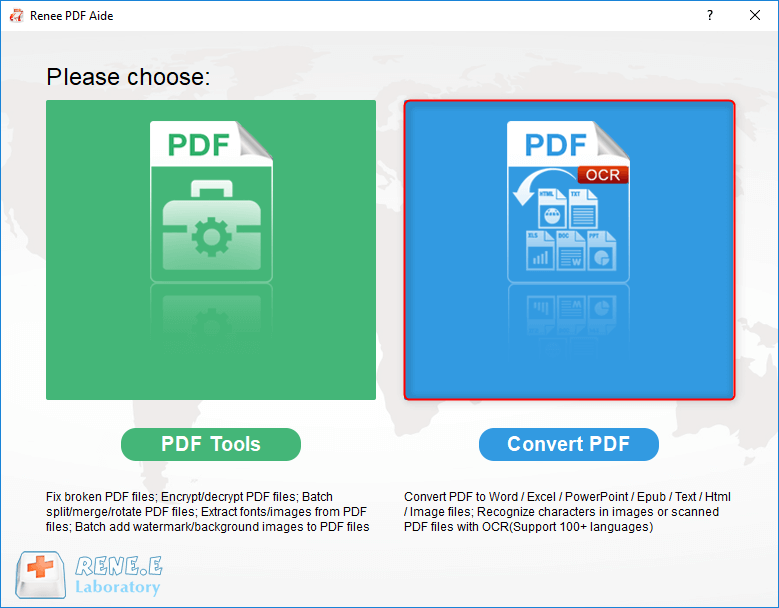
Word/Excel/PowerPoint/Image/HTML/TXT and other common format files according to your personal needs. Then click (Add File) to import the PDF file.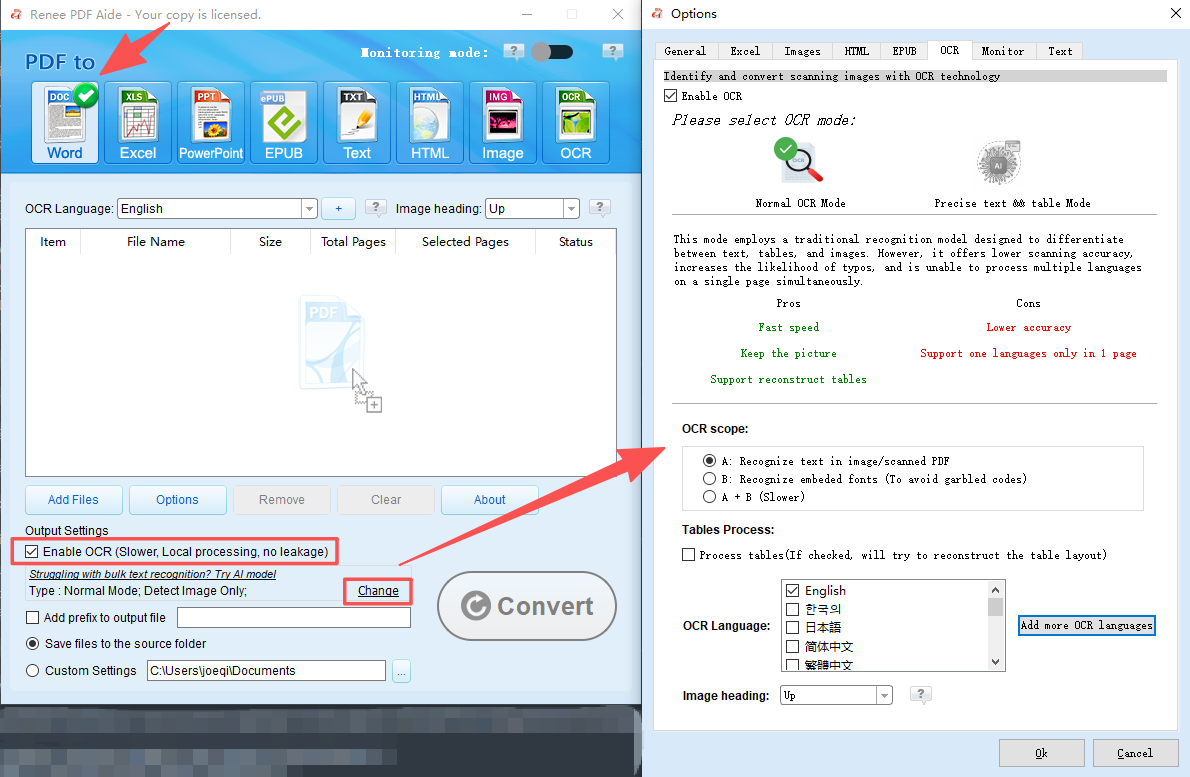
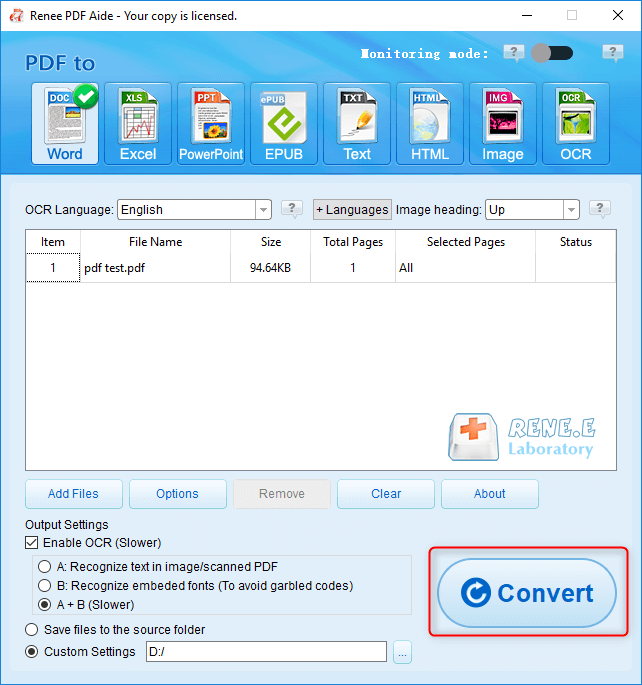
Relate Links :
PDF Converter: How to Convert PDF to PowerPoint?
22-04-2021
Ashley S. Miller : PPT, the combination of images and text, is used in presentation, lecture and report. How if you want...
PDF Converter: How to Convert PDF to Text?
21-04-2021
John Weaver : In these recent years, PDF is clear, safe and integrated. Usually, a file should be converted between PDF...
PDF Converter: How to Convert PDF Image to DOC?
30-04-2021
Jennifer Thatcher : If you want to convert PDF to the .doc document, you should depend on the OCR technology which...
Free OCR Converter: Converts Scanned PDF to Word/Picture to Text
16-10-2017
Ashley S. Miller : Want to edit the text on the scanned PDF or picture is not so difficult once you got...




