Quick Guide to Deleted Photo Recovery: Never Lose Memories Again
- Home
- Support
- Tips Data Recovery
- Quick Guide to Deleted Photo Recovery: Never Lose Memories Again
Summary
Discover simple techniques for data recovery and effortlessly retrieve deleted photos from your mobile phone or camera with our comprehensive guide. Take advantage of Renee Undeleter, a professional-grade photo recovery tool, to ensure your cherished memories are never lost.
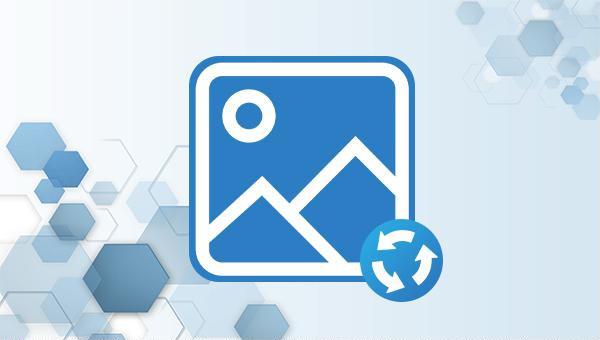

Easy to use 3 steps to recover formatted data back.
Multi Recovery Modes File recovery, Whole partition recovery and Whole disk recover are available.
Support Different File Types Photos, videos, audios, files, emails, etc.
Image Creation Creat image for disk or parititon.
Compatible with Different Devices SD card, SDHC, SDXC, USB disk, computer, etc.
Easy to go 3 steps for whole recovery.
Multi Recovery Modes Files/partition/disk recovery modes.
Support Different Devices SD card/USB disk/hard disk, etc.

- Fast Partition Scan: Recovers files quickly after accidental deletions or recycle bin emptying.
- Whole Partition Scan: Restores files from inaccessible or formatted partitions.
- Whole Disk Scan: Analyzes partition information and scans the entire disk thoroughly.
- Image Creation: Generates a partition mirror image for backup, allowing data restoration from the image file.


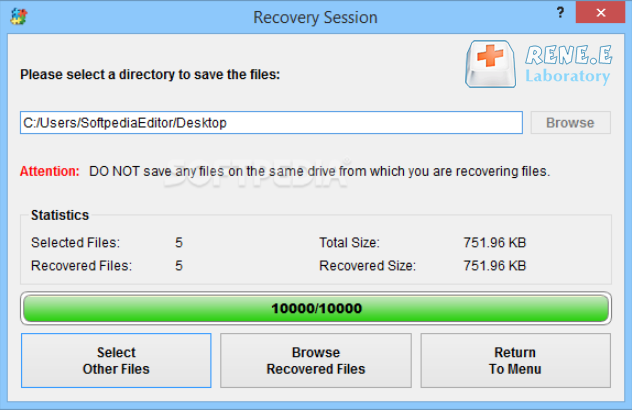
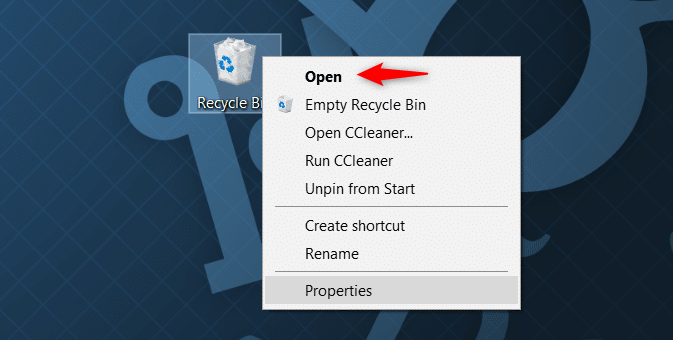
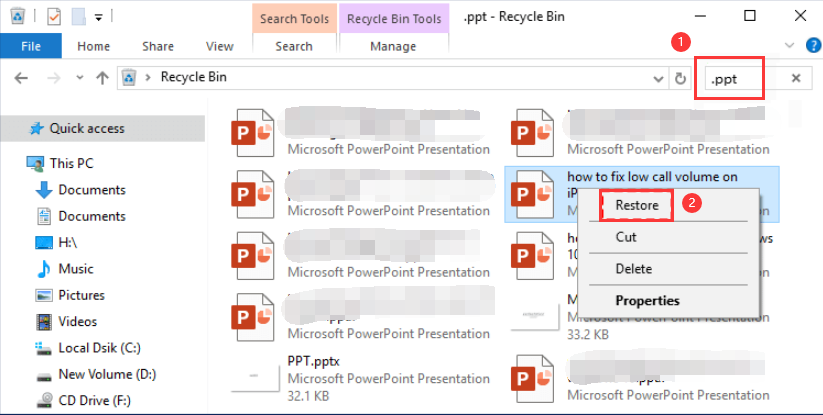
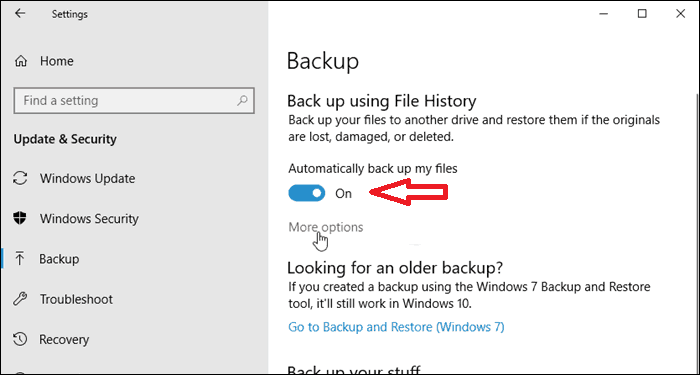
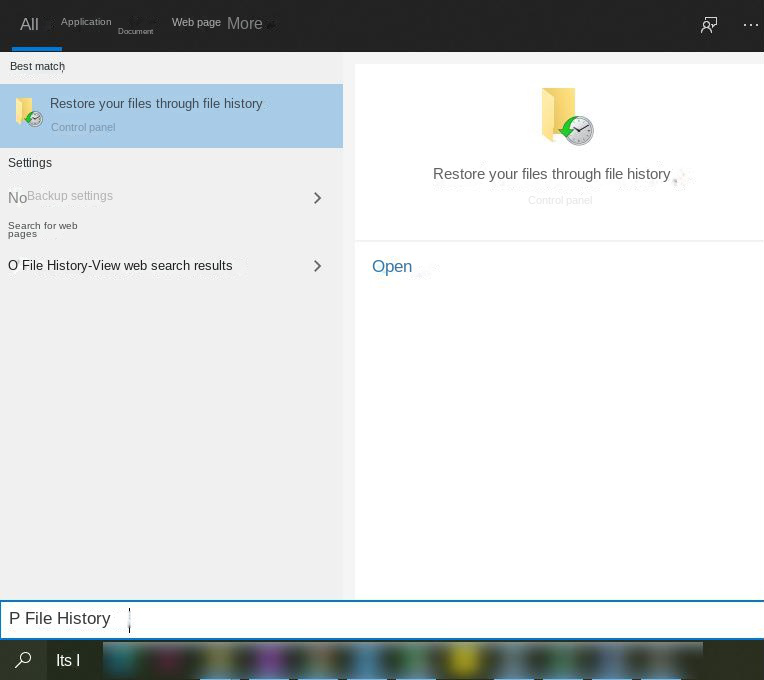
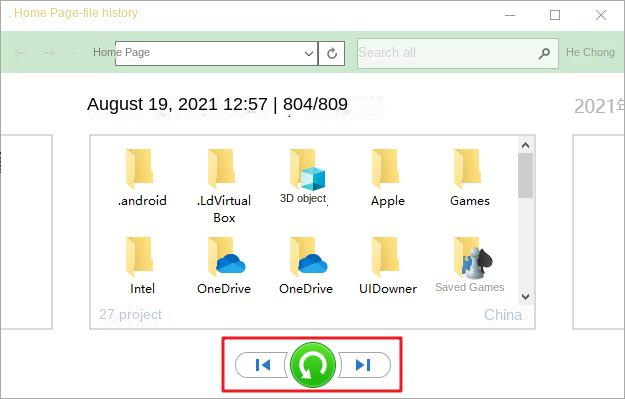

Quick Backup files at up to 3,000MB/min.
Fullfill different backup needs Supports system backup, disk / partition backup, file backup and disk clone.
Intelligent Automatically analyze the differences between source and backup data.
Convenient Support VSS, allowing to freely view webpages when backing up system.
Highly compatible Supports various files and storage devices.
Quick Backup files at up to 3,000MB/min.
Fullfill different backup needs Backup for disk, partition and system. Save disk space by backing up incremental /differential data.
Highly compatible Supports various files and storage devices.

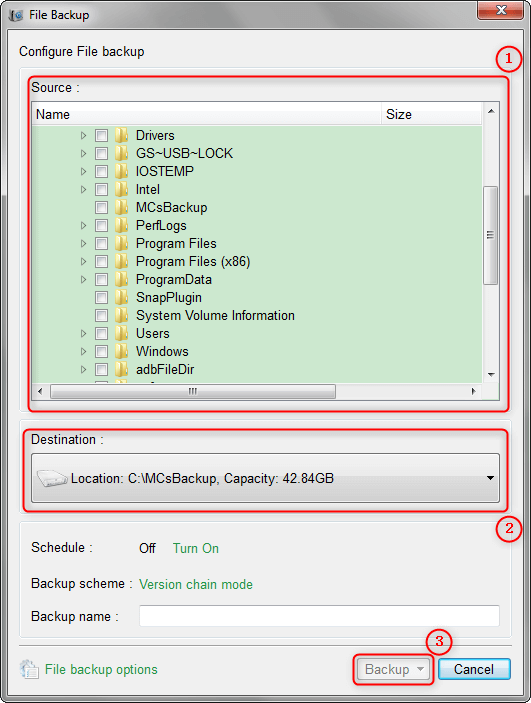


- Version Chain: Keeps only the latest five versions, removing any versions older than that after each backup.
- Single Version: Preserves solely the newest version by erasing the previous version following a backup.
- Entire: Executes a comprehensive backup of all data.
- Incremental: Performs backups incrementally after an initial full backup.
- Differential: Creates backups that record the differences since the last full backup.

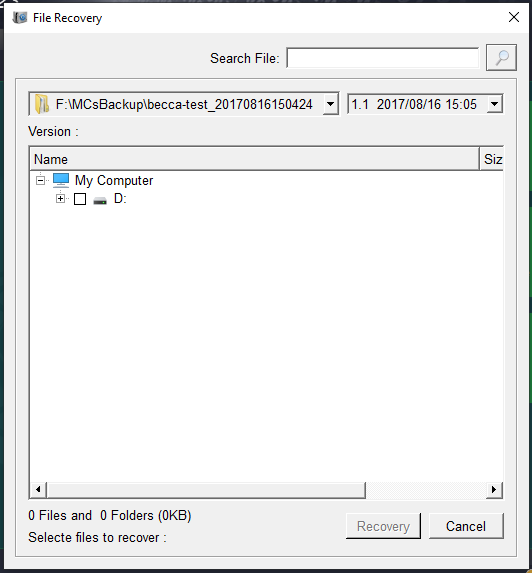
Relate Links :
How to Fix When Files on SD Card Not Showing up on Android?
27-12-2021
Amanda J. Brook : Sometimes, the SD card files are not showing up on Android. How can we solve the problem? In...
How to Fix GoPro SD Card Error?
29-12-2021
Ashley S. Miller : Some people meet with the GoPro SD card errors, such as “NO SD” and “SD ERR”. In this...
Solutions to SD Card Unexpectedly Removed on Android
24-12-2021
Jennifer Thatcher : Some Android users complain that they always receive the notification saying that the SD is unexpectedly removed. In...
How to Fix Corrupted SD Card on Android?
16-12-2021
John Weaver : SD card is used in various devices, phones, cameras and video games. How to fix the corrupted SD...




