Expert Tips for NTFS File Recovery in A Simple Way
- Home
- Support
- Tips Data Recovery
- Expert Tips for NTFS File Recovery in A Simple Way
Summary
Discover the simplicity of retrieving files from NTFS-formatted hard drives. This guide demystifies the NTFS file system and offers user-friendly strategies for effective data restoration, tailored for those new to the process.


Easy to use 3 steps to recover formatted data back.
Multi Recovery Modes File recovery, Whole partition recovery and Whole disk recover are available.
Support Different File Types Photos, videos, audios, files, emails, etc.
Image Creation Creat image for disk or parititon.
Compatible with Different Devices SD card, SDHC, SDXC, USB disk, computer, etc.
Easy to go 3 steps for whole recovery.
Multi Recovery Modes Files/partition/disk recovery modes.
Support Different Devices SD card/USB disk/hard disk, etc.

- Fast Partition Scan: Recovers files deleted accidentally or from emptied recycle bins swiftly.
- Whole Partition Scan: Restores files from inaccessible or formatted partitions quickly.
- Whole Disk Scan: Retrieves partition information and performs comprehensive scans of entire partitions.
- Image Creation: Generates a mirror image of a partition for backup, allowing data restoration from the image file.

jpg, png, pdf, mp4) and press the Search button to narrow down to your specific files.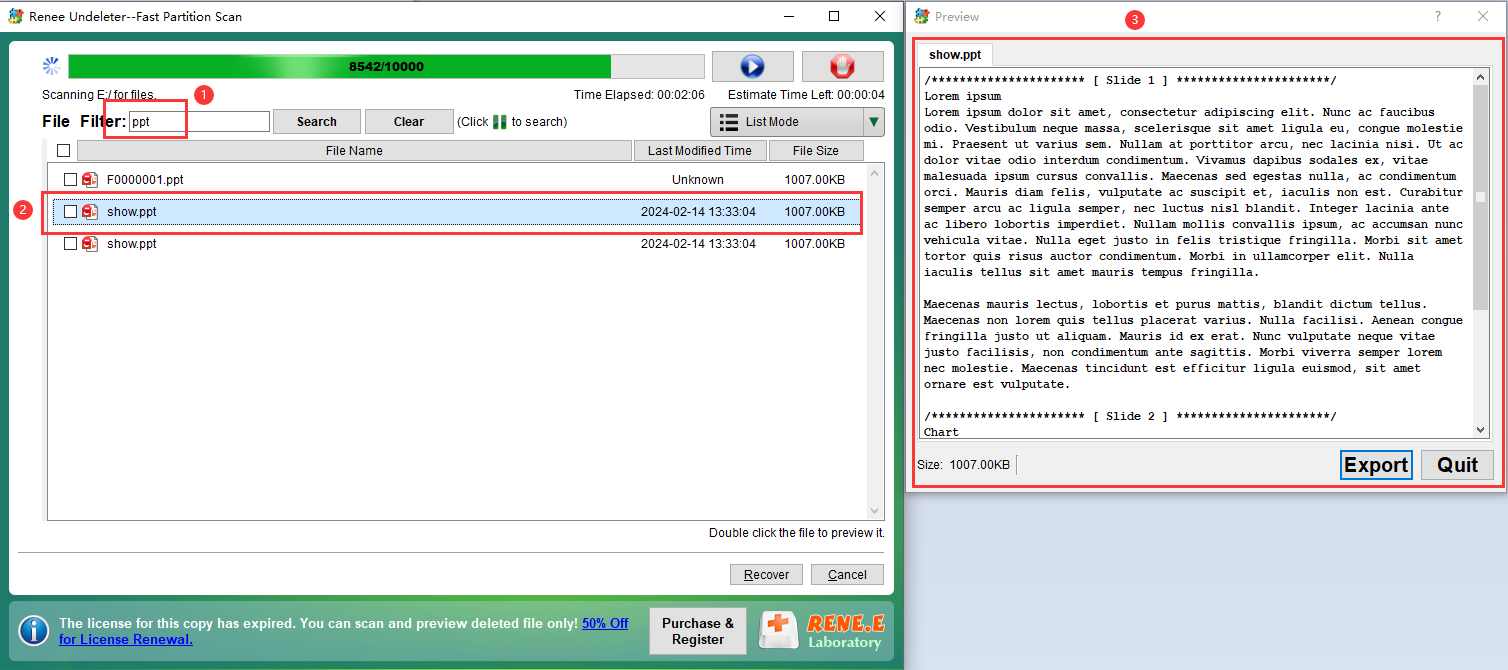

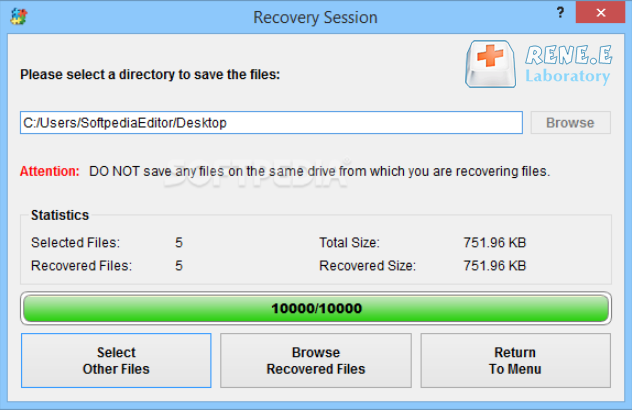
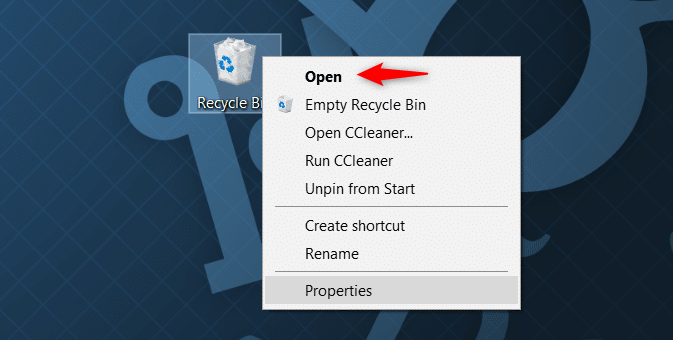
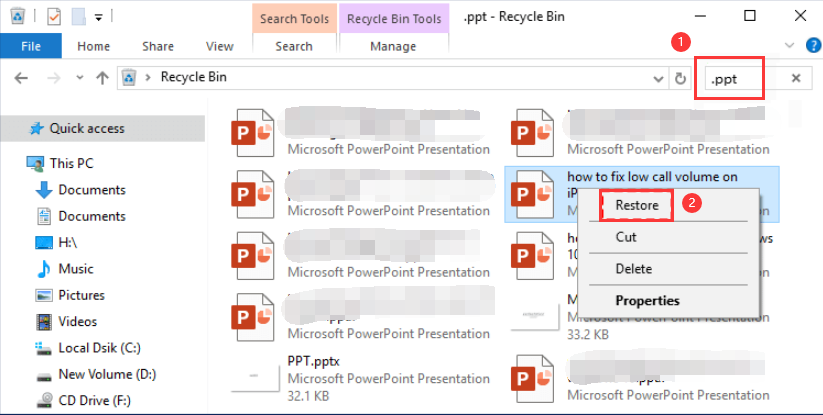
Relate Links :
How to Fix When Files on SD Card Not Showing up on Android?
27-12-2021
Amanda J. Brook : Sometimes, the SD card files are not showing up on Android. How can we solve the problem? In...
How to Fix GoPro SD Card Error?
29-12-2021
Ashley S. Miller : Some people meet with the GoPro SD card errors, such as “NO SD” and “SD ERR”. In this...
Solutions to SD Card Unexpectedly Removed on Android
24-12-2021
Jennifer Thatcher : Some Android users complain that they always receive the notification saying that the SD is unexpectedly removed. In...
How to Fix Corrupted SD Card on Android?
16-12-2021
John Weaver : SD card is used in various devices, phones, cameras and video games. How to fix the corrupted SD...




