How To Edit PDFs in Preview on Mac?
- Home
- Support
- Tips PDF Converter
- How To Edit PDFs in Preview on Mac?
Summary
Learn how to use the versatile "Preview" app on your Mac to edit PDF files effectively. Find helpful tips in this article.
Table of contents

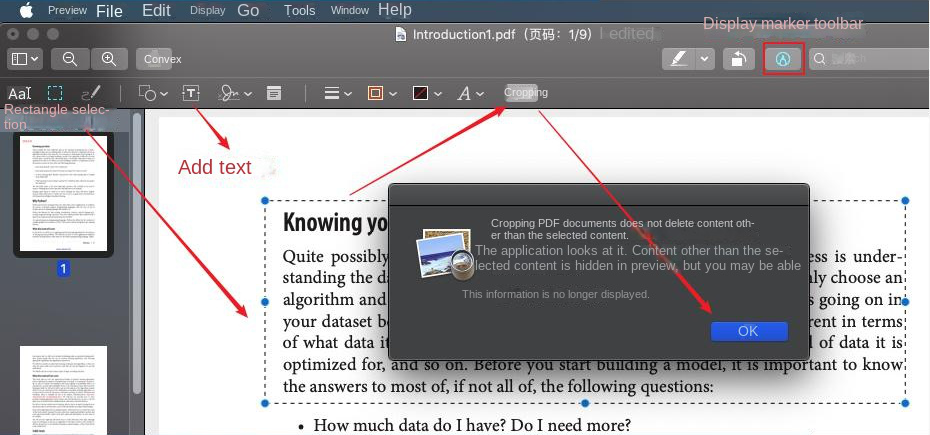
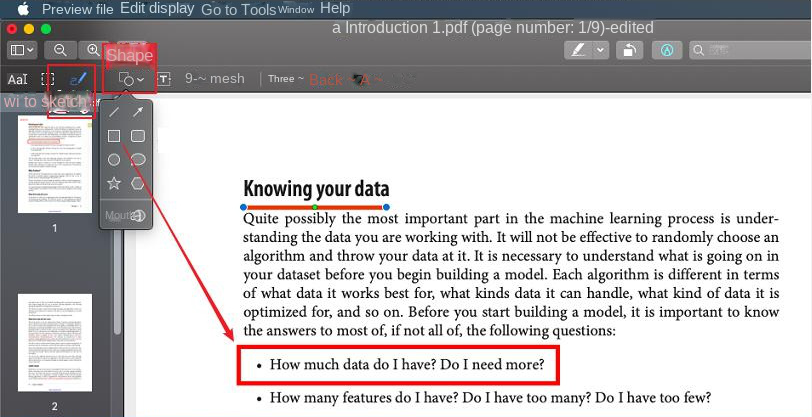
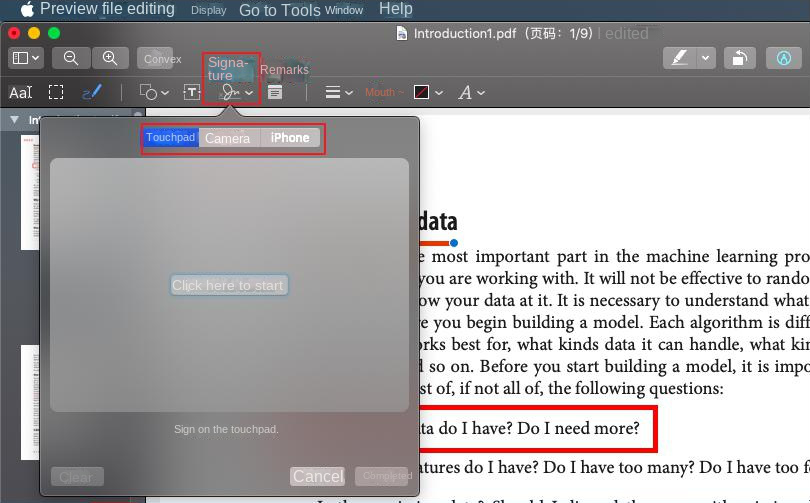
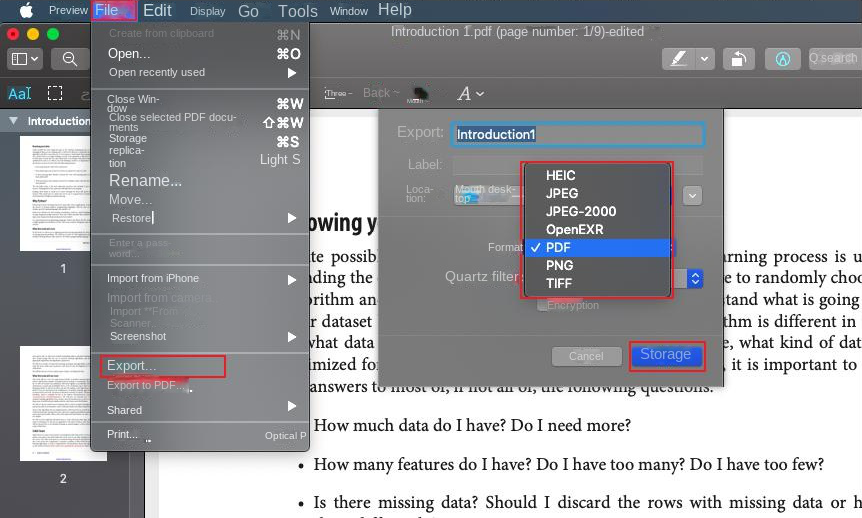

Easy to use Friendly to computer beginners
Multifunctional Encrypt/decrypt/split/merge/add watermark
Safe Protect PDF with AES256 algorithms
Quick Edit/convert dozens of PDF files in batch
Compatible Convert PDF to Excel/PowerPoint/Text, etc.
Easy Use with simple steps
Functional Encrypt/decrypt/split/merge/watermark
Safe Protect PDF with AES256 algorithms
Free TrialFree TrialNow 800 people have obtained the free version!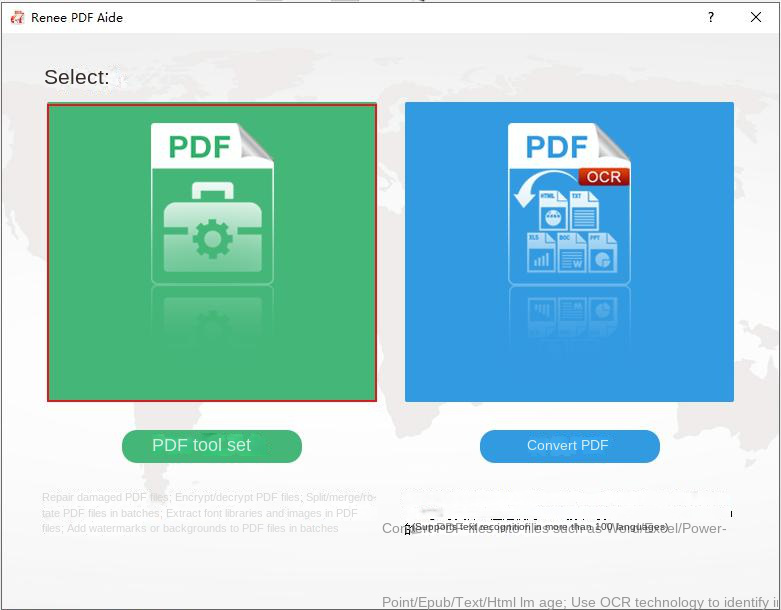
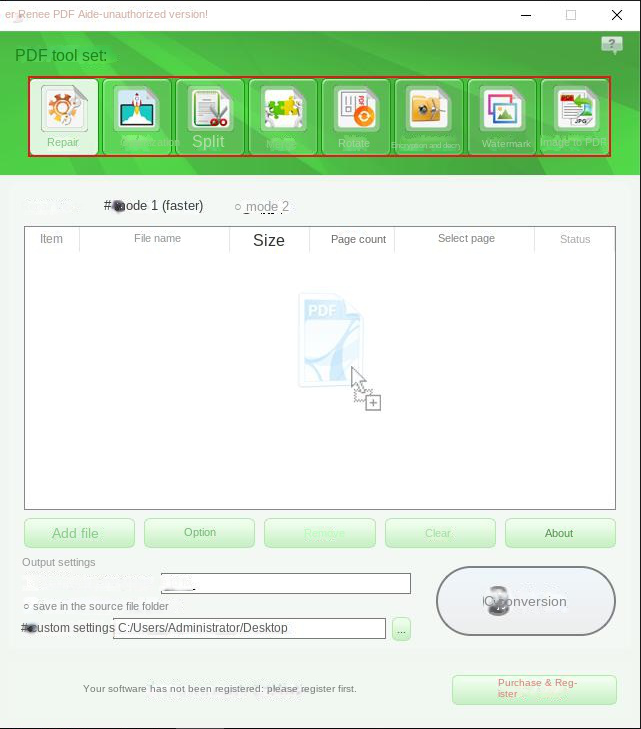
repair: Repair damaged or unopenable PDF files.
optimization: Optimize PDF files that take a long time to load, and compress large file PDFs.
segmentation: Split multi-page PDF files into multiple files or one as required.
merge: Merge and output multiple PDFs into one PDF, and you can also specify the pages to be merged.
Rotation: Adjust the display angle of PDF files.
encrypt and decode: PDF can be encrypted, locked and decrypted.
watermark: Add foreground watermark/background watermark to PDF file, watermark can choose picture or PDF document.
Image to PDF: Convert multiple or single pictures into multiple or single PDF files.
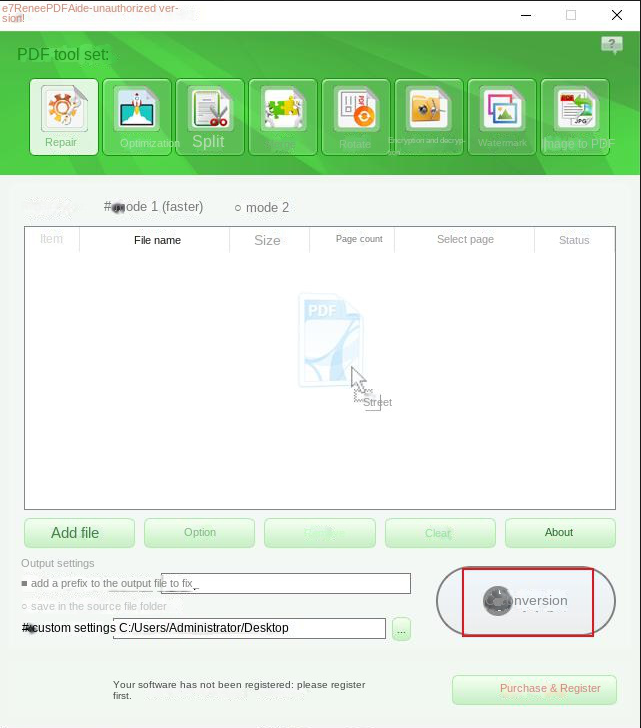
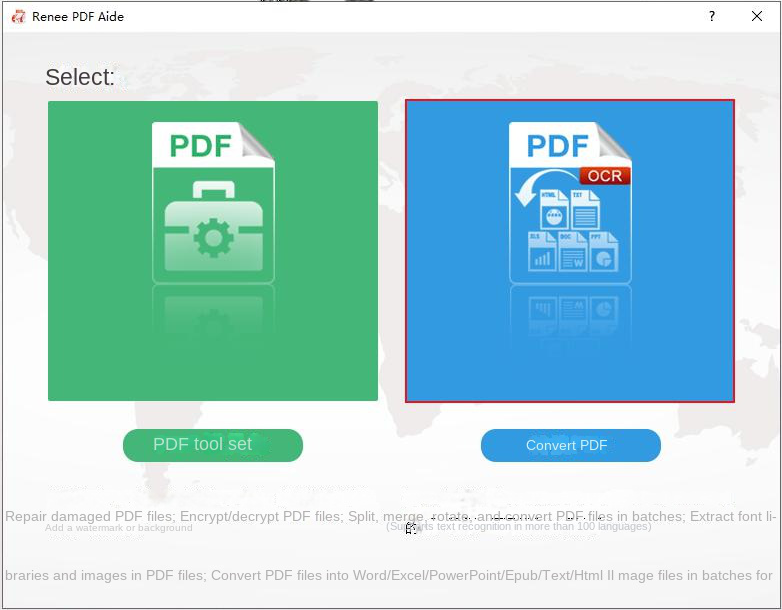
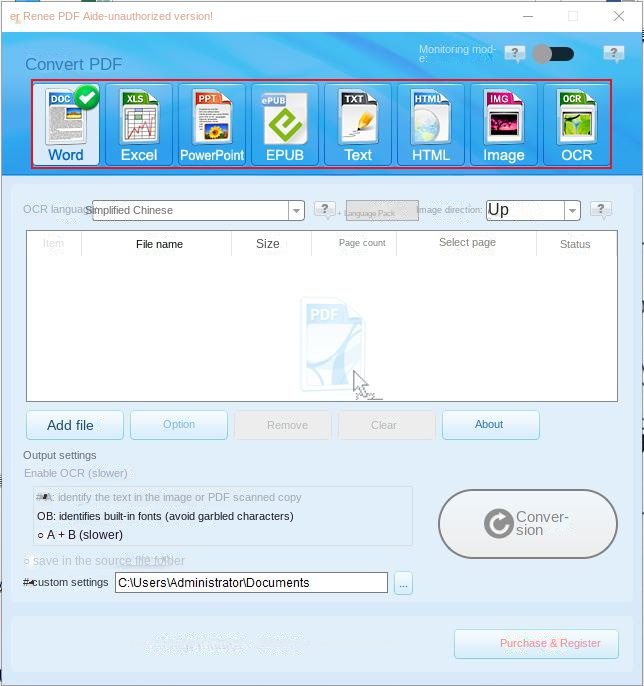
In Renee PDF Aide, enabling OCR technology includes two functions. Right now
A. Recognize text in pictures or PDF scans. This option can be used when converting pictures or PDF scans, and the accuracy of text recognition can be further improved with the help of OCR technology.
B. Identify built-in fonts (to avoid garbled characters). This option is applicable to the situation where there are built-in fonts in the PDF source file, in order to avoid garbled characters after the format conversion is completed.
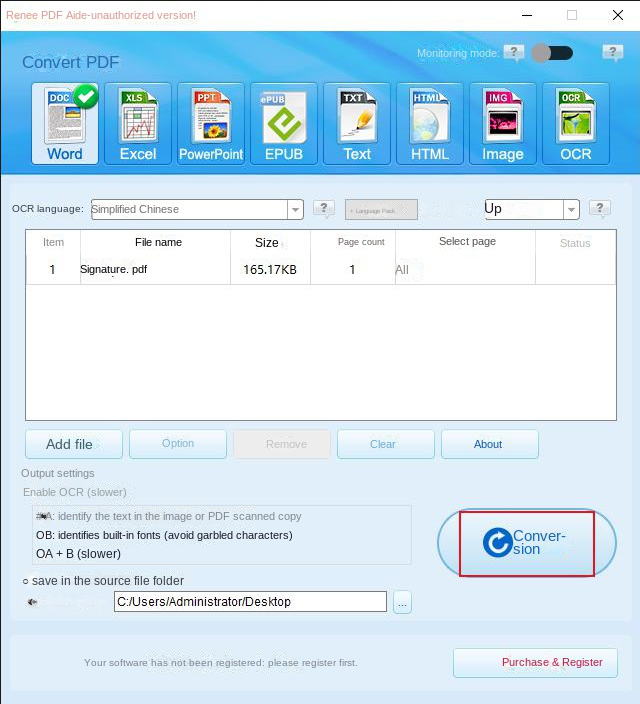
Relate Links :
How to Edit PDF Files: Ultimate Guide
13-07-2023
Amanda J. Brook : Learn how to edit PDF files easily using professional tools. Discover local editing, online editing, and editing after...
Best Free PDF Fillers: PDF Form Filling Made Easy
17-07-2023
Jennifer Thatcher : Discover the most efficient and user-friendly methods to fill in PDF forms with a professional PDF form filling...
Rotate and Save PDF Pages: Easy Guide
17-07-2023
John Weaver : Learn how to easily rotate and save the direction of PDF files to ensure they display correctly every...
Save Webpages to PDF: Easy & Quick Steps
17-07-2023
Ashley S. Miller : Want to save webpage to pdf quickly? Learn how to easily convert web pages to PDF for offline...




