Best Free PDF Fillers: PDF Form Filling Made Easy
- Home
- Support
- Tips PDF Converter
- Best Free PDF Fillers: PDF Form Filling Made Easy
Summary
Discover the most efficient and user-friendly methods to fill in PDF forms with a professional PDF form filling tool, ensuring your document content remains securely protected.
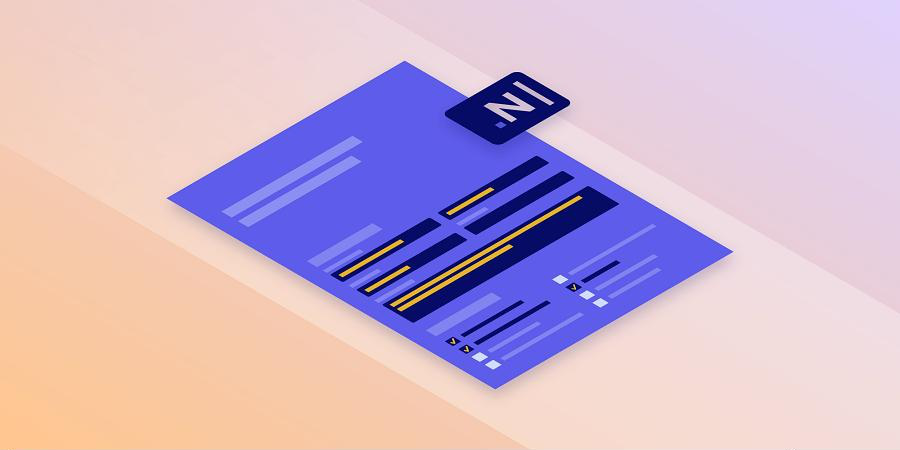

Easy to use Friendly to computer beginners
Multifunctional Encrypt/decrypt/split/merge/add watermark
Safe Protect PDF with AES256 algorithms
Quick Edit/convert dozens of PDF files in batch
Compatible Convert PDF to Excel/PowerPoint/Text, etc.
Easy Use with simple steps
Functional Encrypt/decrypt/split/merge/watermark
Safe Protect PDF with AES256 algorithms
Free TrialFree TrialNow 800 people have obtained the free version!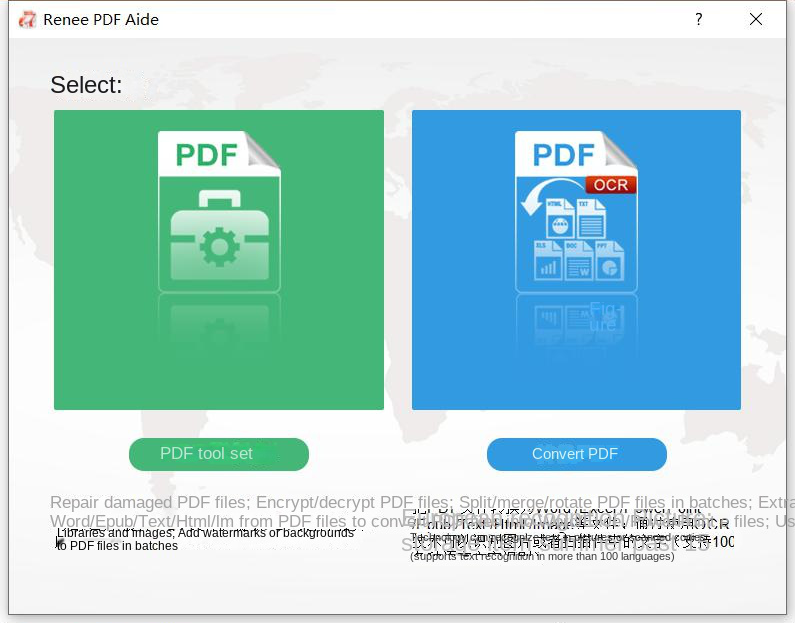
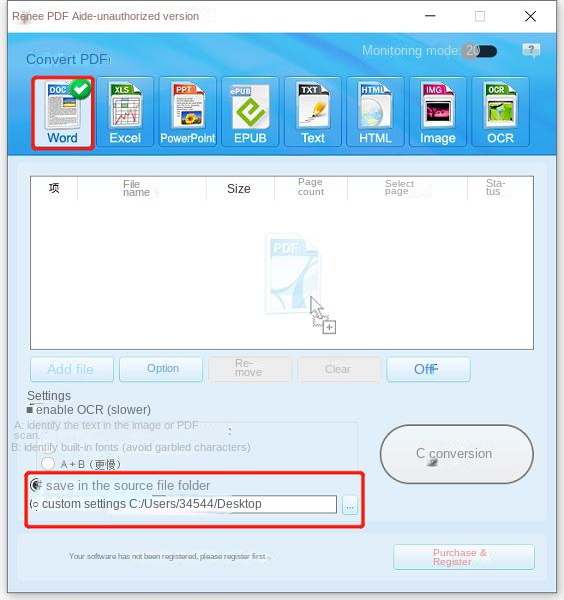
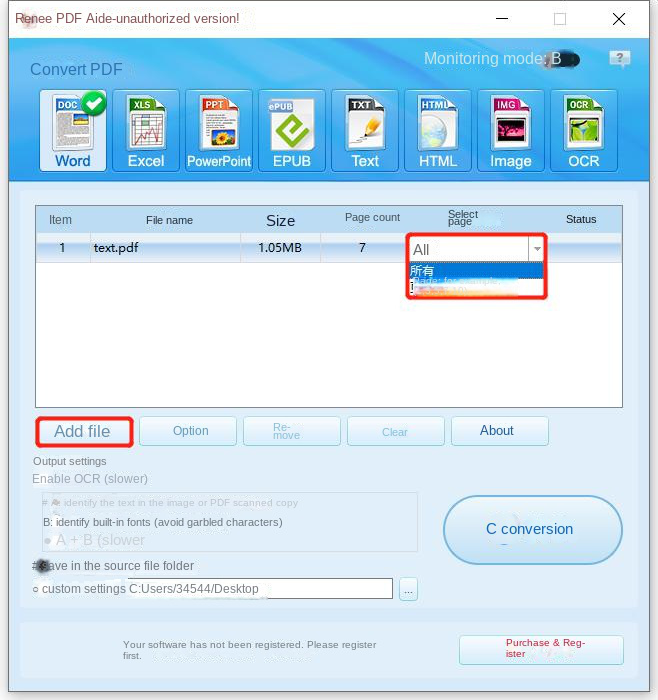
- A: Recognize text in pictures or PDF scans: This option defaults that the text on the PDF page is on the picture/scanned image, and the program will directly use the OCR function to recognize the text on the file and then convert and output it (selecting the corresponding language will have a better effect).
- B: Identify built-in fonts: This option defaults to using embedded fonts for the text on the PDF page, and the program will convert these fonts into images, and then use the OCR function to recognize the text of the file and convert the output (selecting the corresponding language will have a better effect).
- A+B (slower): The program automatically recognizes whether the font in the file is a picture or a PDF embedded font, and then converts and outputs it. But the recognition is time-consuming, and the conversion time will be longer.
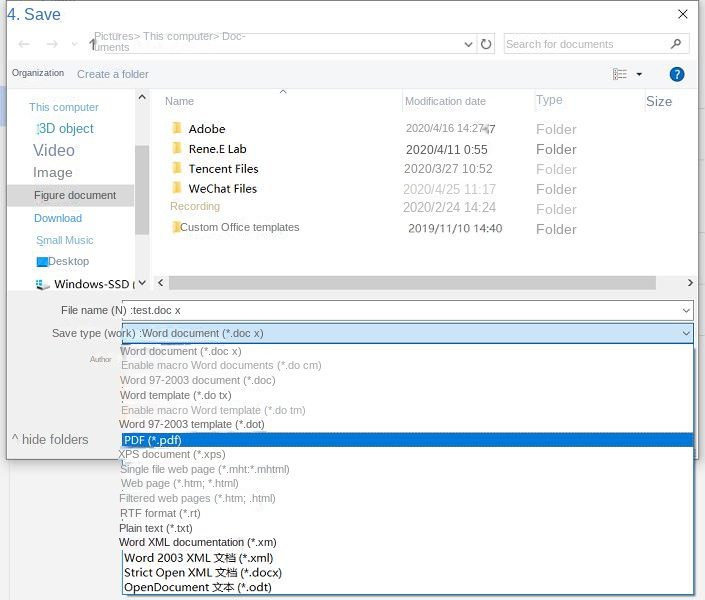
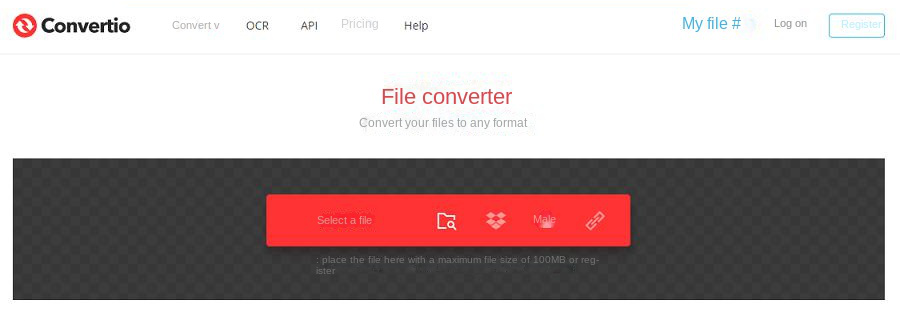
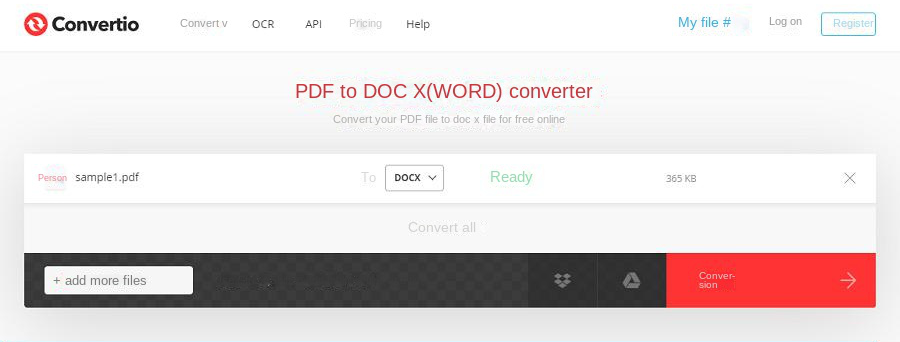
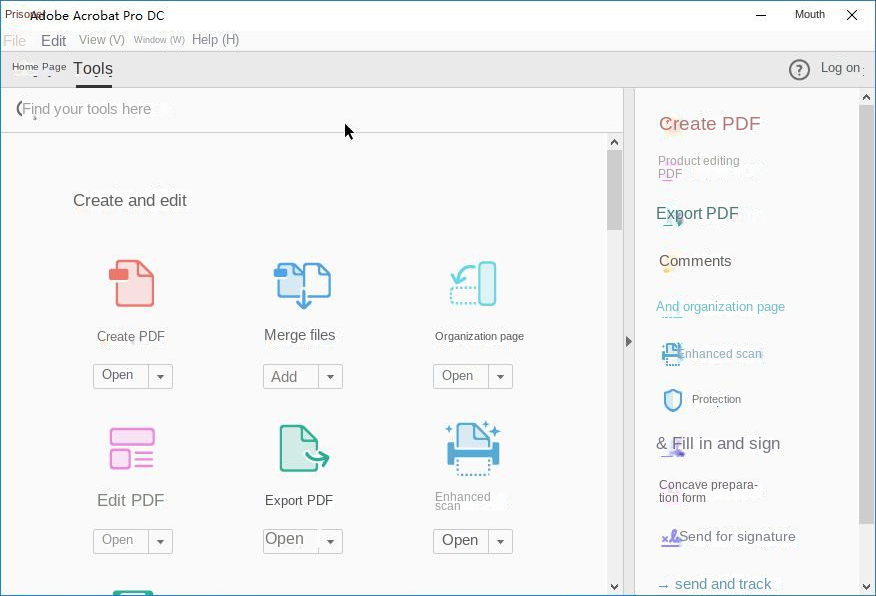
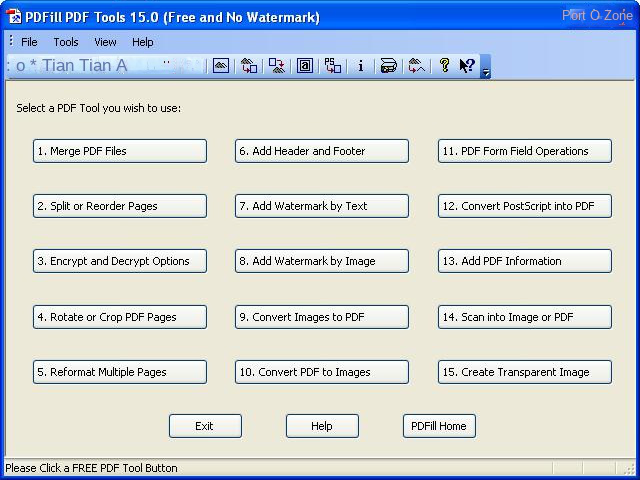
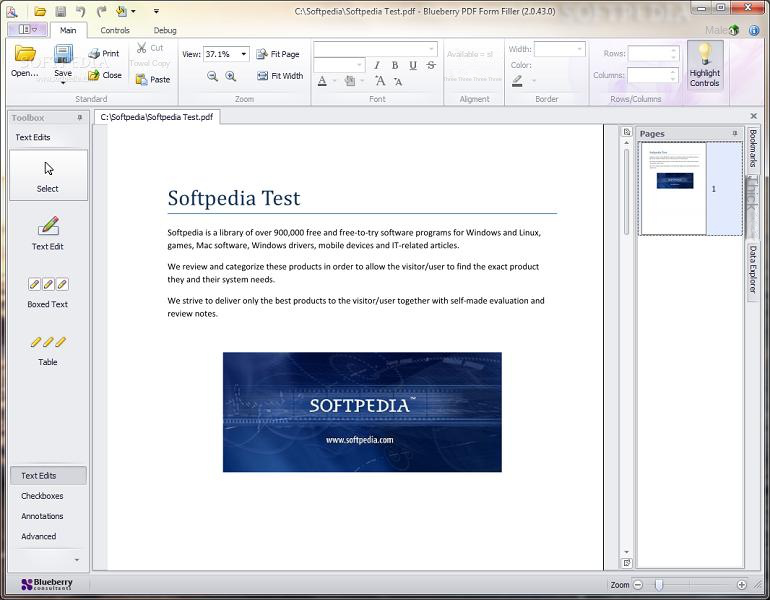
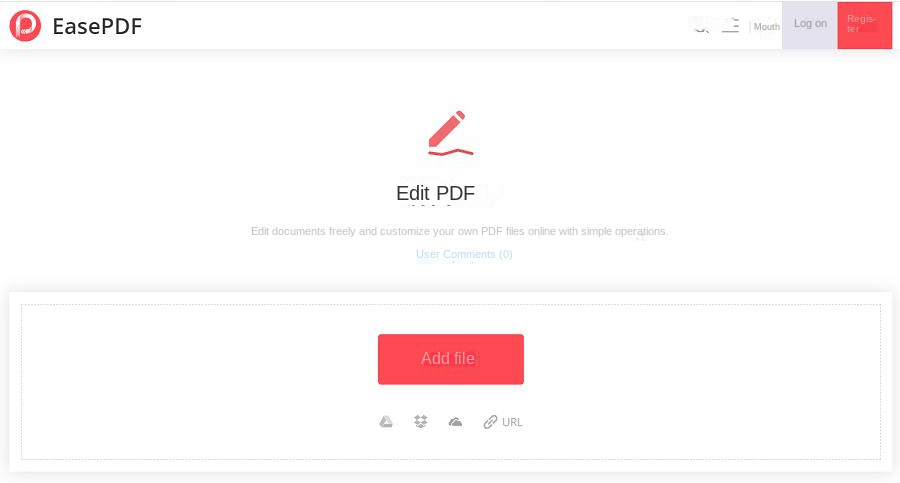
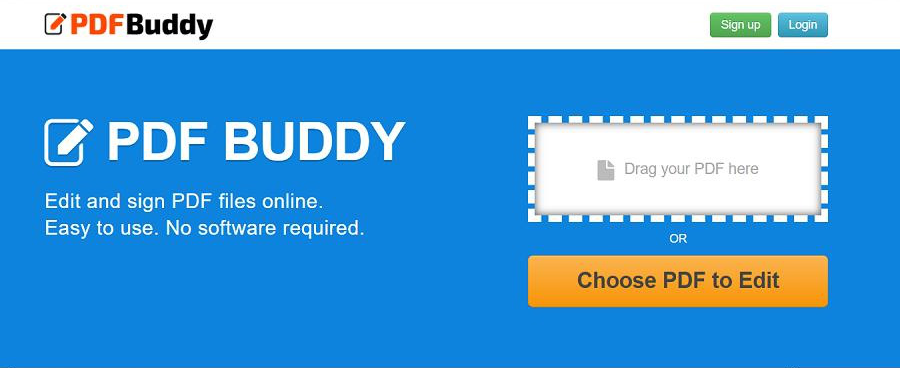

Easy to use Friendly to computer beginners
Multifunctional Encrypt/decrypt/split/merge/add watermark
Safe Protect PDF with AES256 algorithms
Quick Edit/convert dozens of PDF files in batch
Compatible Convert PDF to Excel/PowerPoint/Text, etc.
Easy Use with simple steps
Functional Encrypt/decrypt/split/merge/watermark
Safe Protect PDF with AES256 algorithms
Free TrialFree TrialNow 800 people have obtained the free version!1. Split PDF files
- Split into multiple smaller files.
- Keep specified pages (remove unneeded ones).
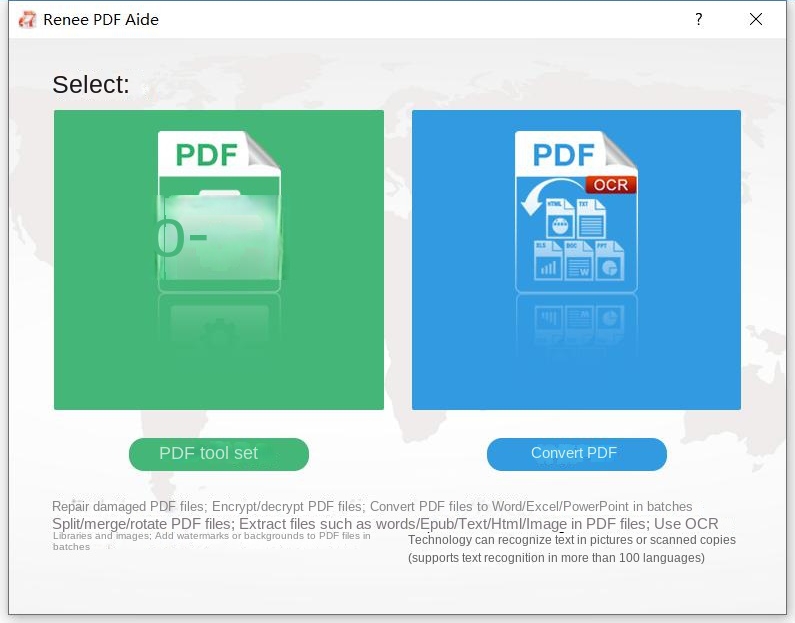
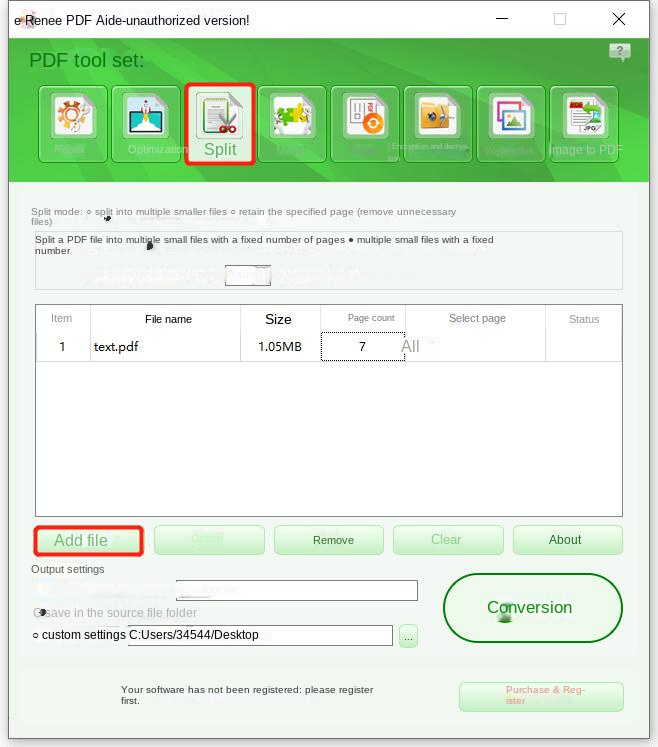
2. Merge PDF files
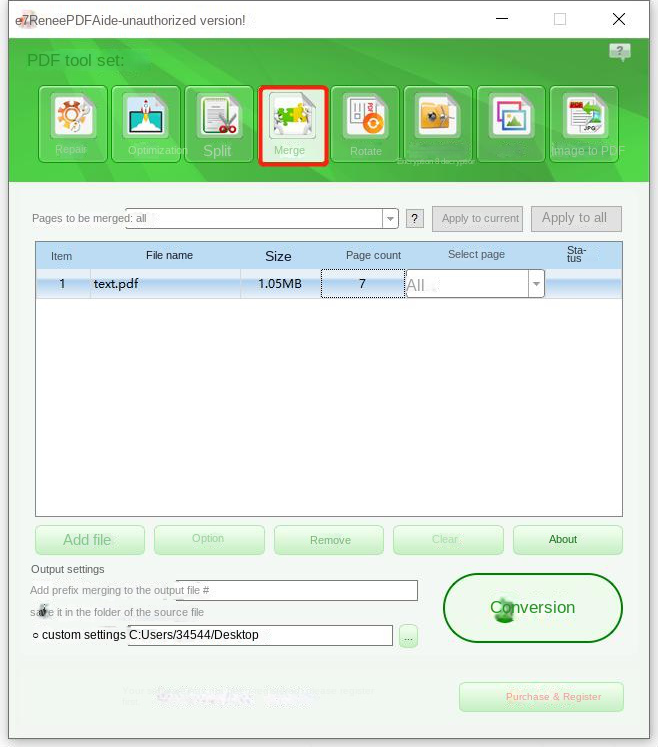
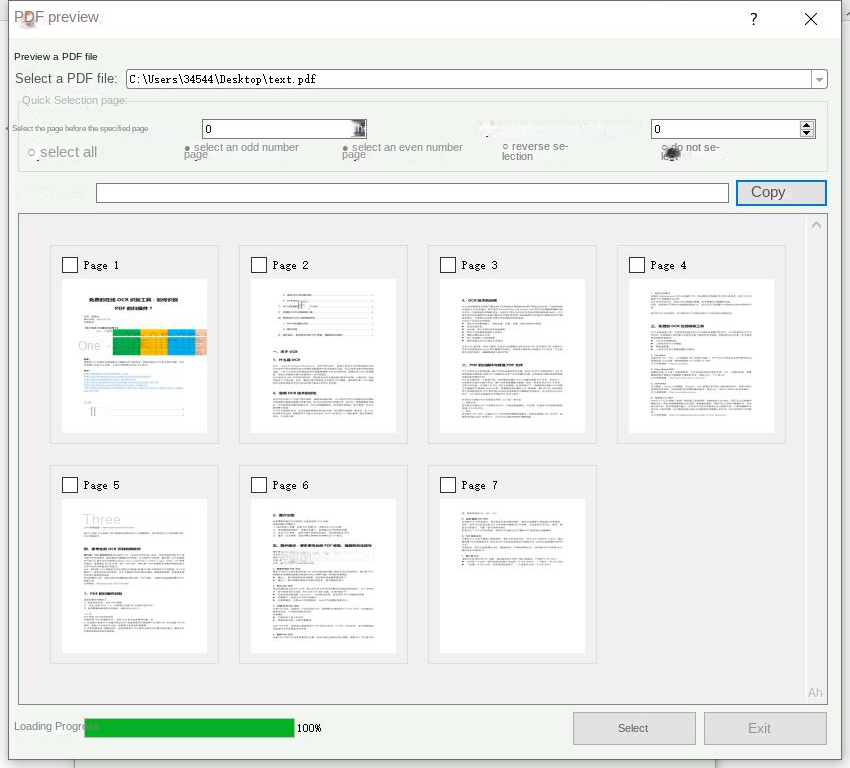
3. Rotate PDF files
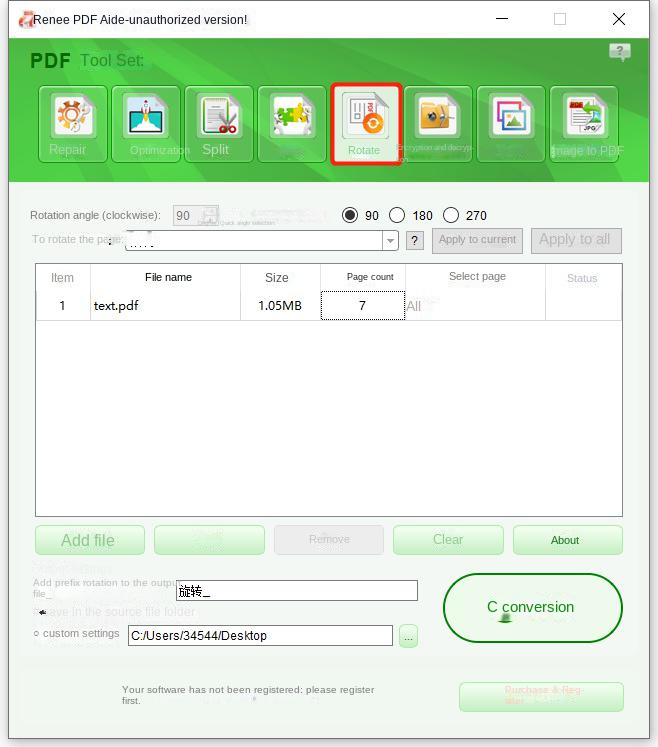
4. Add watermark to PDF
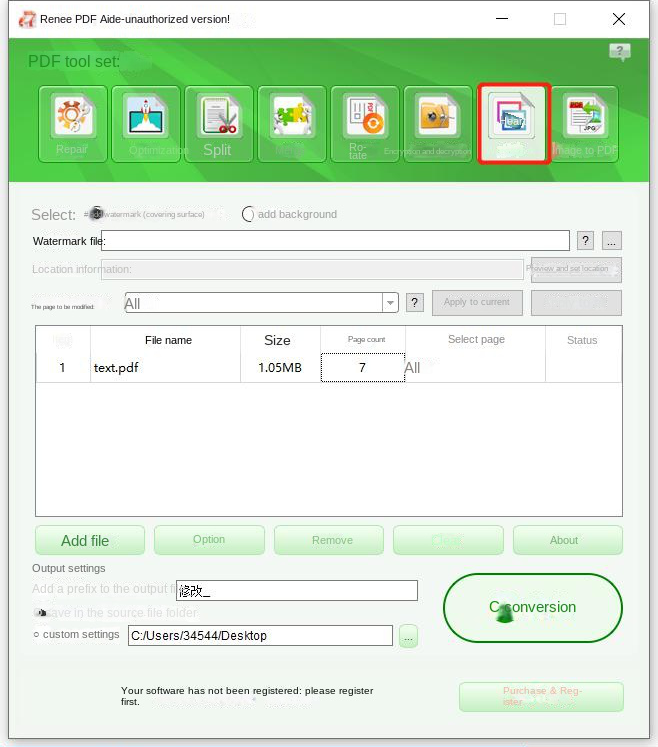
5. Image to PDF
- Merge into one file: Generate all the added pictures into one PDF file, and generate one page of PDF for one picture.
- One image and one PDF file: generate multiple PDF files for all added images, and generate one PDF file for each image.
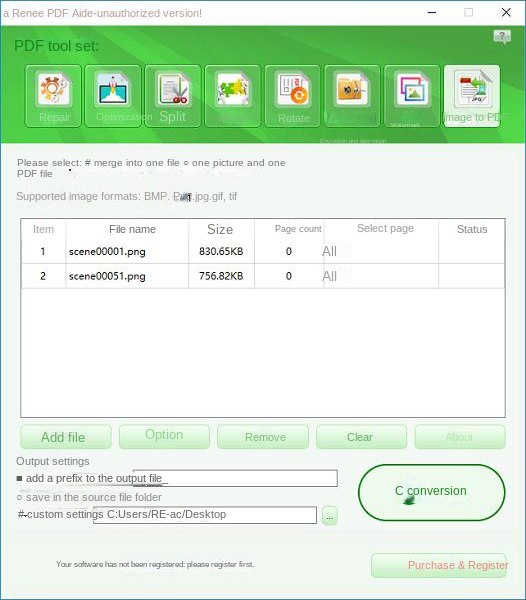
6. Optimize PDF files
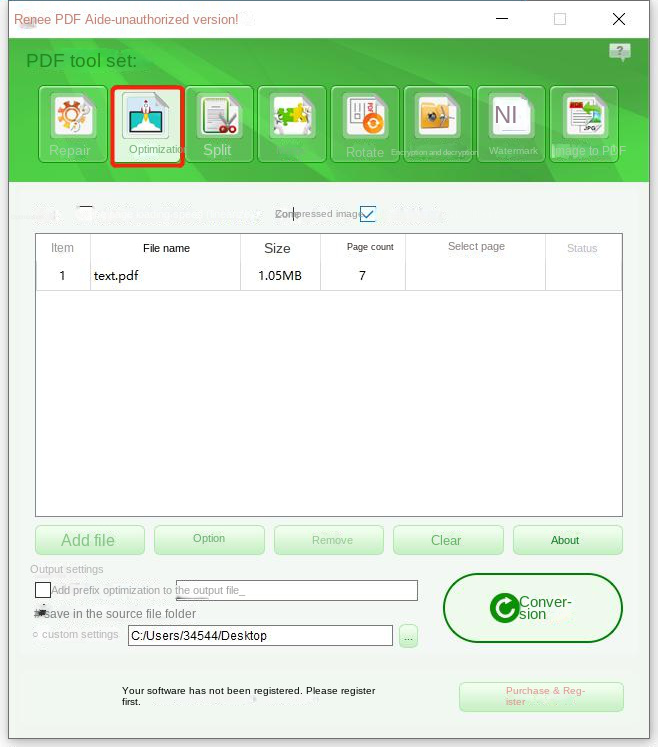
- Online page loading speed (linearize): This optimization is suitable for webpage PDFs, and the loading of files will be smoother after optimization.
- Compress Images: Compress images in PDF files.
- Compress data stream: Compress PDF file data stream. (PDF file capacity becomes smaller)
7. Encrypt/decrypt PDF files
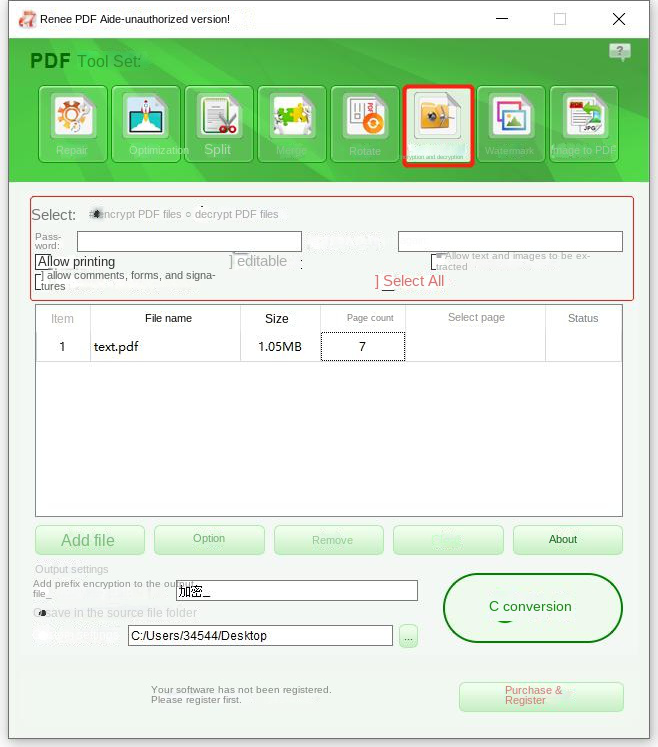
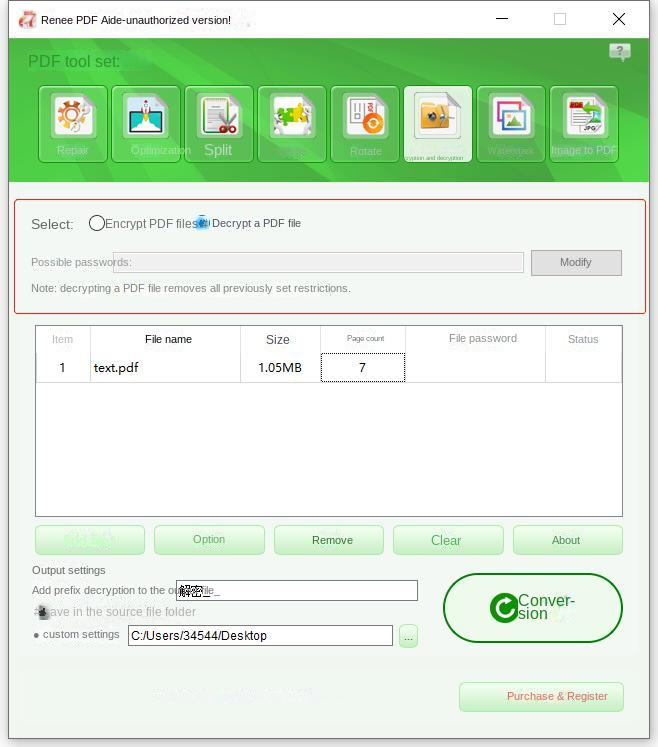
Relate Links :
[2024] Top Recommended Choice on How to Crop A PDF
28-02-2024
Amanda J. Brook : Master the art of cropping PDF files and excising superfluous pages with our in-depth tutorial. Explore the finest...
How to Combine Images into PDF Easily?
11-07-2023
Amanda J. Brook : Discover different methods for combining JPG, JPEG, PNG, and other image files into a single PDF for effortless...
Free Online OCR Tool: Easily Recognize Scanned PDFs
10-02-2024
Amanda J. Brook : Learn how to convert scanned PDFs into editable formats using OCR software. Discover what OCR technology is and...
Convert PDFs to High Definition Images
15-02-2024
Amanda J. Brook : Discover simple methods to transform your PDF documents into crisp, clear images, perfect for enhancing your social media...




