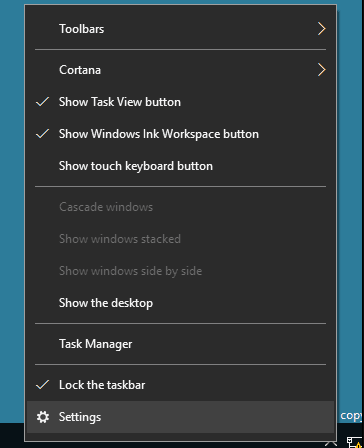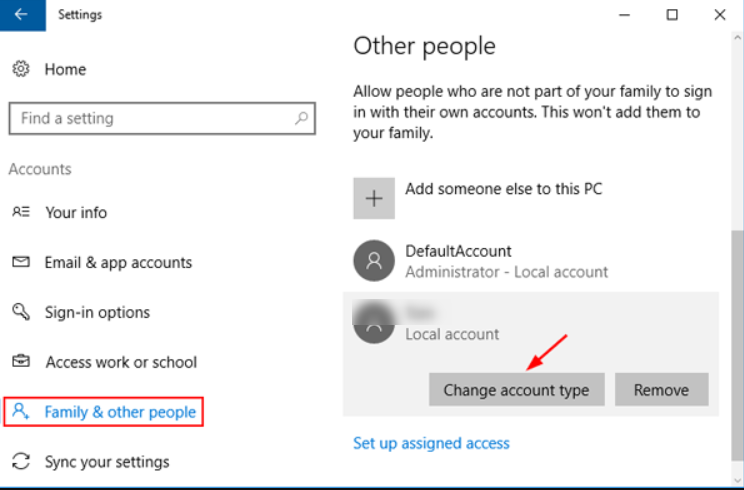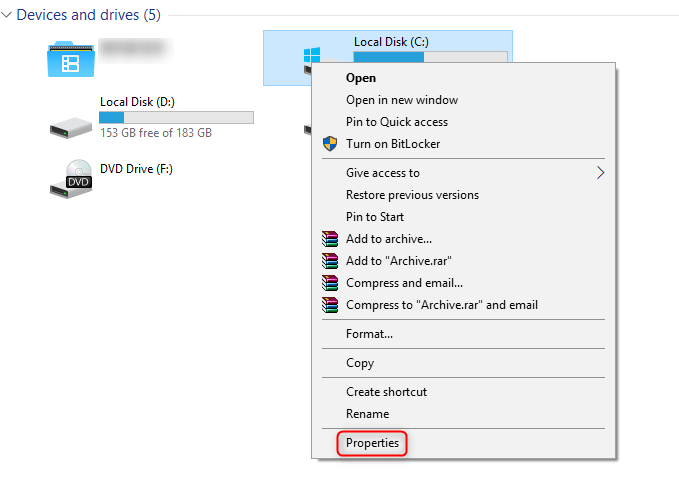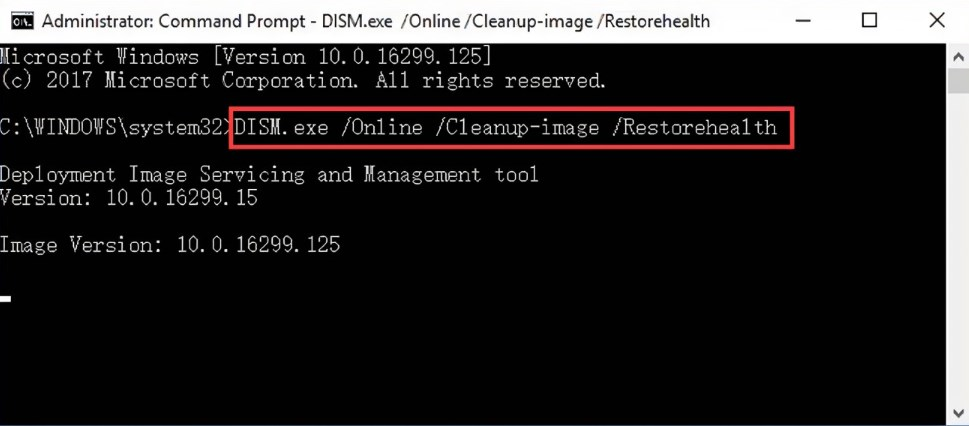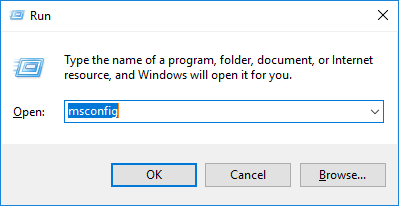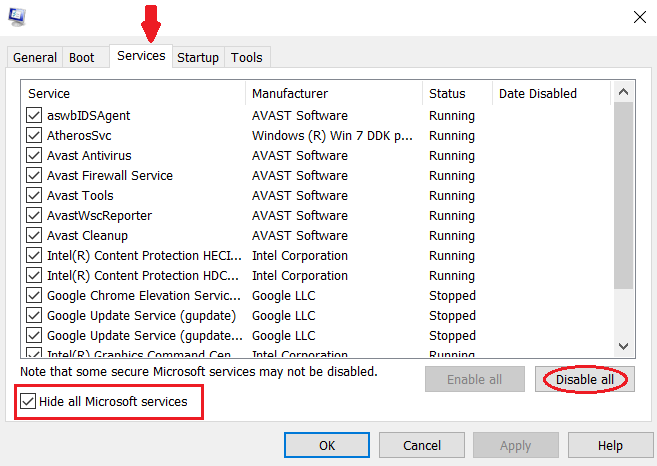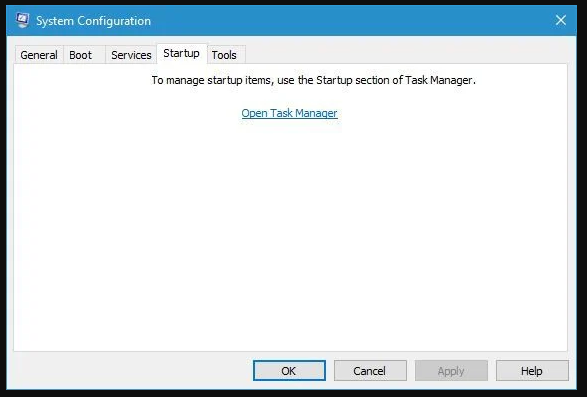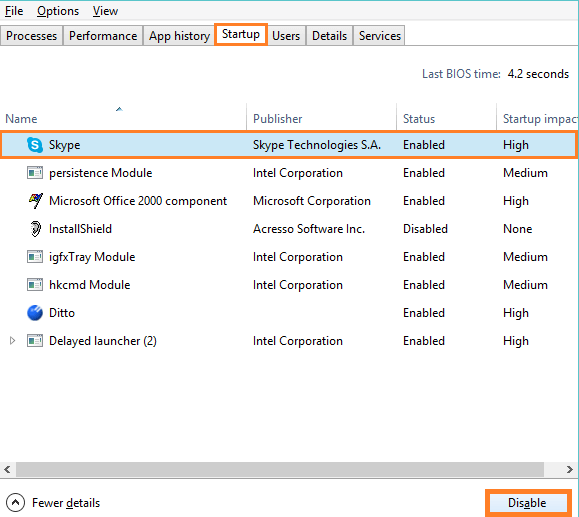Resolve Windows Error 0X80070780 – Expert Tips
- Home
- Support
- Tips Data Recovery
- Resolve Windows Error 0X80070780 – Expert Tips
Summary
Learn how to resolve the frustrating error 0X80070780 when attempting to copy, delete, back up, or edit files in Windows. Our expert guide provides effective solutions and valuable data recovery techniques to help prevent future loss.
Table of contents
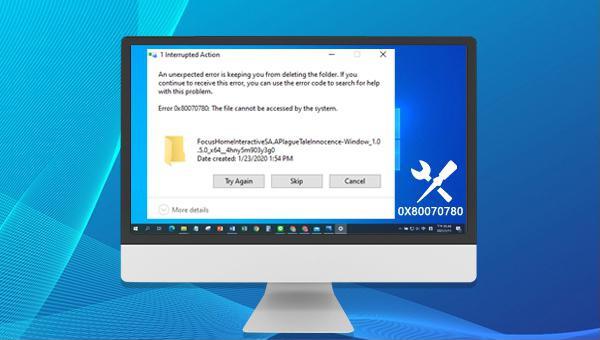
Then follow the instructions to complete the next steps. After the inspection and repair is complete, the target file can be accessed again to see if the problem is resolved.
1. Open the command prompt window as an administrator.
2. Paste the following command:
DISM.exe /Online /Cleanup-image /Restorehealth and press the Enter key.3. Enter the next command:
sfc /scannow and hit Enter once more.These actions will initiate a system scan and repair any detected integrity violations.
0X80070780 potentially caused by service or program conflicts, performing a clean boot before accessing and modifying the target file is recommended. Follow the specific operation steps for this process.Post-restart, check if the issue is resolved by visiting the target file. If resolved, selectively re-enable necessary programs in Task Manager and monitor for issue recurrence.

Easy to use Recover data by 3 steps;
Multiple scan modes Fast partition scan, whole partition scan and whole disk scan;
Supported file types Image, video, audio, text, email and so on;
Image creation Create a partition image to read and back up data;
Supported devices SD card, SDHC, SDXC, USB flash drive, hard disk and computer.
Easy to use Recover data by 3 steps;
Multiple scan modes Fast partition/whole partition/whole disk scan;
Supported devices SD card/USB/hard disk.
Free TrialFree TrialFree Trial 800 people have downloaded!Relate Links :
How to Fix When Files on SD Card Not Showing up on Android?
27-12-2021
Amanda J. Brook : Sometimes, the SD card files are not showing up on Android. How can we solve the problem? In...
How to Fix GoPro SD Card Error?
29-12-2021
Ashley S. Miller : Some people meet with the GoPro SD card errors, such as “NO SD” and “SD ERR”. In this...
Solutions to SD Card Unexpectedly Removed on Android
24-12-2021
Jennifer Thatcher : Some Android users complain that they always receive the notification saying that the SD is unexpectedly removed. In...
How to Fix Corrupted SD Card on Android?
16-12-2021
John Weaver : SD card is used in various devices, phones, cameras and video games. How to fix the corrupted SD...