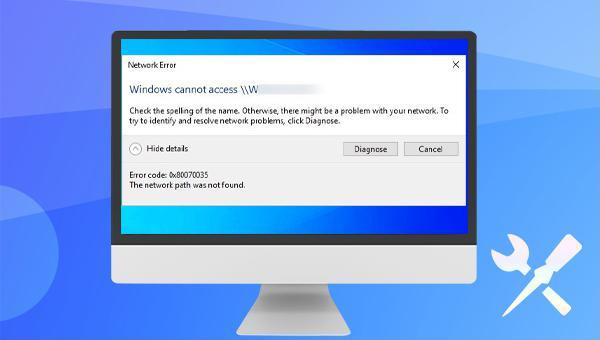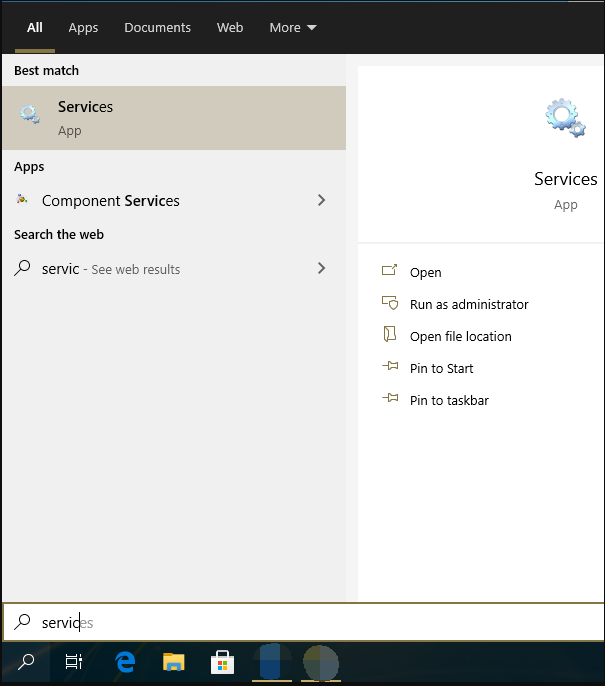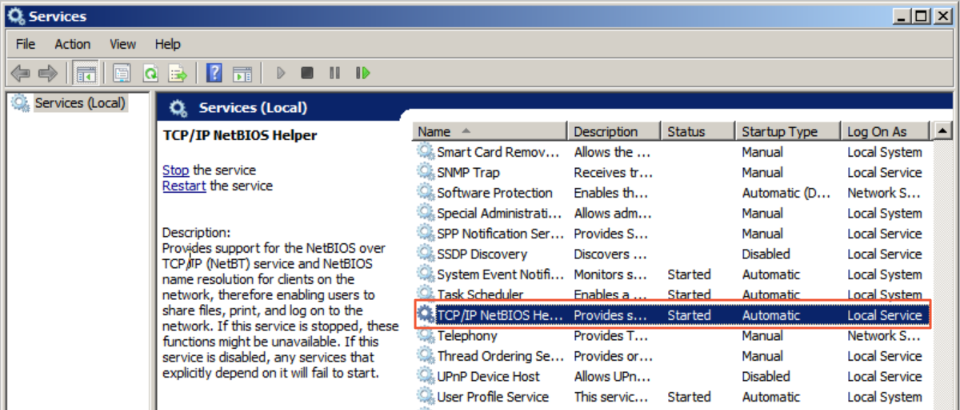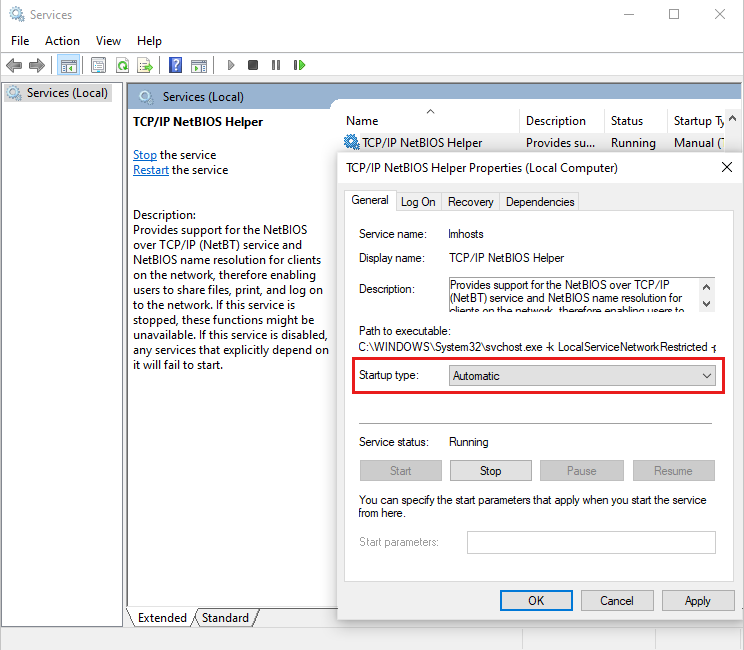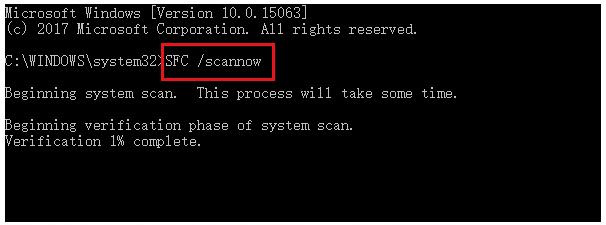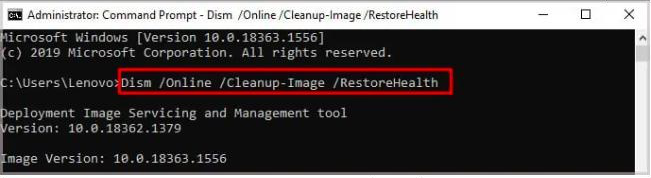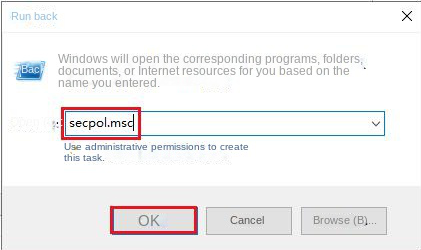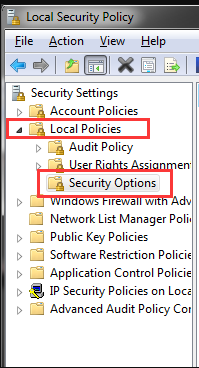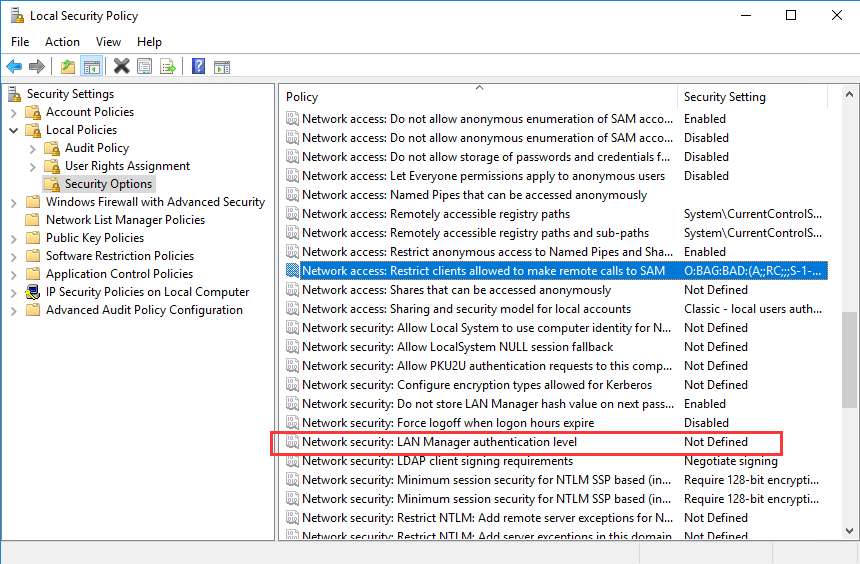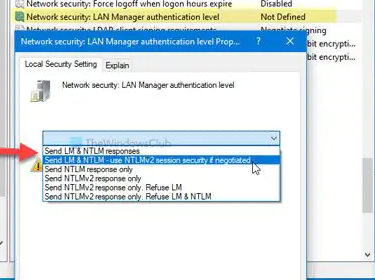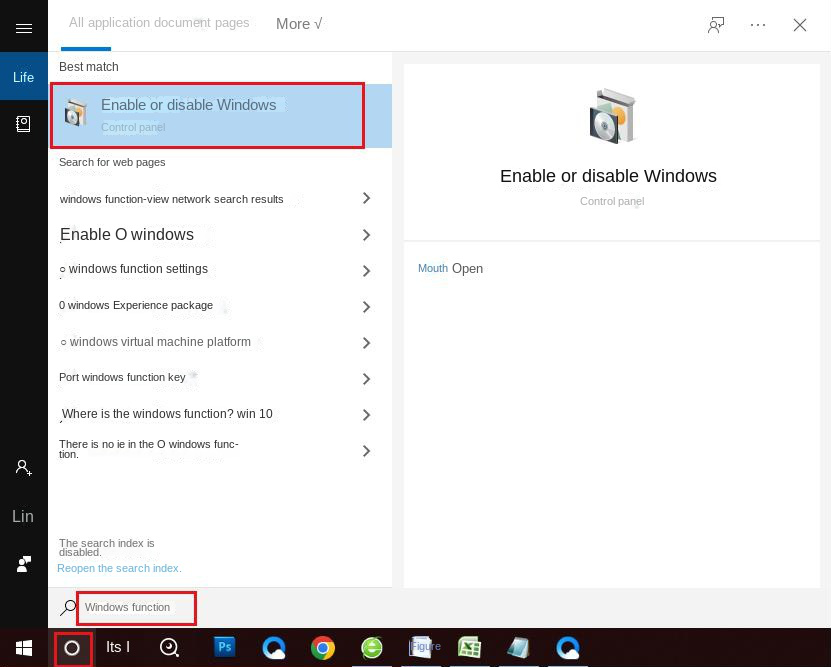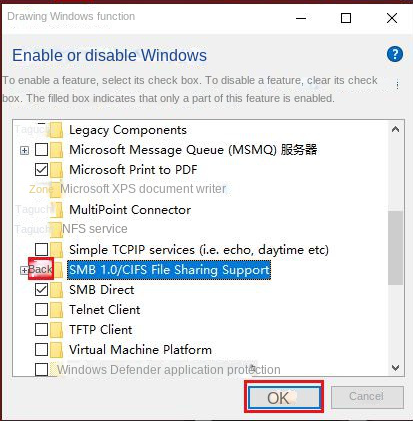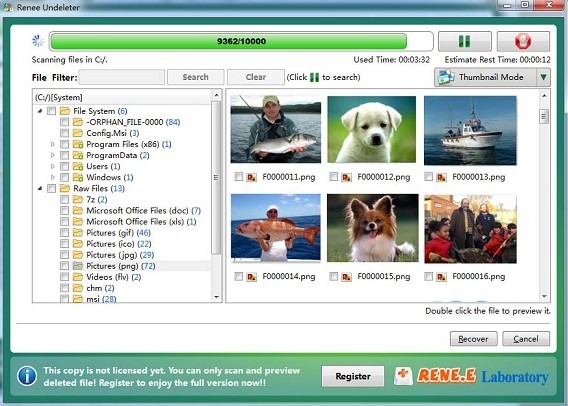II. How to quickly fix error code 0x80070035?
1. Turn off the antivirus software
Although antivirus software can effectively protect computer security, it usually prevents some programs from running normally, resulting in 0×80070035 errors. The solution is to temporarily close the third-party anti-virus software. The specific operation steps: run the computer, right-click the anti-virus software icon in the taskbar, and click the (exit) button. Wait until you’re done with file sharing, etc. before starting the antivirus.
When facing error code 0×80070035, first check the TCP/IP NetBIOS Helper service. This should always be active for normal LAN service. Sometimes, system changes or Windows updates may disable it. Follow the steps below to verify and enable this service:
Step 1: Run the computer, search for (service) application in the search box in the lower left corner, and open it.
Step 2: In all service options, find and select (TCP/IP NetBIOS Helper). Right click on the service and select the (Properties) option.
Step 3: In the TCP/IP NetBIOS Helper Properties window, select (Automatic) under the (Startup Type) option. Click the (OK) button after switching is complete. Then restart the system and see if the current problem is resolved.
3. Run the SFC /scannow command
The SFC (System File Checker) tool is a Windows built-in utility, and the SFC command scans all protected system files and fixes detected issues. The specific operation steps are as follows:
Step 1: Run the computer, search (cmd) in the search box in the lower left corner, right-click and select (run as administrator) to open the command prompt tool.
Step 2: In the opened command prompt window, enter the command (SFC /scannow) and press the (Enter) key. Next, System File Checker will perform a system scan and fix problematic system files. If the problem is not resolved, please continue to the next step.
Step 3: Enter the following command in the opened Command Prompt window, (Dism /Online /Cleanup-Image /RestoreHealth) and press the (Enter) key to execute the command to repair damaged system files. After the command is executed, restart the computer and check whether the current problem is resolved.
4. Change network security settings
In some cases, Local Security Policy may prevent your computer from functioning properly. Therefore, we will open the policy manager to make corresponding settings or changes to resolve error code 0×80070035. The specific operation steps are as follows:
Step 1: Run the computer and press the (Windows+R) keys on the keyboard at the same time to open the run window. Then enter (secpol.msc) in the text box and press (OK).
Step 2: Next, click on (Local Policies) and double click on (Security Options) on the right side.
Step 3: Double-click the (Network Security: LAN Manager Authentication Level) option.
Step 4: Select the (Send LM and NTLM – Use NTLMv2 session security (&) if negotiated) option in the drop-down menu. Then click (OK) to save the current changes.
SMB is a network protocol that allows users to access shared files and printers on Windows. This feature is disabled by default in Windows, enabling it can help you connect to remote devices and share files over the network. The detailed steps to enable SMB V1.0 are as follows:
Step 1: Run the computer, enter (Windows features) in the search box in the lower left corner, then find and open (enable or disable Windows features).
Step 2: Find and check the (Check SMB 1.0/CIFS File Sharing Support) option, and then click the (OK) button.
The above are several solutions to fix the 0×80070035 error. If you accidentally delete important files in the process of fixing errors, you can also use the content of the third part below to retrieve the lost data, let’s continue reading.