Master Facebook Live Split Screen Guide
- Home
- Support
- Tips-Video-Editor
- Master Facebook Live Split Screen Guide
Summary
Learn how to set up and use Facebook's live broadcast feature, including the split-screen option. Join us in exploring the world of Facebook live broadcasting today.
Table of contents
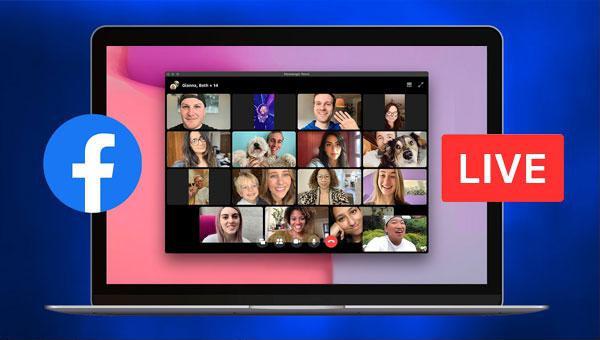
"Live With" feature. This function allows you to invite other users to join you in mobile live streaming. You can also transform your video chat room into a Facebook Live platform for co-broadcasting using the Messenger video chat room feature. Additionally, you can easily live broadcast with up to 50 users by going to your Facebook profile, public page, or group.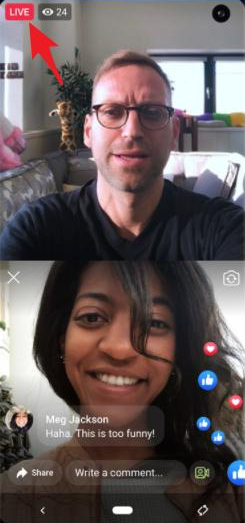
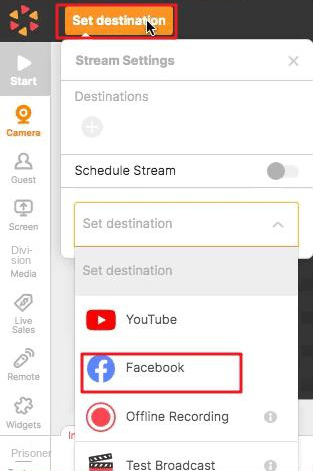
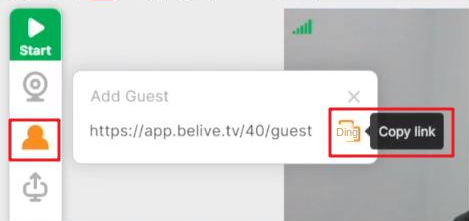
"Show in Stream" button in the BeLive interface. Once everything is set, click the “Start” button on the upper left to begin the Facebook live broadcast.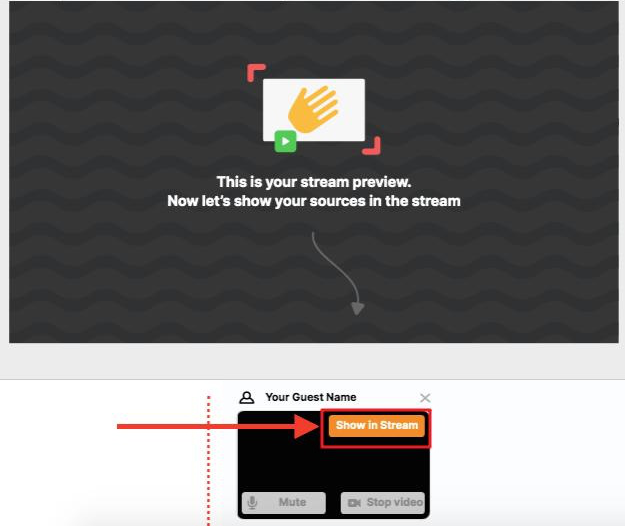
WMV, AVI, MP4, M4A, MOV, MKV) and save files in formats compatible with different devices. The software also provides a range of editing tools, including video merging, batch editing, video cropping, subtitle and watermark addition, special effects filters, background music insertion, GIF conversion, and simultaneous playback of multiple videos on one screen.
Separate videos with different parametersUsers can separate videos into equal clips by time, size and self-set parameter.
Cut Videos & AudiosUsers are free to cut videos and audios clips by setting start and end time.
Multiple Edit ToolsMerge, crop, rotate, cut and transform video easily. Change and add background music, subtitles and watermark to video.
Format ConversionSupport to convert videos and audios into different formats.
Separate videosSeparate videos into equal clips by time, size and self-set parameter.
Cut Videos & AudiosCut videos and audios clips by setting start and end time.
Format ConversionConvert videos and audios into different formats.
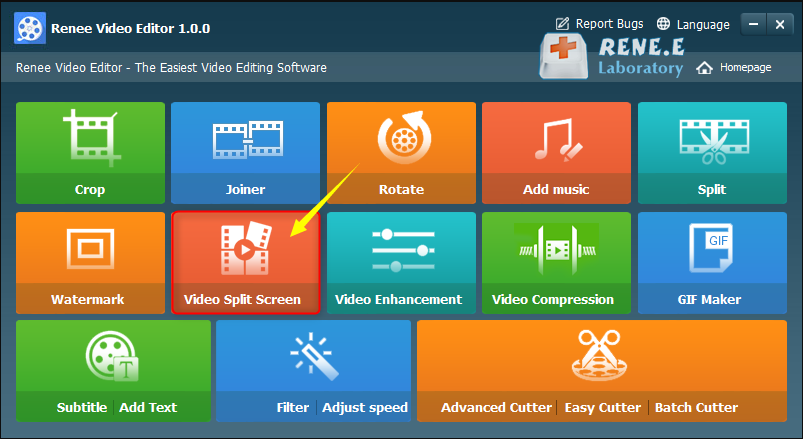
(+) to continue adding the same video file.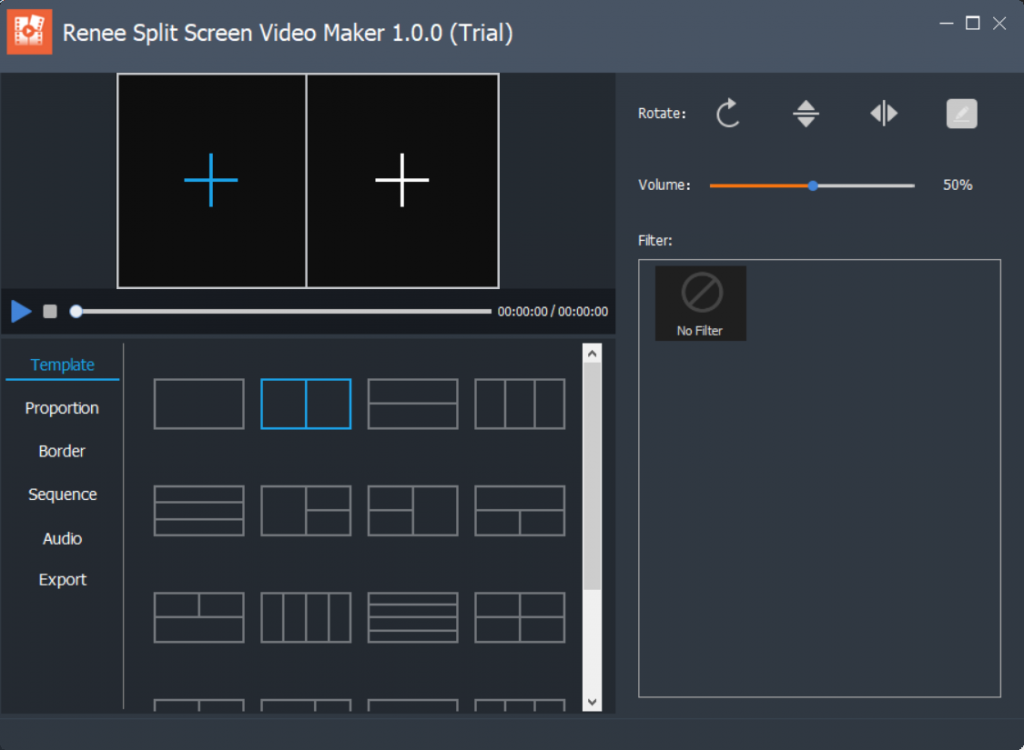
Template: The template for splitting video screens supports splicing and combination of 2-5 video screens.
Proportion: Ratio setting of split video screen, including 16:9, 9:16, 4:3, 1:1 four ratios.
Border: Set the border width and border color of the split video screen, including white, red, gray, yellow, green, blue, etc.
Sequence: You can set the video playback mode in the split screen, which is divided into two types: (simultaneous playback) and (sequential playback).
Audio: You can add background music to split-screen videos.
Export: You can set (format) and (resolution). The (format) includes two types: MP4 and AVI; (resolution) includes three types: 360P, 720P, and 1080P.
(OK). Enhance your video by adjusting the aspect ratio, frame rate, playback order, and adding background music.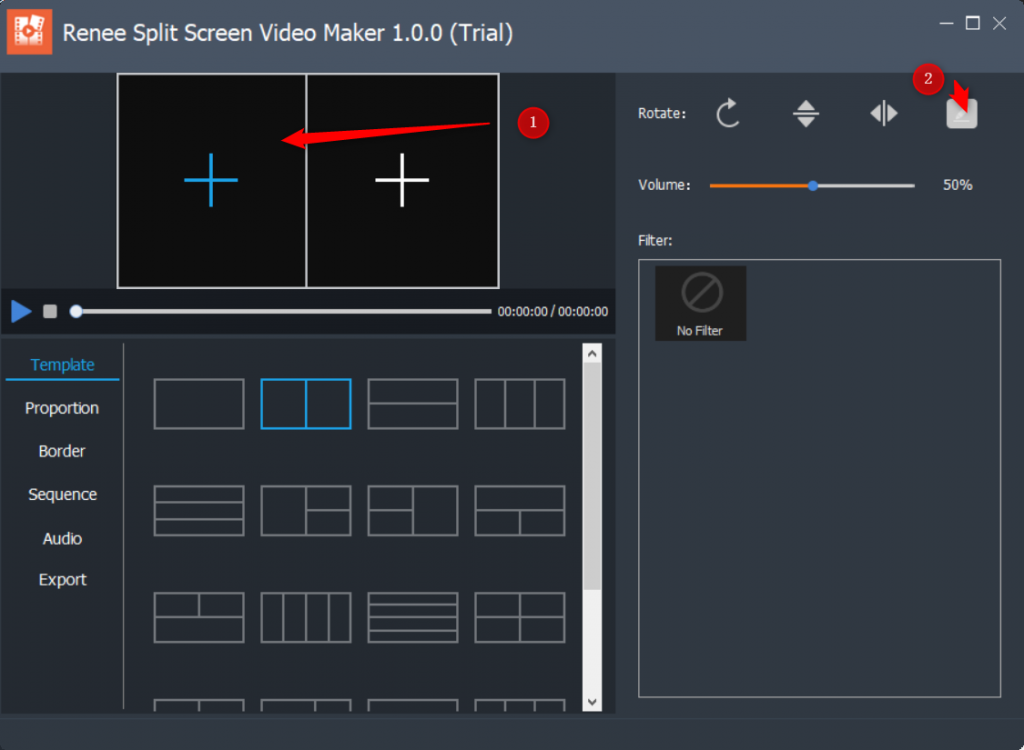
(Export) option from the function bar on the left. Choose the desired (Format) and (Resolution), then click the (Export) button to save the split-screen video to a designated folder. Once completed, the video is ready for upload on Facebook.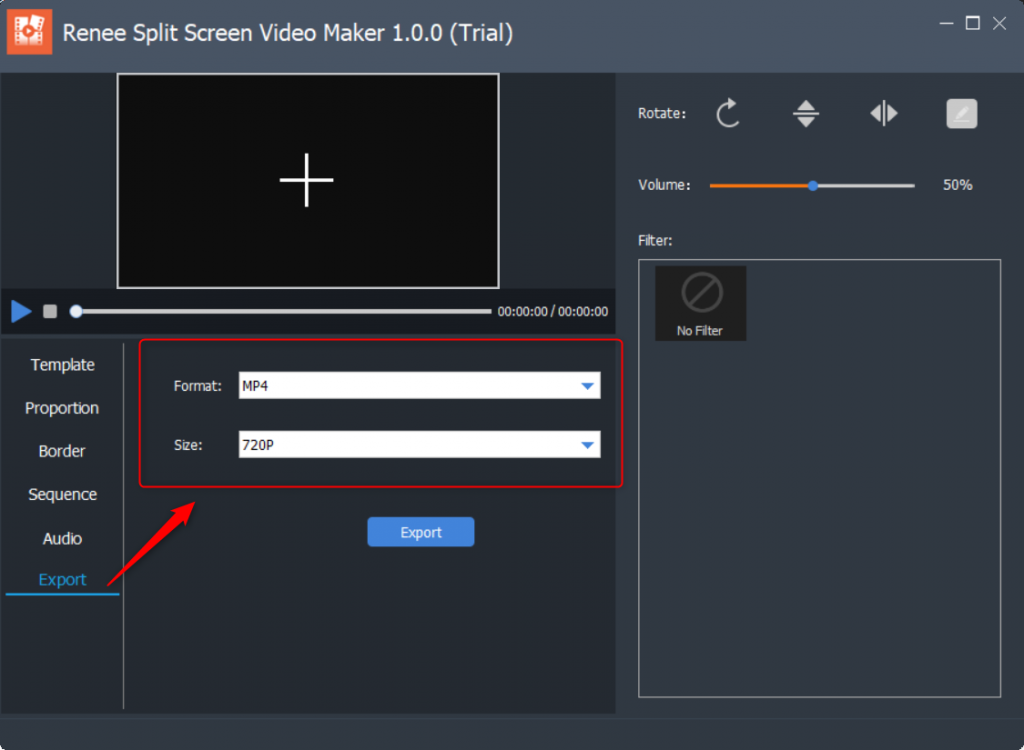
Relate Links :
How to download all videos from YouTube Channel?
28-08-2023
Jennifer Thatcher : Learn a simple and effective method to download all videos from YouTube Channel in this article. Unlock the...
Enhance Your Videos: Add Transition Effects on Video
16-04-2024
Amanda J. Brook : Master the art of video editing by learning to seamlessly merge clips and apply professional-grade transition effects. Elevate...
Expert Tips to Edit FLV Video and Enhance Your Videos
11-07-2023
Amanda J. Brook : Learn how to edit FLV video format without losing quality. Discover the method in this article, ideal for...
How to record twitcasting videos and audios?
14-09-2023
Amanda J. Brook : Twitcasting is one of the most popular live streaming platforms in Japan, with countless users and viewers. Sometimes,...




