How to Recover Disappeared Folder in Windows 10?
- Home
- Support
- Tips Data Recovery
- How to Recover Disappeared Folder in Windows 10?
Summary
Discover how to retrieve a missing folder in Windows 10 with our intuitive solutions. Uncover the underlying causes of the issue and resolve it immediately.

chkdsk command or opt to format the hard disk. However, it’s crucial to understand that formatting will erase all data present on the disk. Therefore, it is recommended to use professional data recovery software to scan for and potentially recover lost folders before attempting any repair procedures.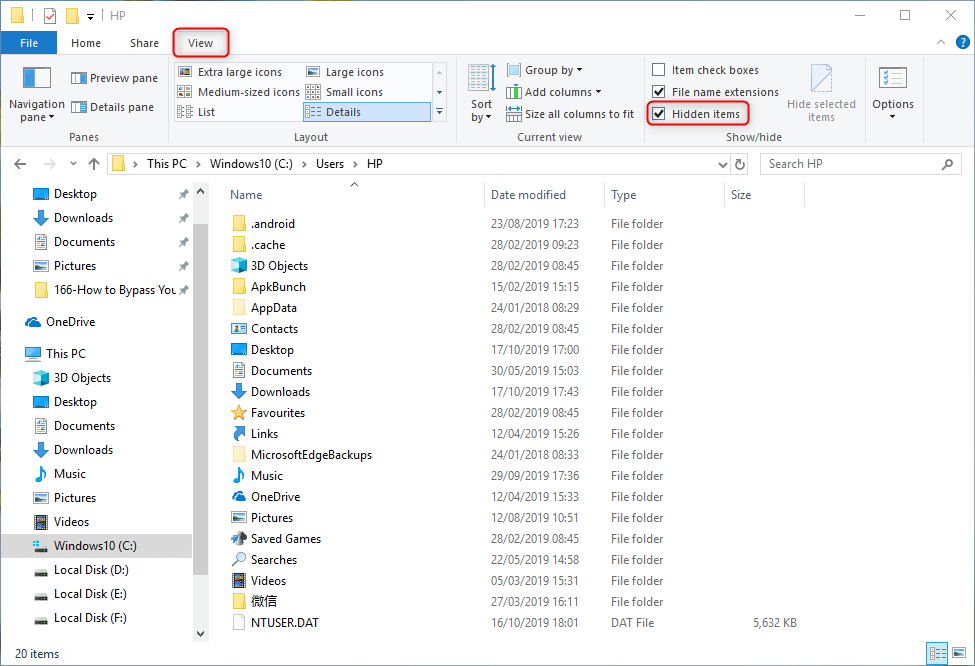
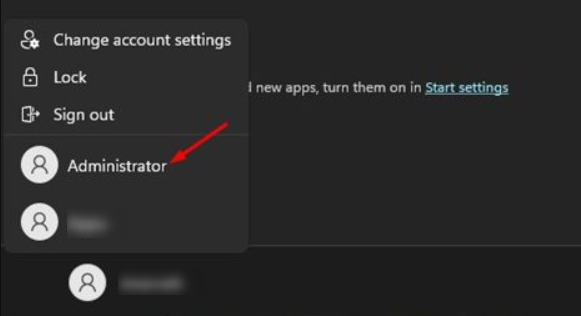
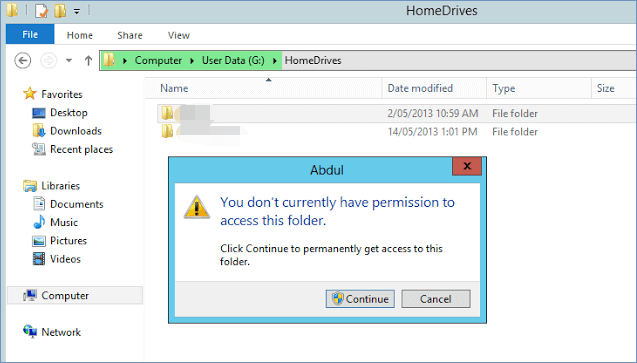

Easy to use Recover data by 3 steps;
Multiple scan modes Fast partition scan, whole partition scan and whole disk scan;
Supported file types Image, video, audio, text, email and so on;
Image creation Create a partition image to read and back up data;
Supported devices SD card, SDHC, SDXC, USB flash drive, hard disk and computer.
Easy to use Recover data by 3 steps;
Multiple scan modes Fast partition/whole partition/whole disk scan;
Supported devices SD card/USB/hard disk.
Free TrialFree TrialFree Trial 800 people have downloaded!
- Fast Partition Scan: Recovers files lost from accidental deletion or recycle bin clearance.
- Whole Partition Scan: Restores files from inaccessible or formatted partitions.
- Whole Disk Scan: Analyzes partition information for a comprehensive scan of the entire disk.
- Image Creation: Generates a partition mirror image for backup, allowing data restoration from the image.

jpg, png, pdf, mp4) and press Enter to refine your search results.
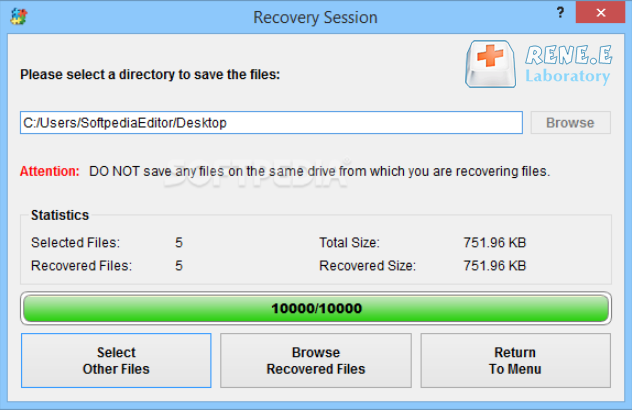
Relate Links :
How to Fix When Files on SD Card Not Showing up on Android?
27-12-2021
Amanda J. Brook : Sometimes, the SD card files are not showing up on Android. How can we solve the problem? In...
How to Fix GoPro SD Card Error?
29-12-2021
Ashley S. Miller : Some people meet with the GoPro SD card errors, such as “NO SD” and “SD ERR”. In this...
Solutions to SD Card Unexpectedly Removed on Android
24-12-2021
Jennifer Thatcher : Some Android users complain that they always receive the notification saying that the SD is unexpectedly removed. In...
How to Fix Corrupted SD Card on Android?
16-12-2021
John Weaver : SD card is used in various devices, phones, cameras and video games. How to fix the corrupted SD...




