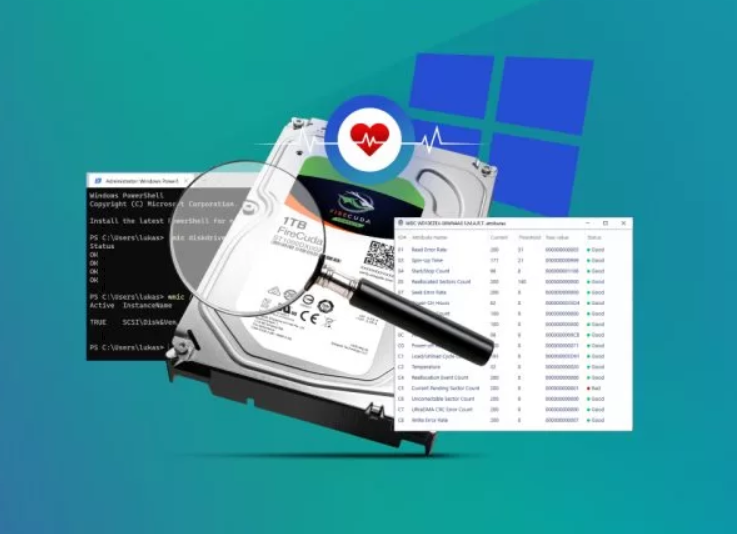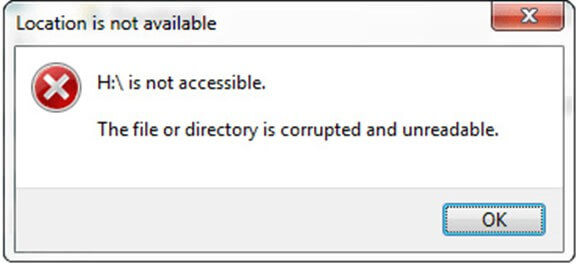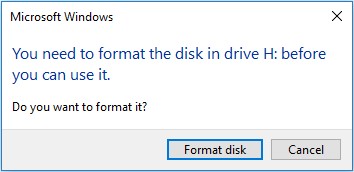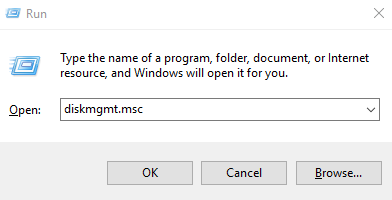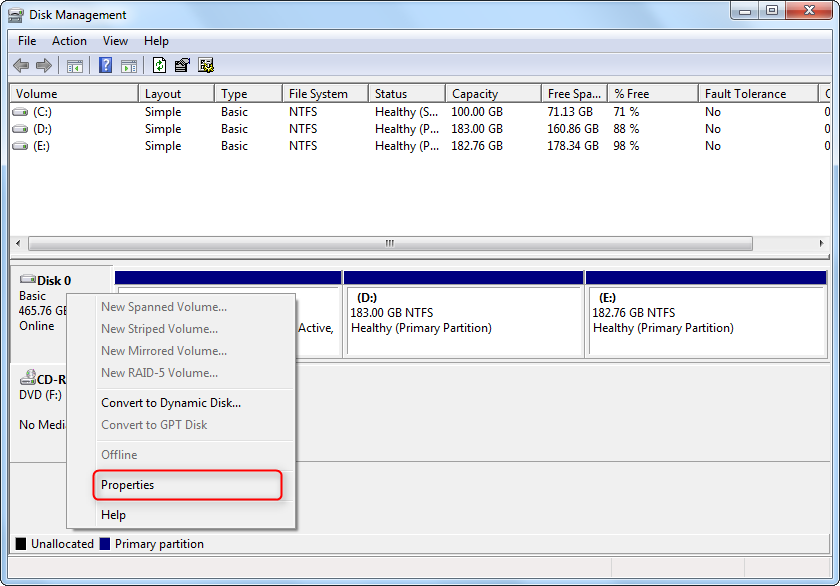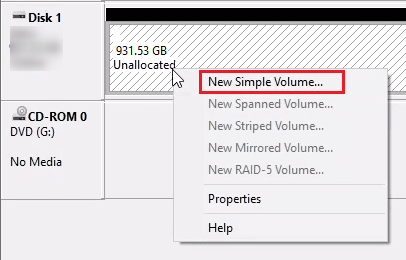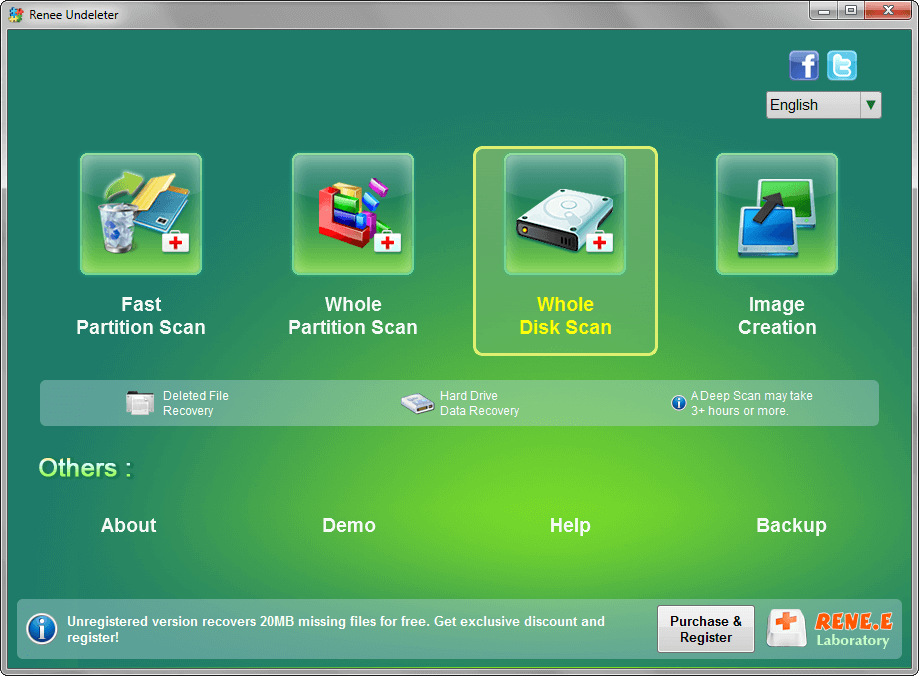Fix Hard Drive Errors with the Best HDD Repair Software
- Home
- Support
- Tips Data Recovery
- Fix Hard Drive Errors with the Best HDD Repair Software
Summary
Learn about common symptoms and causes of hard disk failure. Find reliable hdd repair software and data recovery methods to restore your lost data.
Table of contents
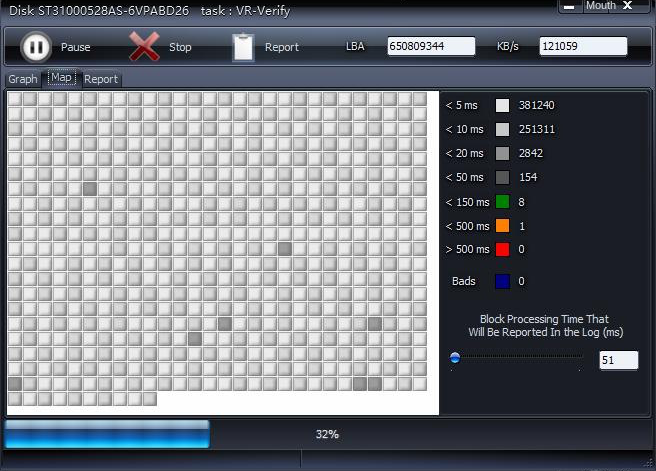
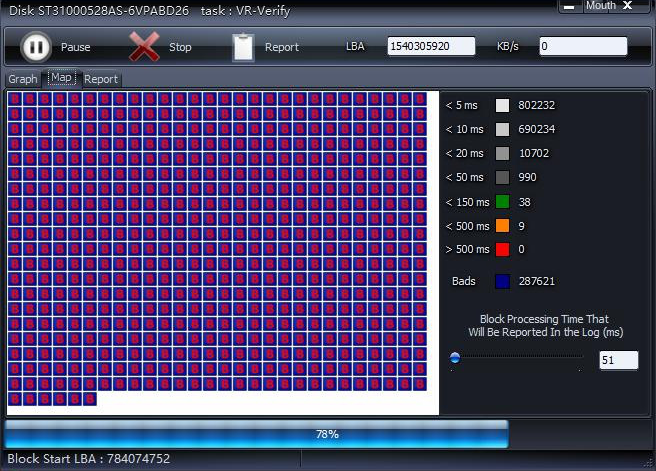
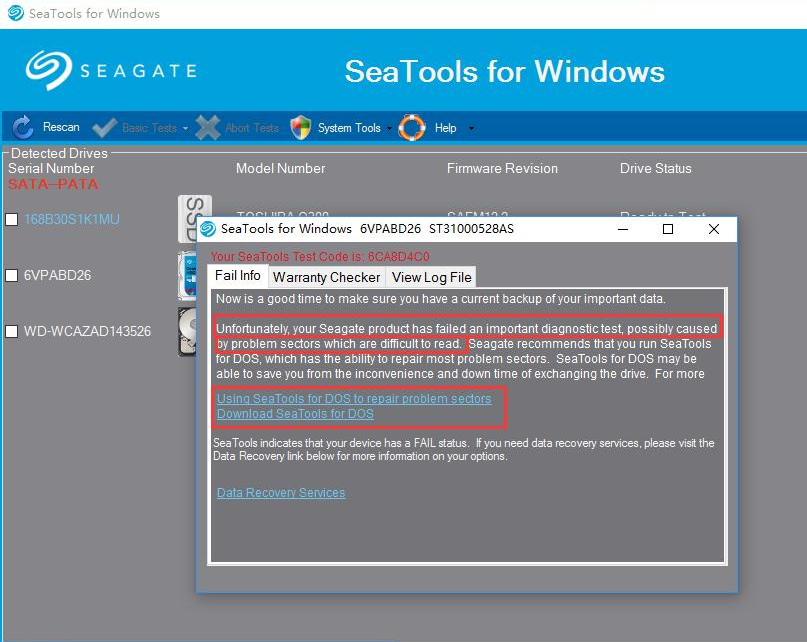
1. Right-click the (Start) menu and select (Disk Management).
2. Locate the unallocated partition and right-click on it.
3. Choose (New Simple Volume) from the options.
4. Follow the wizard’s instructions to set the capacity, drive letter, and file system for the partition.
5. Once completed, the partition will be recovered and visible in File Explorer.

Easy to use Recover data by 3 steps;
Multiple scan modes Fast partition scan, whole partition scan and whole disk scan;
Supported file types Image, video, audio, text, email and so on;
Image creation Create a partition image to read and back up data;
Supported devices SD card, SDHC, SDXC, USB flash drive, hard disk and computer.
Easy to use Recover data by 3 steps;
Multiple scan modes Fast partition/whole partition/whole disk scan;
Supported devices SD card/USB/hard disk.
Free TrialFree TrialFree Trial 800 people have downloaded!Fast Partition Scan - Quickly retrieve files lost due to accidental deletion or emptying the recycle bin.
Whole Partition Scan – Quickly recover files lost due to inaccessible or formatted partitions.
Whole Disk Scan – Analyze and get partition information and perform a full scan of the entire partition.
Image Creation – You can create a mirror image for a partition to back up the current partition state.
Relate Links :
Hard Drive Data Recovery on Mac: Recommended Solutions
24-04-2024
John Weaver : Learn effective solutions for Mac hard drive recovery from accidental deletions, disk failures, or disruptions in our comprehensive...
How To Repair a Damaged External Hard Drive with No Data Loss?
31-07-2023
Ashley S. Miller : Learn effective methods to repair your mobile hard drive failures without losing data, ensuring that you can continue...
Ultimate Guide to Recovering Data from Dead Hard Drive
31-07-2023
Jennifer Thatcher : Learn how to recover data and fix hard disk errors when facing issues like error messages, unrecognized or...
Recover data from your external hard drive: Simple steps
31-07-2023
Amanda J. Brook : Learn how to effortlessly recover data from a mobile hard disk, a popular and practical storage device with...