How to Combine Images into PDF Easily?
- Home
- Support
- Tips PDF Converter
- How to Combine Images into PDF Easily?
Summary
Discover different methods for combining JPG, JPEG, PNG, and other image files into a single PDF for effortless sharing or any desired purpose. Explore solutions for Windows, Mac, and online conversion tools to find the perfect fit.
Table of contents
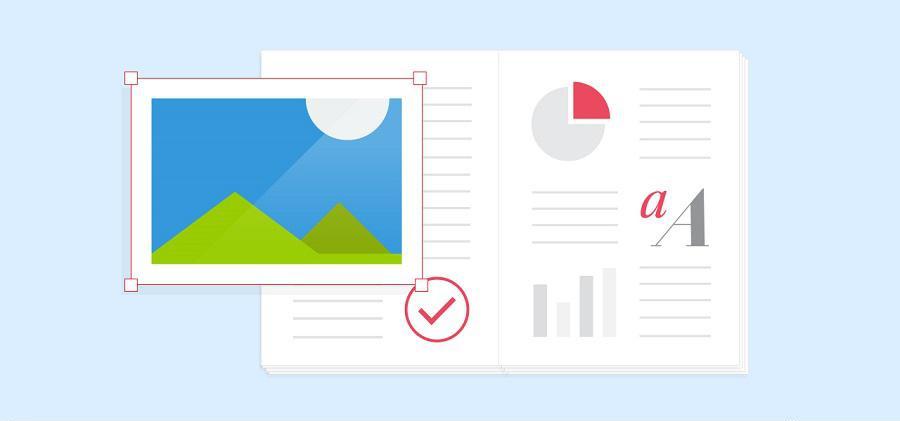
- JPEG: One of the most widely used image formats. It uses a special lossy compression algorithm for smaller file sizes and fast download speeds.
- PNG: Similar to the JPG format, many pictures on the web are in this format, the compression ratio is higher than that of GIF, and transparent images are supported.
- GIF: The biggest feature is that it can be not only a still picture, but also an animation, and it supports transparent background images.
- TIFF: It is an image format widely used in Mac. It is characterized by complex image format, large storage information, and high image quality, but poor compatibility.
- BMP: It is a standard bitmap format under the Windows system. It contains rich image information and hardly compresses it. General BMP image files will be relatively large and will take up more disk space.

Easy to use Friendly to computer beginners
Multifunctional Encrypt/decrypt/split/merge/add watermark
Safe Protect PDF with AES256 algorithms
Quick Edit/convert dozens of PDF files in batch
Compatible Convert PDF to Excel/PowerPoint/Text, etc.
Easy Use with simple steps
Functional Encrypt/decrypt/split/merge/watermark
Safe Protect PDF with AES256 algorithms
Free TrialFree TrialNow 800 people have obtained the free version!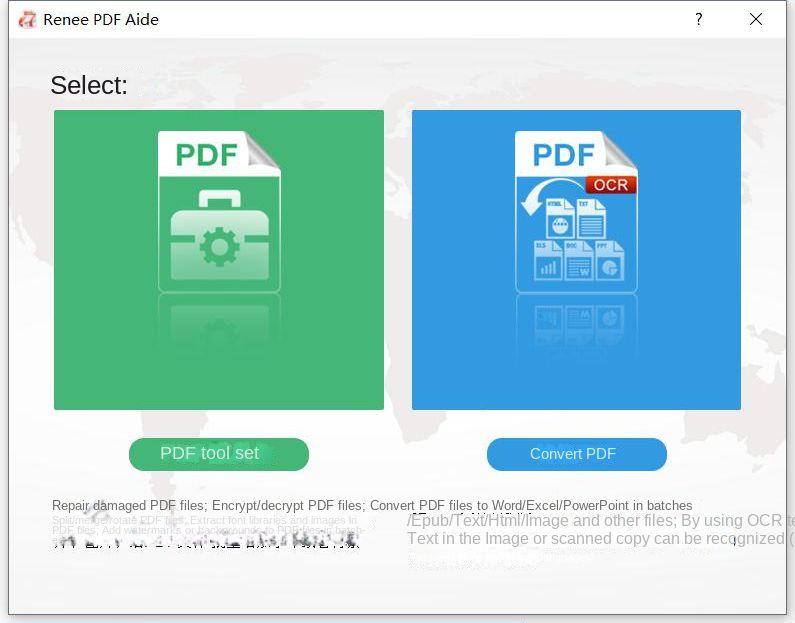
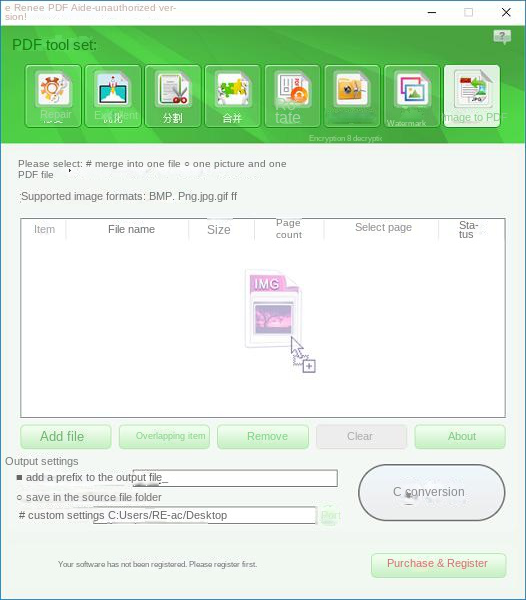
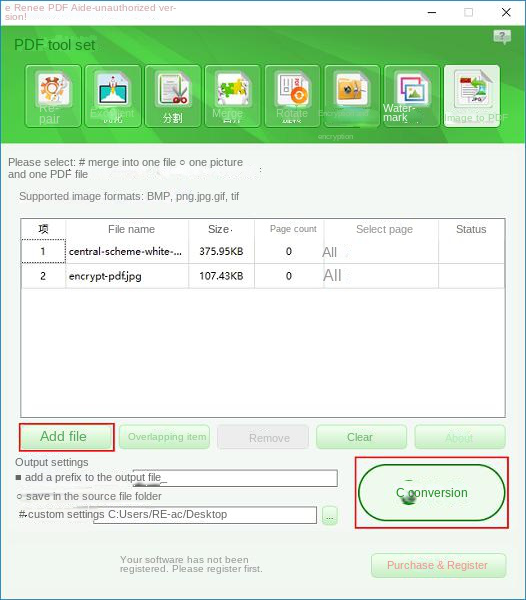
① After opening the software, click (PDF Toolset) > (Watermark). Then, click (Add File) to import the PDF file.
② Click the (…) icon in the watermark file column to select the watermark file to be added. The format of the watermark file can be JPG, TIFF, PNG, BMP and PDF. In the “Pages to be modified” column, you can choose whether to add the watermark to (all) pages, or use (generator) to select individual pages to add watermarks to. Then select the display mode of the watermark, (Add watermark (cover surface)) or (Add background). Finally click (convert).
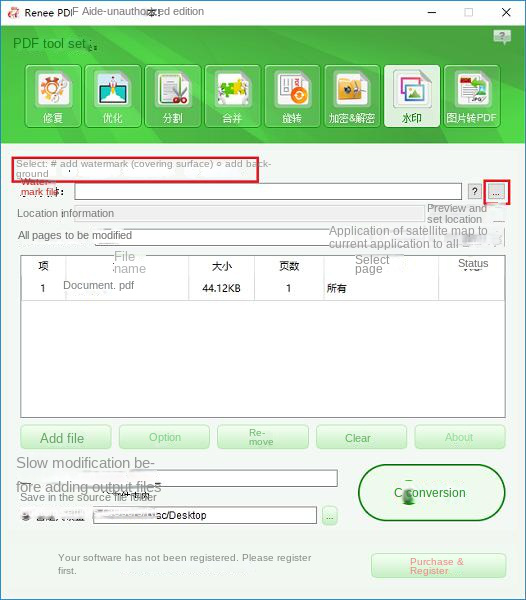
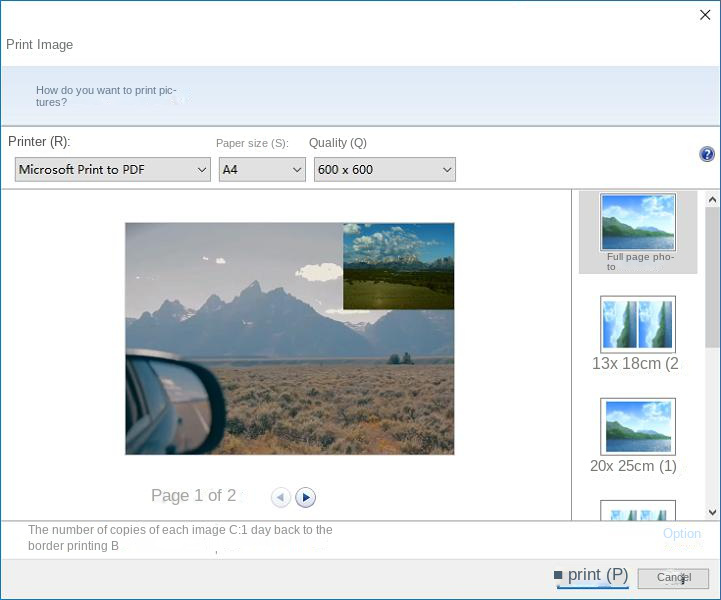
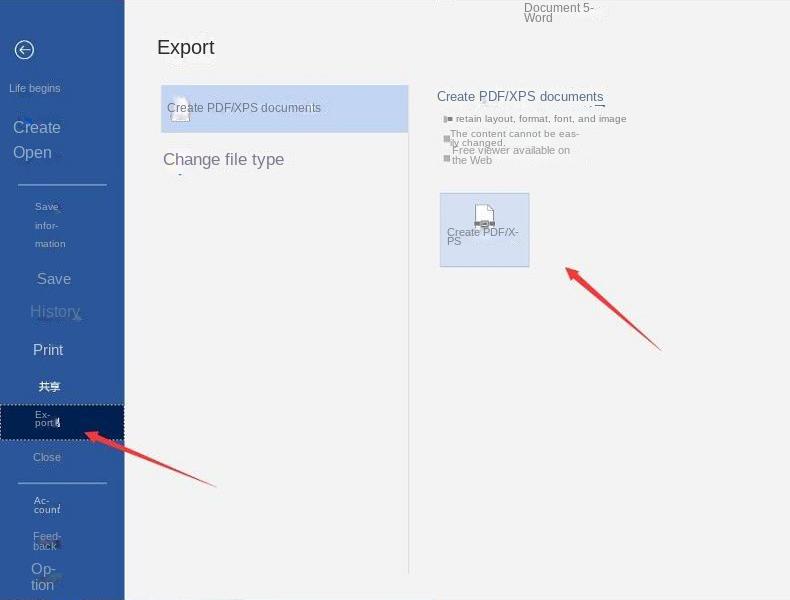
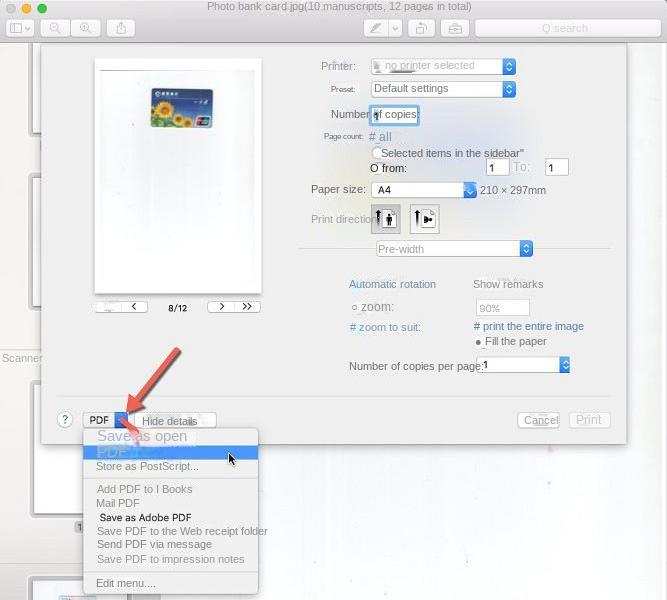
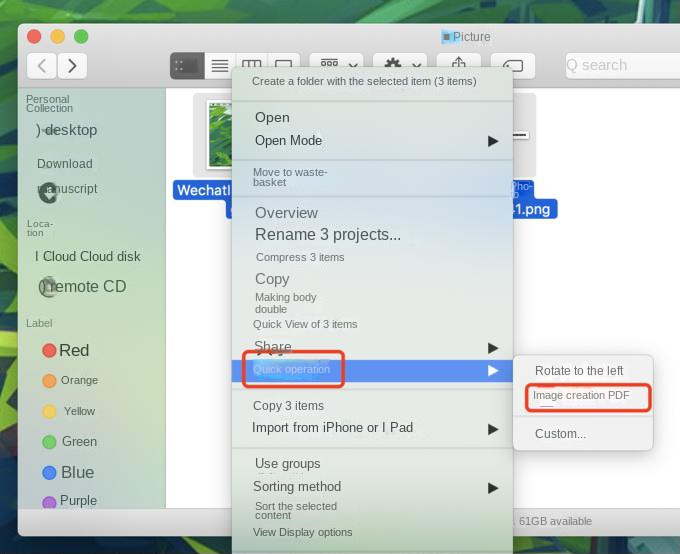
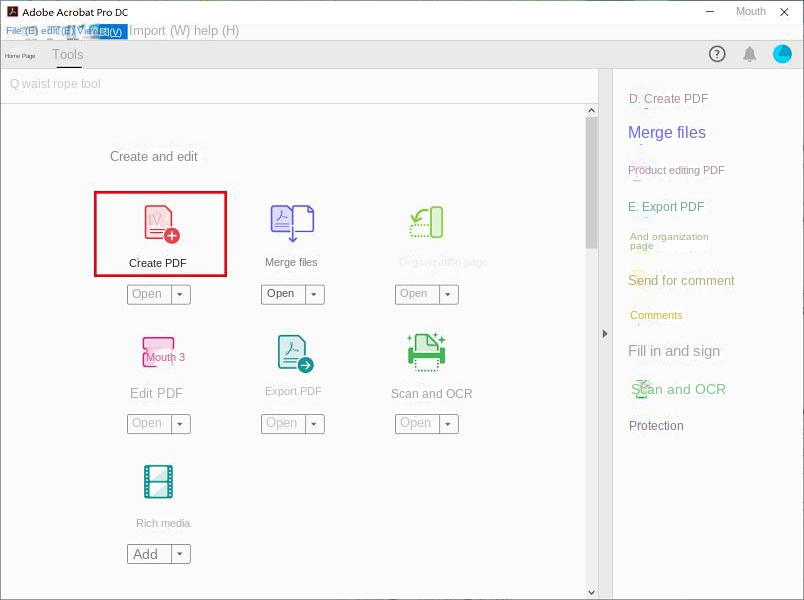
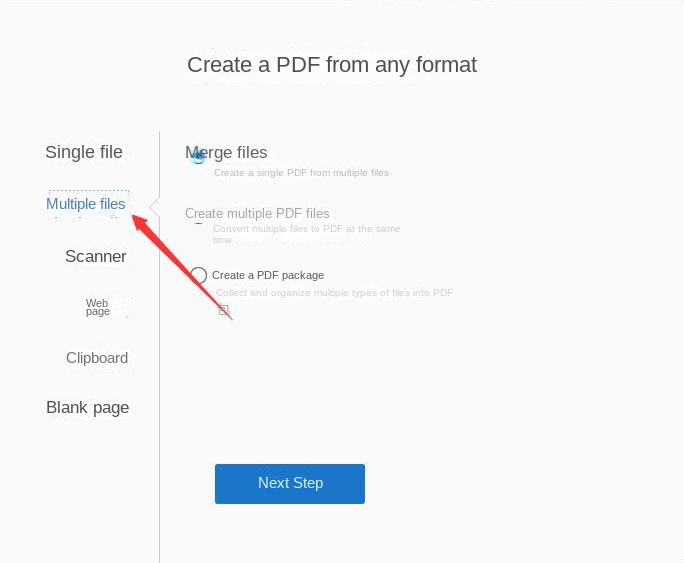
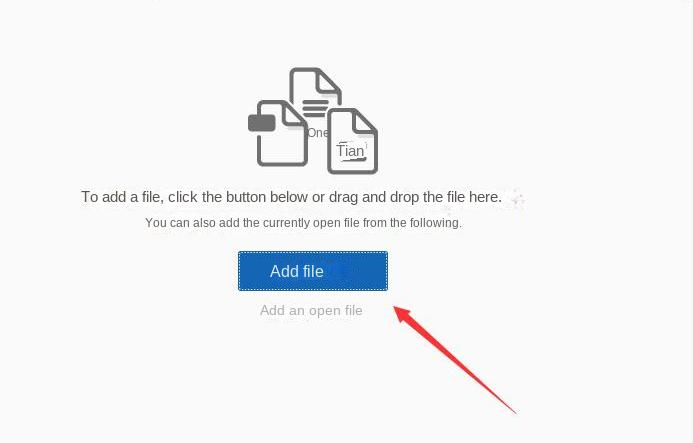
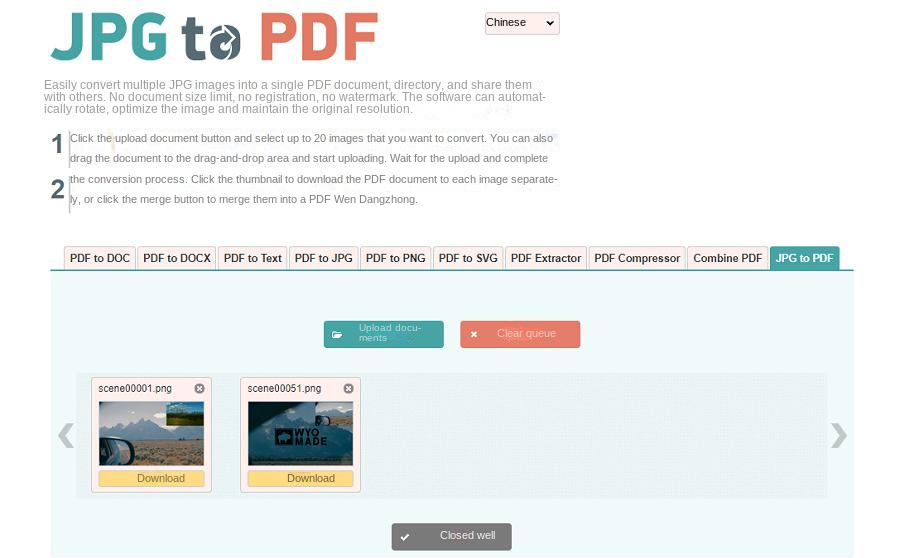
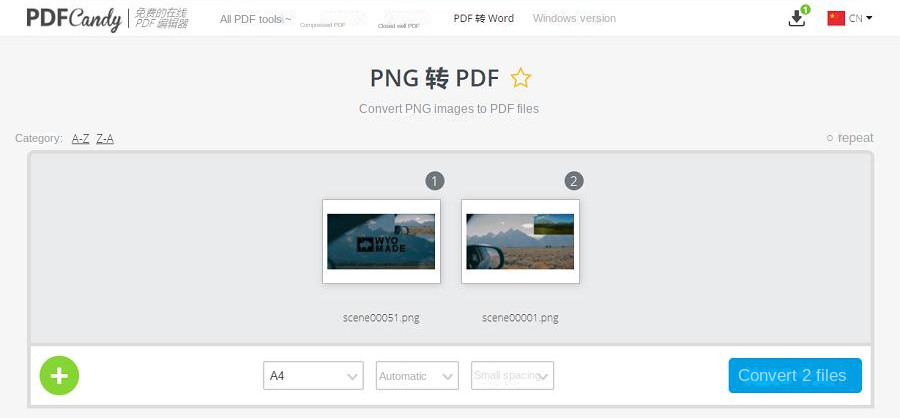

Easy to use Friendly to computer beginners
Multifunctional Encrypt/decrypt/split/merge/add watermark
Safe Protect PDF with AES256 algorithms
Quick Edit/convert dozens of PDF files in batch
Compatible Convert PDF to Excel/PowerPoint/Text, etc.
Easy Use with simple steps
Functional Encrypt/decrypt/split/merge/watermark
Safe Protect PDF with AES256 algorithms
Free TrialFree TrialNow 800 people have obtained the free version!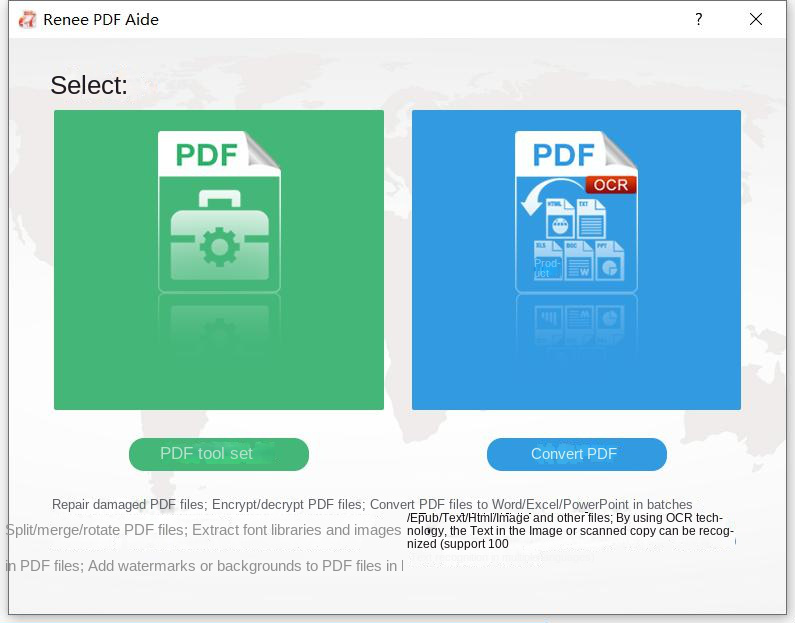
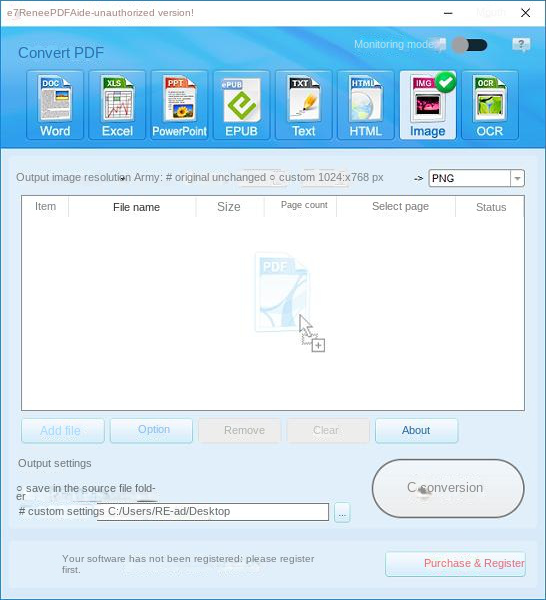
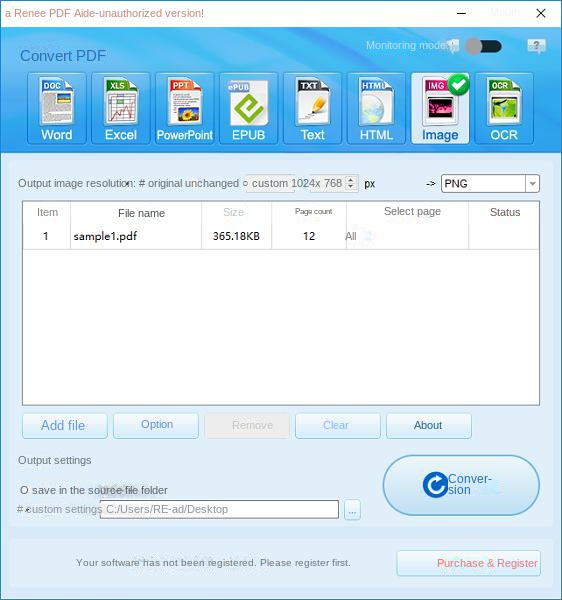
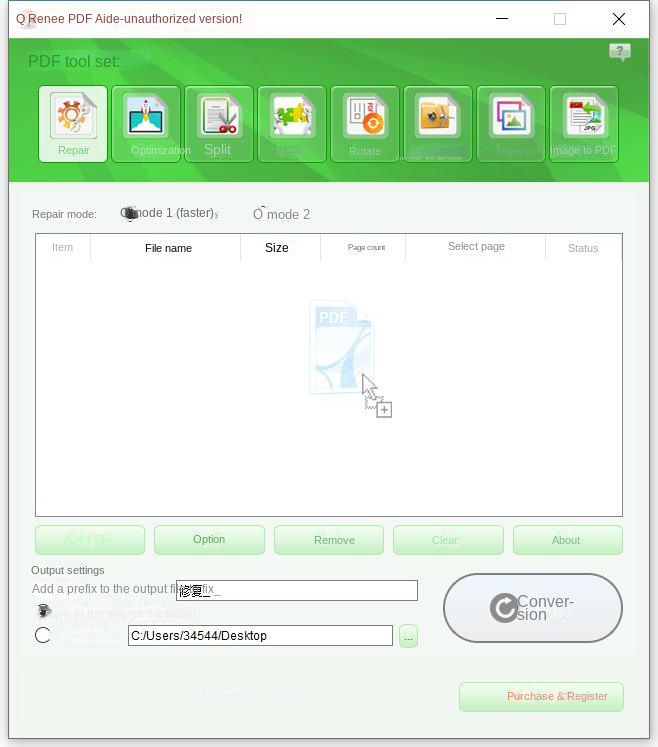
- Repair: Repair damaged or unopenable PDF files.
- Optimization: Optimize PDF files that have been loaded for a long time, and compress large PDF files.
- Split: Split a multi-page PDF into multiple files or one as needed.
- Merge: Merge and output multiple PDFs into one PDF, and you can also specify the pages to be merged.
- Rotation: Adjust the display angle of the PDF file.
- Encryption & Decryption: PDF can be encrypted or decrypted.
- Watermark: Add foreground watermark/background watermark to PDF files, watermark can choose picture or PDF document.
- Image to PDF: You can choose to merge and convert images into one file, or generate a PDF file from one image.
Relate Links :
How to Search a PDF? Ultimate Guide to Searching Text in Multiple PDF Files
01-02-2024
Amanda J. Brook : How to search text in PDFs efficiently? Read this article and learn ultimate guide to searching Text in...
Expert Tips for How to Recover Deleted PDF Files
10-04-2024
Amanda J. Brook : Discover effective techniques to retrieve erased PDF files using Renee Undeleter, alongside strategies to safeguard your vital documents...
10-01-2022
Amanda J. Brook : If you wonder about how to make a PDF file, the essay will be suitable for you. We...
How to Make a PDF File Online?
31-05-2021
John Weaver : PDF is the file format used in various operating systems. It is used to save information in different...









