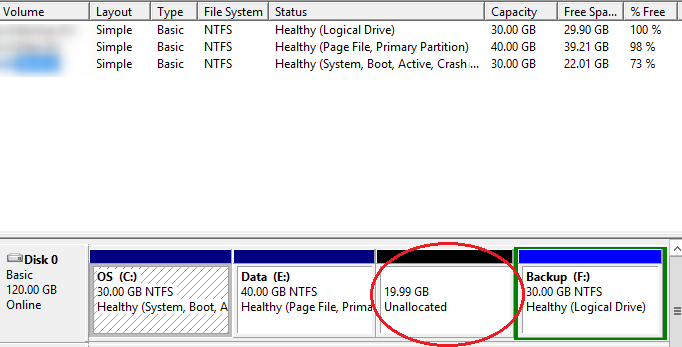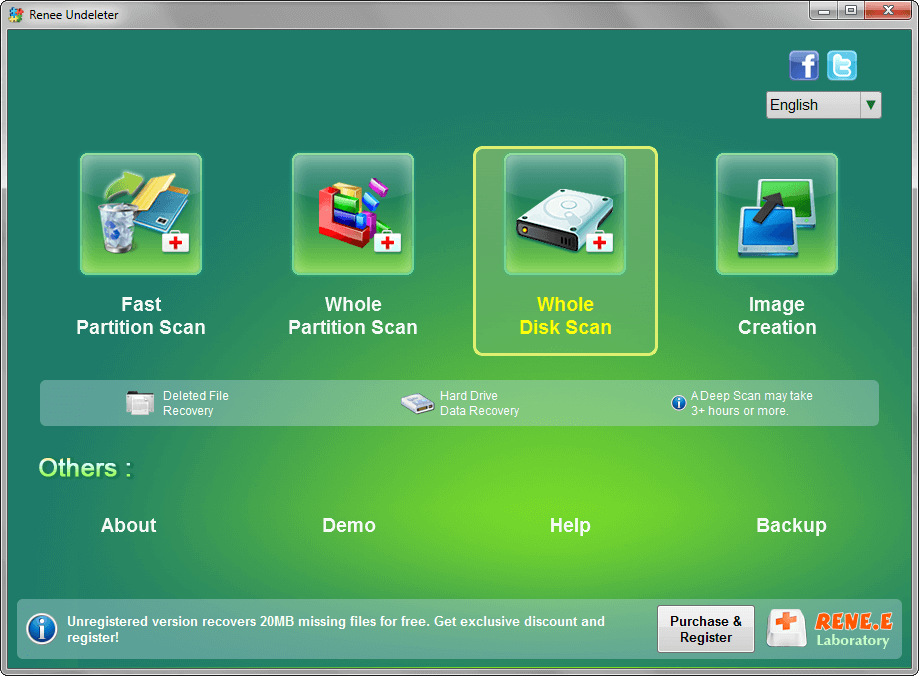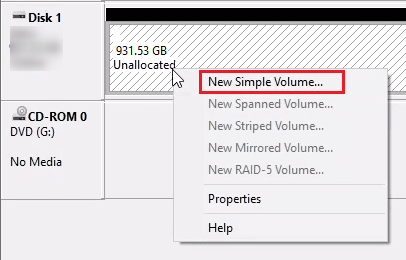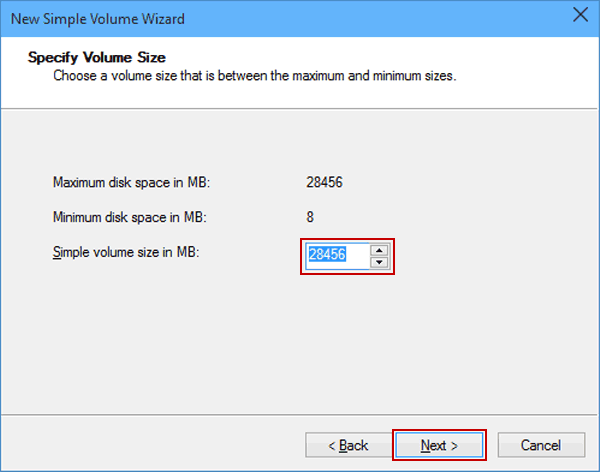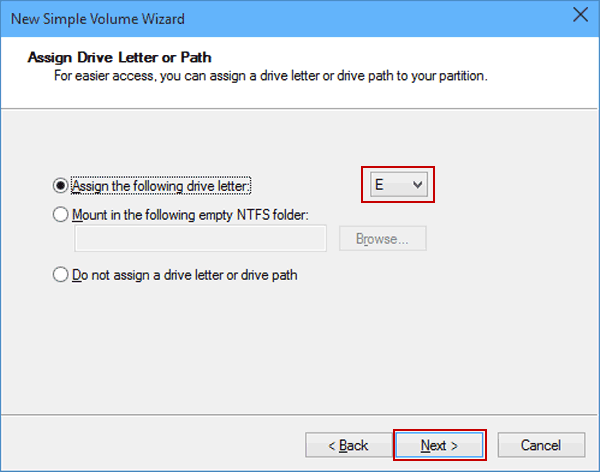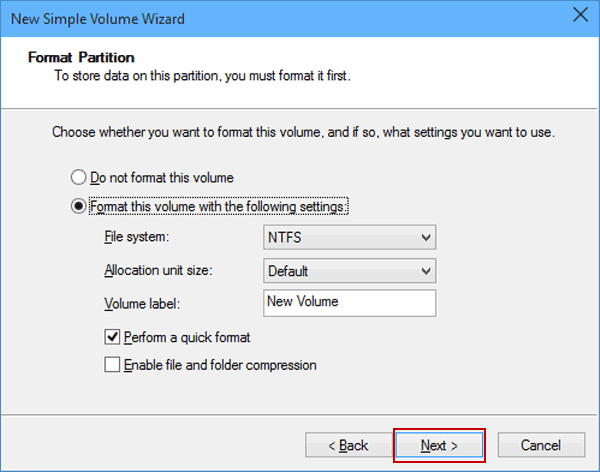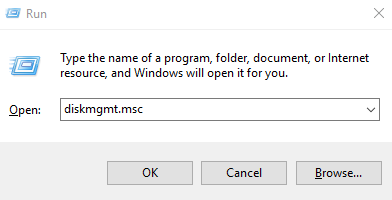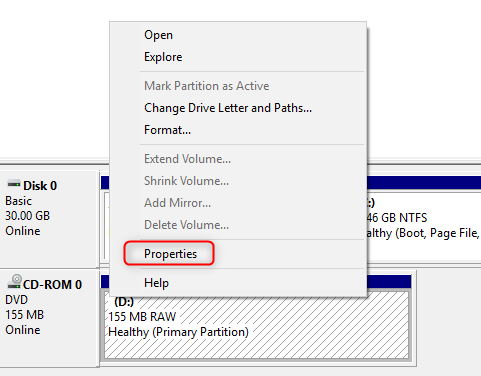How To Fix Unallocated External Hard Drive without Losing Data?
- Home
- Support
- Tips Data Recovery
- How To Fix Unallocated External Hard Drive without Losing Data?
Summary
Learn how to fix unallocated external hard drive without losing data and recover important data using the methods discussed in this article.
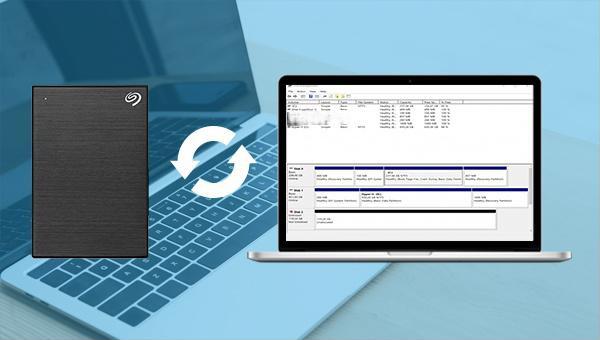

Easy to use Recover data by 3 steps;
Multiple scan modes Fast partition scan, whole partition scan and whole disk scan;
Supported file types Image, video, audio, text, email and so on;
Image creation Create a partition image to read and back up data;
Supported devices SD card, SDHC, SDXC, USB flash drive, hard disk and computer.
Easy to use Recover data by 3 steps;
Multiple scan modes Fast partition/whole partition/whole disk scan;
Supported devices SD card/USB/hard disk.
Free TrialFree TrialFree Trial 800 people have downloaded!Select the (Whole Disk Scan) option on the main interface. This function can scan all the partition data that existed in the hard disk, even if the partition has “unallocated” space.
Fast Partition Scan – Quickly retrieve files lost due to accidental deletion or emptying the recycle bin.
Whole Partition Scan – Quickly recover files lost due to inaccessible or formatted partitions.
Whole Disk Scan – Analyze and get partition information and perform a full scan of the entire partition.
Image Creation – You can create a mirror image for a partition to back up the current partition state.
Then check the (Perform a quick format) option and click (Next).
Finally, click (Finish) and that’s it. If you don’t know which file system to choose, you can check: Features and differences of FAT32, exFAT and NTFS file systems.
F: Refers to the drive letter of the external hard disk;
/f will fix errors on disk;
/r will find bad sectors and restore readable information;
/x means to forcibly dismount the volume if necessary; any open handles to the drive will be invalidated.
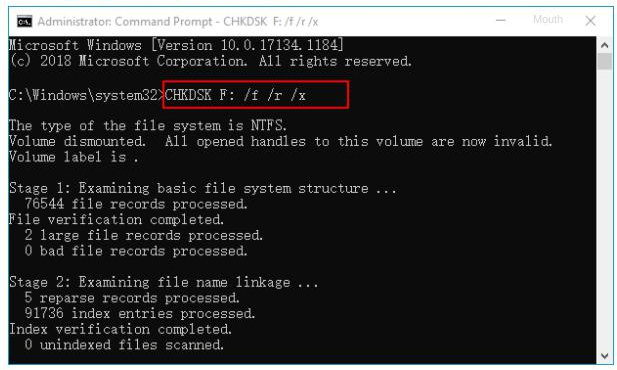
Relate Links :
Maximize Your Hard Drive: Quick Fix for Full Capacity Access
21-02-2024
Amanda J. Brook : Understand and resolve your computer's failure to show your mobile hard drive's full capacity, and learn efficient data...
Hard Drive Won't Power Up - How To Fix and Recover Data
15-01-2024
Ashley S. Miller : Learn how to analyze and solve hard drive wont power up issues and restore lost data with the...
How To Find Pictures on Old Hard Drive Easily?
24-10-2023
Jennifer Thatcher : Learn how to find pictures from an old hard disk, even if it has problems. we will guide...
Maximize Space: How To Restore External Hard Drive To Full Capacity?
21-02-2024
John Weaver : Learn why your hard disk capacity is reduced and discover a practical solution to restore its full capacity....