Maximize Space: How To Restore External Hard Drive To Full Capacity?
- Home
- Support
- Tips Data Recovery
- Maximize Space: How To Restore External Hard Drive To Full Capacity?
Summary
Learn why your hard disk capacity is reduced and discover a practical solution to restore its full capacity. Don't miss out on this helpful article.
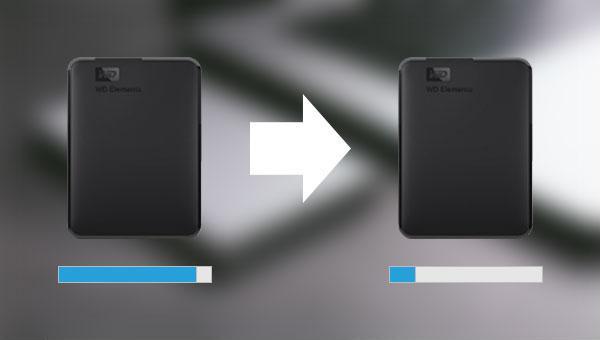
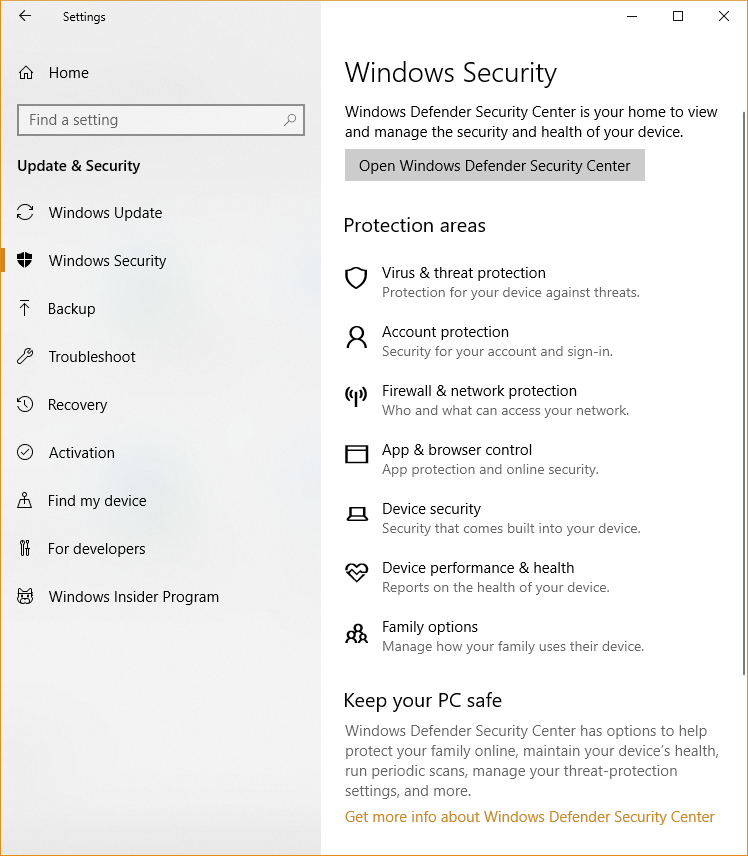
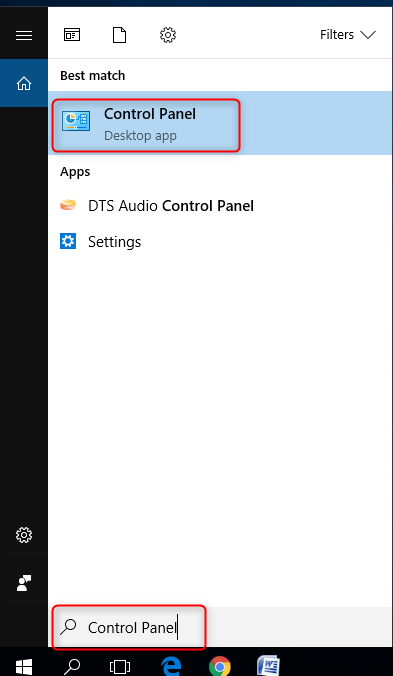
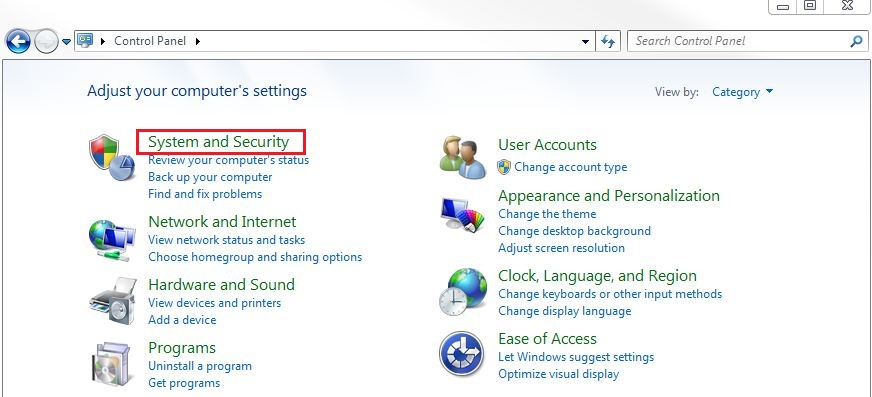
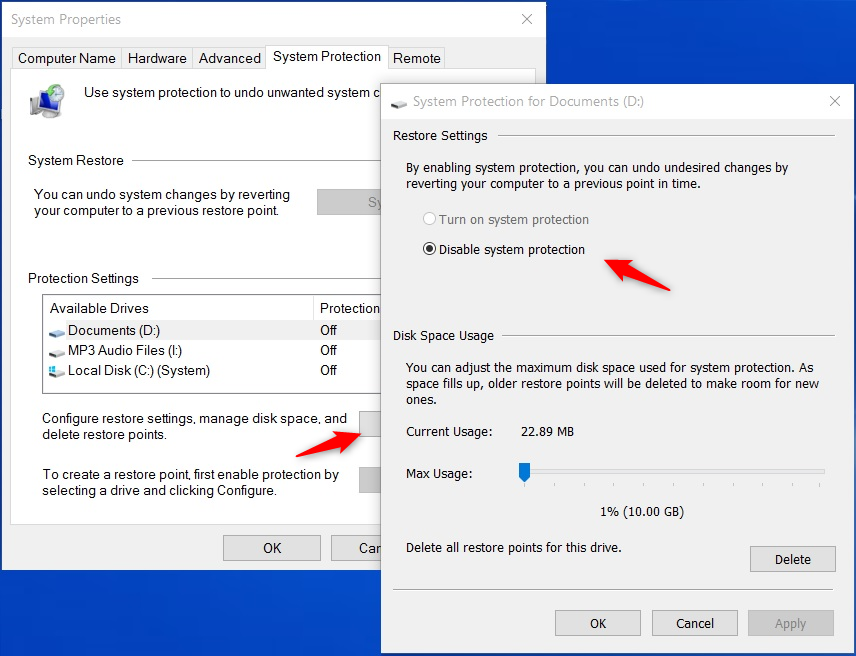

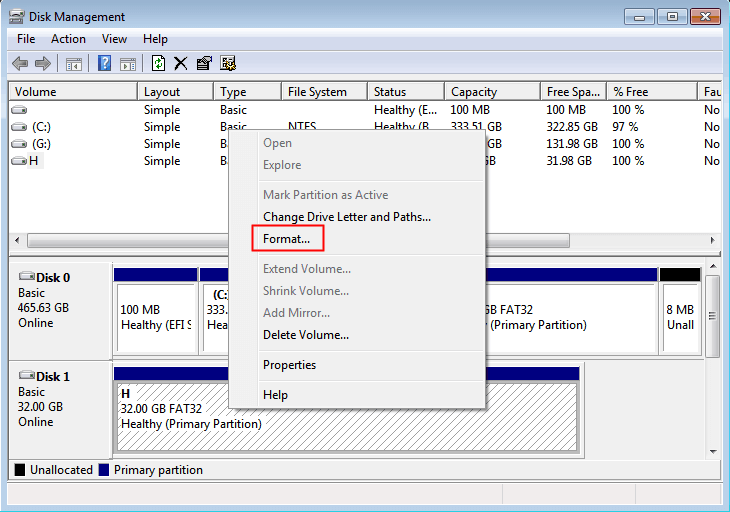
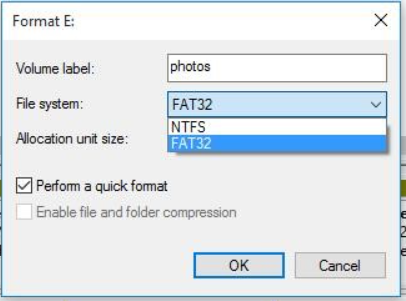

Easy to use Recover data by 3 steps;
Multiple scan modes Fast partition scan, whole partition scan and whole disk scan;
Supported file types Image, video, audio, text, email and so on;
Image creation Create a partition image to read and back up data;
Supported devices SD card, SDHC, SDXC, USB flash drive, hard disk and computer.
Easy to use Recover data by 3 steps;
Multiple scan modes Fast partition/whole partition/whole disk scan;
Supported devices SD card/USB/hard disk.
Free TrialFree TrialFree Trial 800 people have downloaded!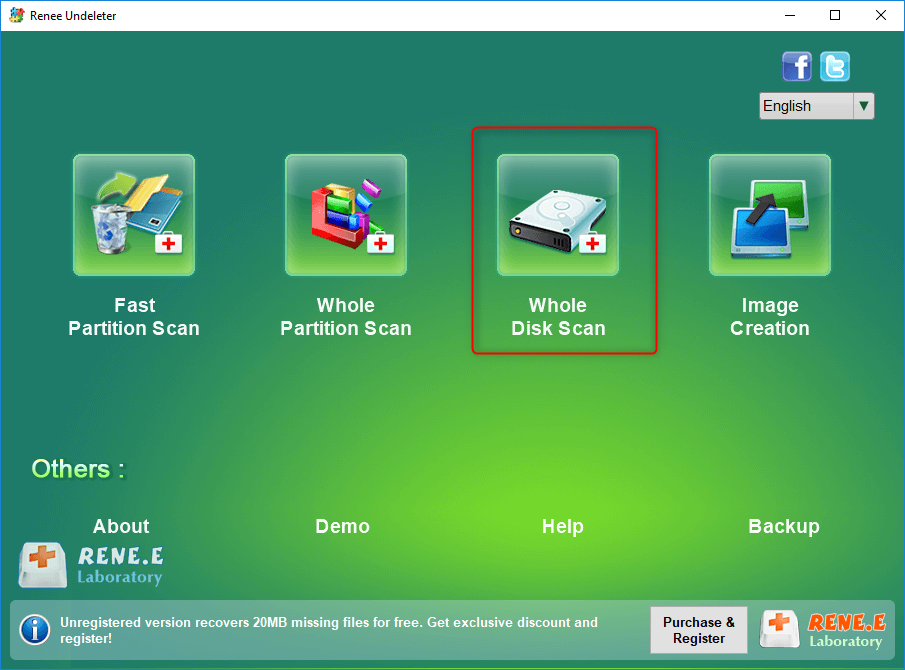
Fast Partition Scan – Quickly retrieve files lost due to accidental deletion or emptying the recycle bin.
Whole Partition Scan – Quickly recover files lost due to inaccessible or formatted partitions.
Whole Disk Scan – Analyze and get partition information and perform a full scan of the entire partition.
Image Creation – You can create a mirror image for a partition to back up the current partition state.



Relate Links :
Recover Data from Formatted Hard Drive: Expert Tips
07-08-2023
Amanda J. Brook : Learn how to recover data from a formatted hard disk using professional data recovery software, even if you...
Quick Fix for Unformattable Hard Drive – Easy Step-by-Step Guide!
21-02-2024
Ashley S. Miller : Discover proven techniques to successfully format your hard drive and resolve formatting issues quickly.
Recover Data from WD My Passport Hard Drive: Expert Tips
29-12-2023
Jennifer Thatcher : Discover the WD My Passport hard drive: a powerful storage solution for your vital data. Uncover effective methods...
How To Recover Data from Encrypted Hard Drive?
26-02-2024
John Weaver : Encrypting a hard disk safeguards data by making it inaccessible without a key, while lost encrypted files can...




