How to Format Write Protected USB Flash Drive?
- Home
- Support
- Tips Data Recovery
- How to Format Write Protected USB Flash Drive?
Summary
Learn how to solve the issue of a write-protected U disk that cannot be formatted. Discover effective methods in this article to troubleshoot and resolve the problem.
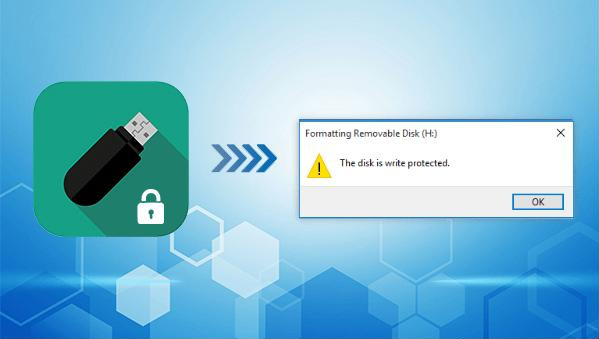
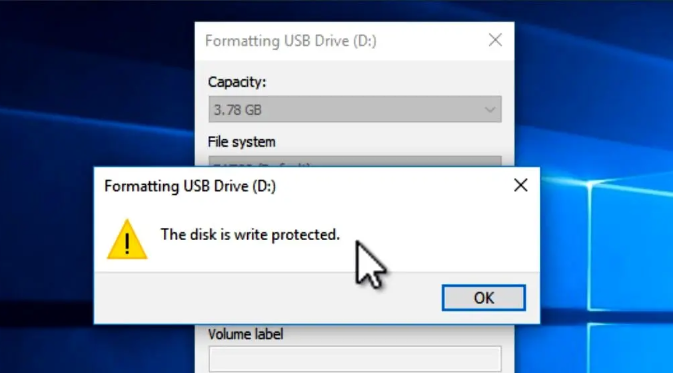


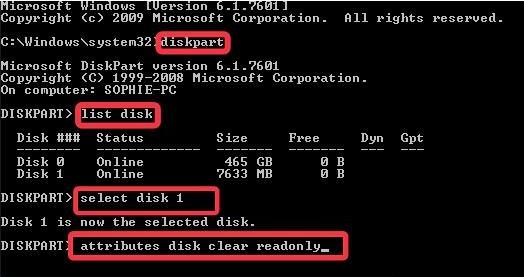
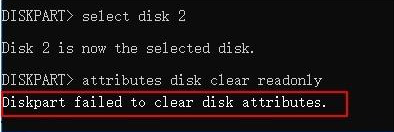
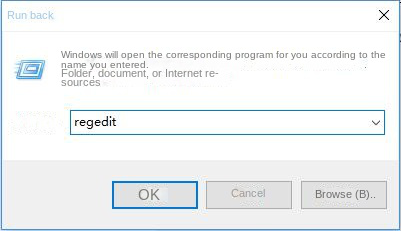
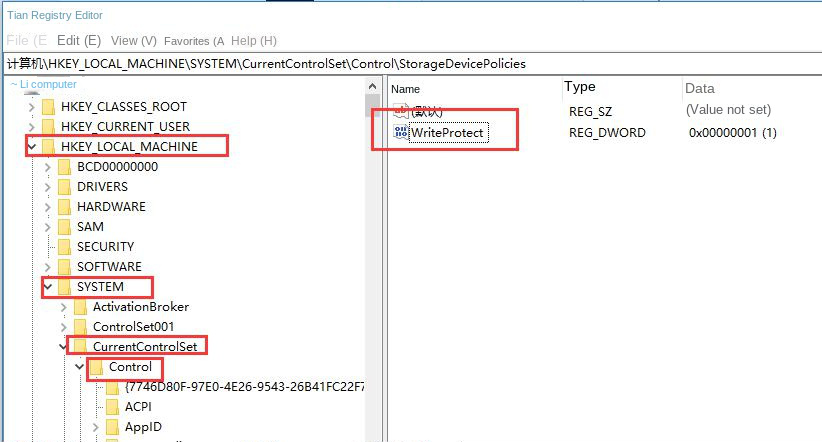
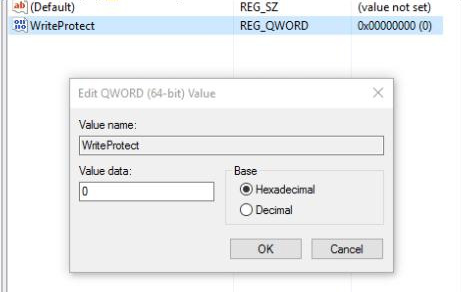
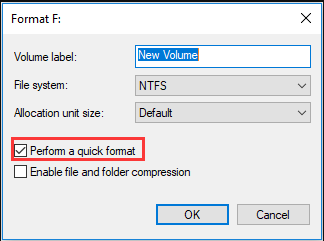
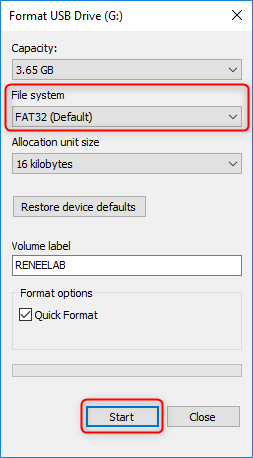


Easy to use Recover data by 3 steps;
Multiple scan modes Fast partition scan, whole partition scan and whole disk scan;
Supported file types Image, video, audio, text, email and so on;
Image creation Create a partition image to read and back up data;
Supported devices SD card, SDHC, SDXC, USB flash drive, hard disk and computer.
Easy to use Recover data by 3 steps;
Multiple scan modes Fast partition/whole partition/whole disk scan;
Supported devices SD card/USB/hard disk.
Free TrialFree TrialFree Trial 800 people have downloaded!
File Recovery: Quickly retrieve files lost due to accidental deletion or emptying the recycle bin.
Format Recovery: Quickly recover files lost due to inaccessible or formatted partitions.
Partition Recovery: It can analyze and obtain partition information, and fully scan the entire partition.
Create mirror image: You can create a mirror image for a partition to back up the current partition state, and then you can restore data from the mirror file.
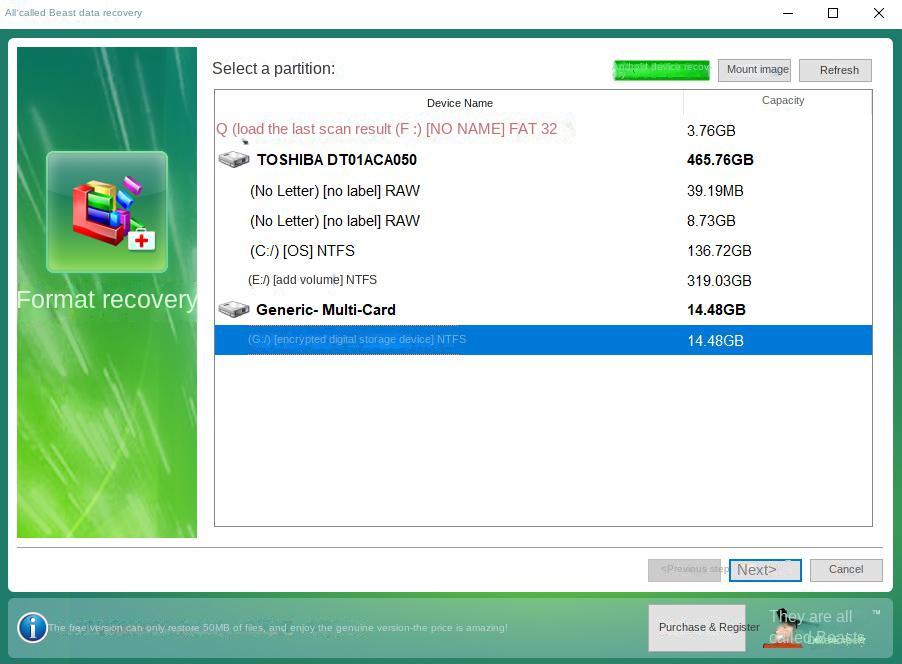

Relate Links :
Recover and Restore Files from Unallocated USB Drives - Quick & Easy Guide!
08-04-2024
Jennifer Thatcher : Learn how to recover the file on USB drive unallocated and make it useable again with our helpful...
How to Recover Data from Corrupted USB Flash Drive?
27-07-2021
Ashley S. Miller : It is easy and convenient to use the USB flash drive. When the USB is used for a...
Solving "Can't Copy Files to USB" Issues
09-12-2023
Jennifer Thatcher : Learn how to resolve the issue of a write-protected U disk, facilitating effortless data transfer between different devices....
How to Recover Missing Files from USB Flash Drive?
25-04-2024
John Weaver : This analysis explores data loss prevention, find files missing on flash drive and recovery strategies for widely-used and...




