How to Recover Data from Corrupted USB Flash Drive?
- Home
- Support
- Tips Data Recovery
- How to Recover Data from Corrupted USB Flash Drive?
Summary
It is easy and convenient to use the USB flash drive. When the USB is used for a long time, we will meet with some problems. For example, we cannot copy and paste the documents into the USB. Some files cannot be shown. At this situation, we should take out the files and then try to fix the USB. In this essay, we will talk about how to recover the data from the corrupted USB flash drive.


Easy to use Only simple steps to recover data from storage devices.
Multiple scan modes Fast partition scan, whole partition scan and whole disk scan for different recovery needs.
File types Support to recover pictures, videos, audios, documents, mails, etc.
Supported storage devices Recover data from recycle bin, SD card, external disk, etc.
Supported systems Windows 10, 8.1, 8, 7, Vista, XP, 2000 and Mac OS X10.6, 10.7, 10.8.
Easy to use Only simple steps to recover data from storage devices.
Multiple scan modes - 3 scan modes for different recovery needs.
Supported storage devices Recover data from recycle bin, SD card, external disk, etc.


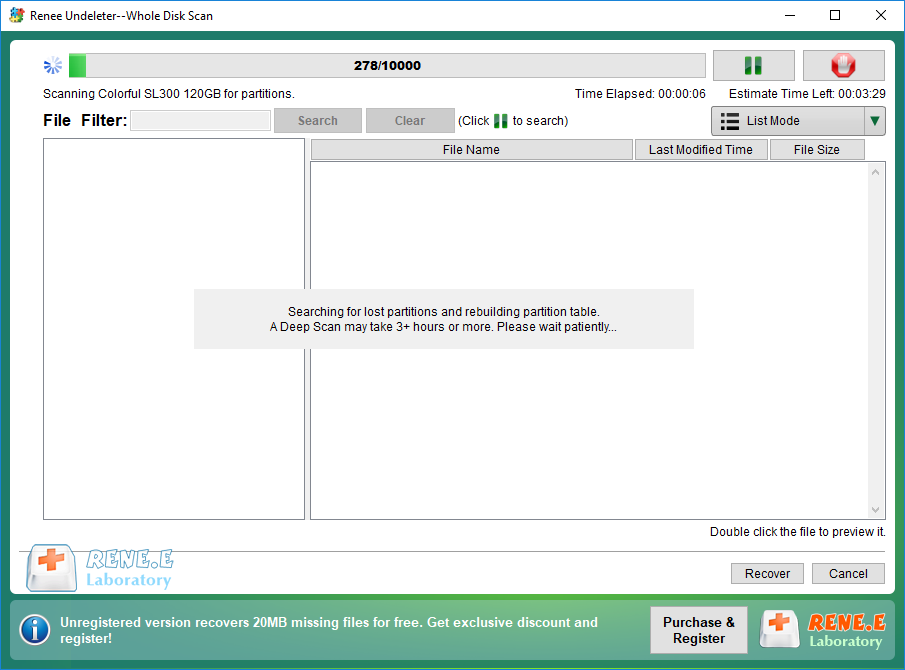


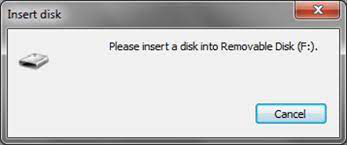
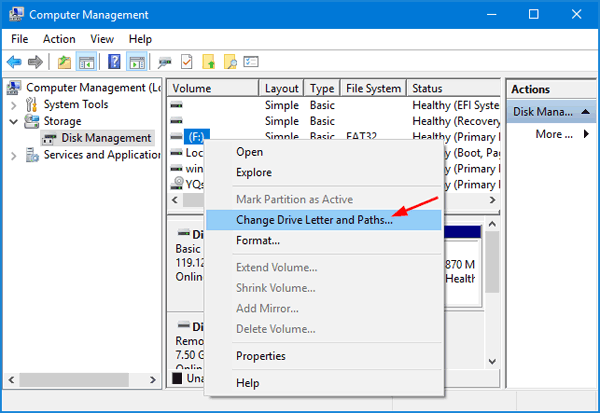
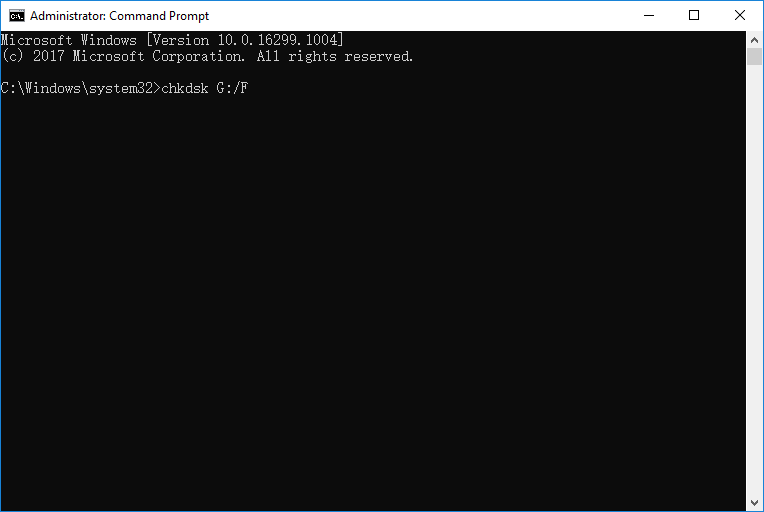
Relate Links :
How If SD Card is Blank or Has Unsupported File?
22-07-2021
Amanda J. Brook : In the recent years, SD card has been used in many fields. Since the SD card is easily...
Recommended Clone Software: HDD to SSD
26-07-2021
Amanda J. Brook : It is not easy to select useful clone software. In this essay, we will recommend the clone software...




