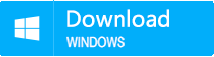How To Type on A PDF: Easy Tricks
- Home
- Support
- Tips PDF Converter
- How To Type on A PDF: Easy Tricks
Summary
Learn how to type on PDF with professional PDF editing tools or conversion software. Discover various methods to edit this commonly used document format.
Table of contents
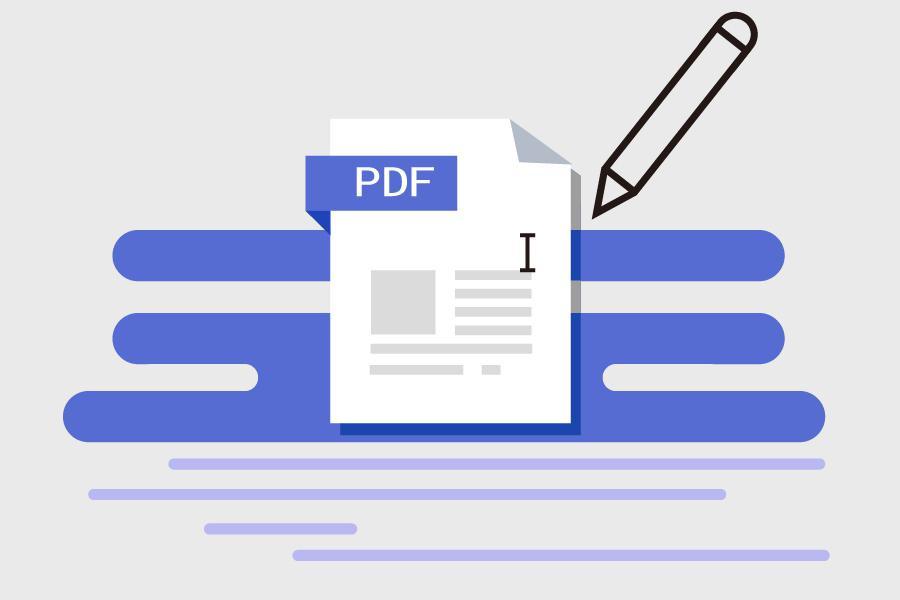
- It is not easy to edit. To edit PDF documents, you need to download professional PDF editing software.
- reliability, PDF files are ideal for file sharing and transfer. During the file sharing process, the pictures, graphics or text in the document can be displayed completely correctly and will not be changed.
- High quality, image quality imported to PDF is unchanged. This also ensures high-quality image export for printing, sharing and editing.

Easy to use Friendly to computer beginners
Multifunctional Encrypt/decrypt/split/merge/add watermark
Safe Protect PDF with AES256 algorithms
Quick Edit/convert dozens of PDF files in batch
Compatible Convert PDF to Excel/PowerPoint/Text, etc.
Easy Use with simple steps
Functional Encrypt/decrypt/split/merge/watermark
Safe Protect PDF with AES256 algorithms
Free TrialFree TrialNow 800 people have obtained the free version!● Free trial.
● After converting to documents such as Word, editing text or pictures will be more convenient.
● Fast conversion speed can be converted to Word, Excel, PowerPoint, EPUB, Text, HTML, Image and other formats.
● With OCR text recognition technology, you can edit/extract PDF text content from scan or pictures.
● The operation is simple and easy to use.
shortcoming:
● Do not support the Mac operating system.
● Do not edit the text content of PDF directly.
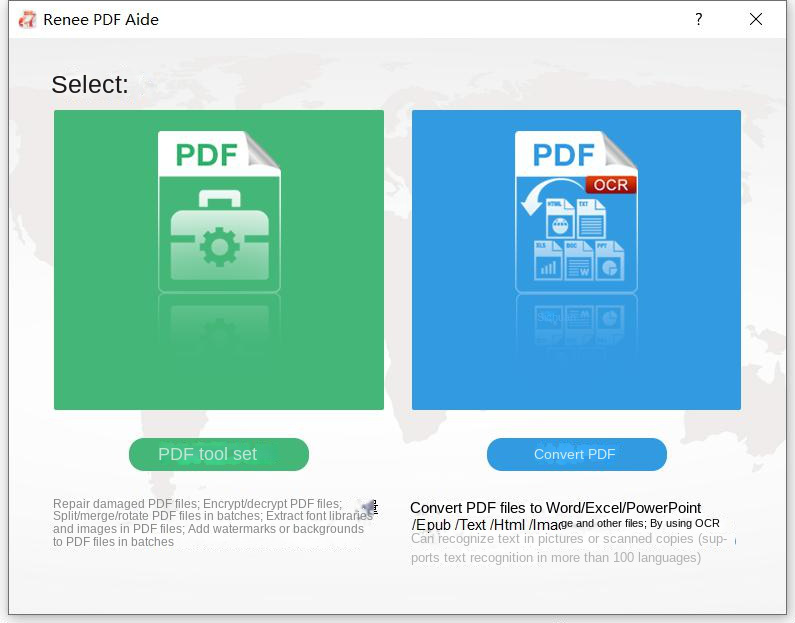
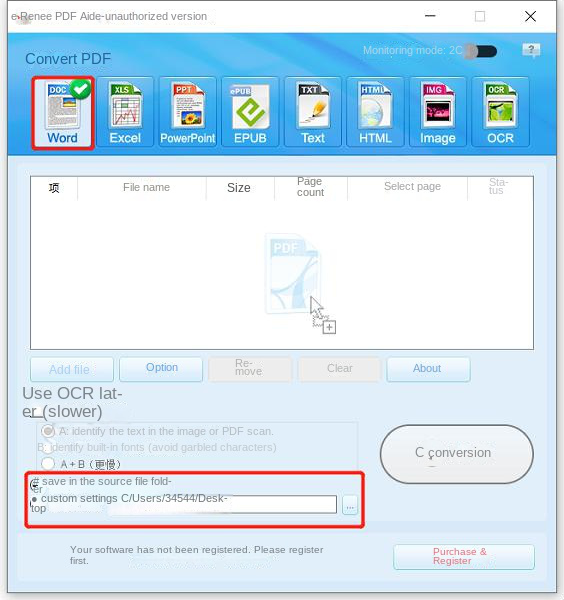
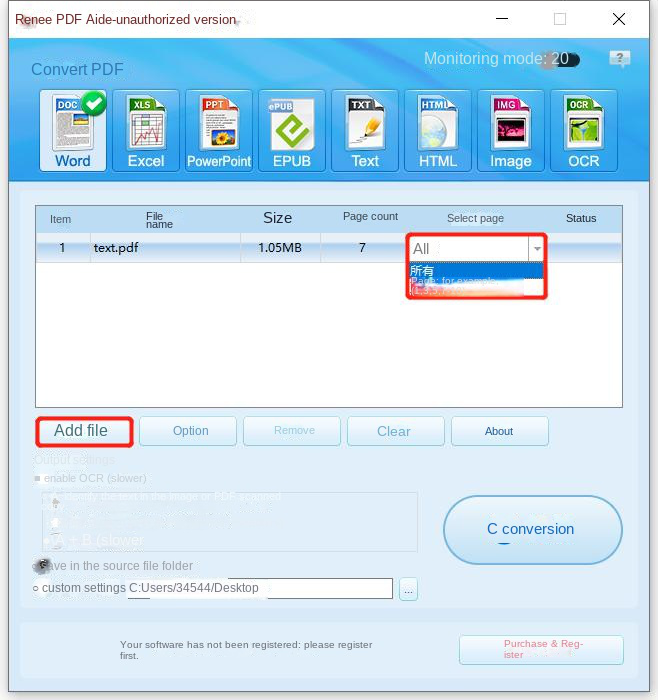
● A: Recognize text in images or scanned PDFs: This option defaults that the text on the PDF page is on the picture/scanned image, and the program will directly use the OCR function to recognize the text on the file, and then convert the output (selecting the corresponding language will have a better effect).
● B: Identify built-in fonts (avoid garbled characters): This option defaults to using embedded fonts for the text on the PDF page, and the program will convert these fonts into images, then use the OCR function to recognize the text of the file, and then convert the output (selecting the corresponding language will have a better effect).
● A+B (slower): The program automatically recognizes whether the font in the file is a picture or a PDF embedded font, and then converts and outputs it. But the recognition is time-consuming, and the conversion time will be longer.
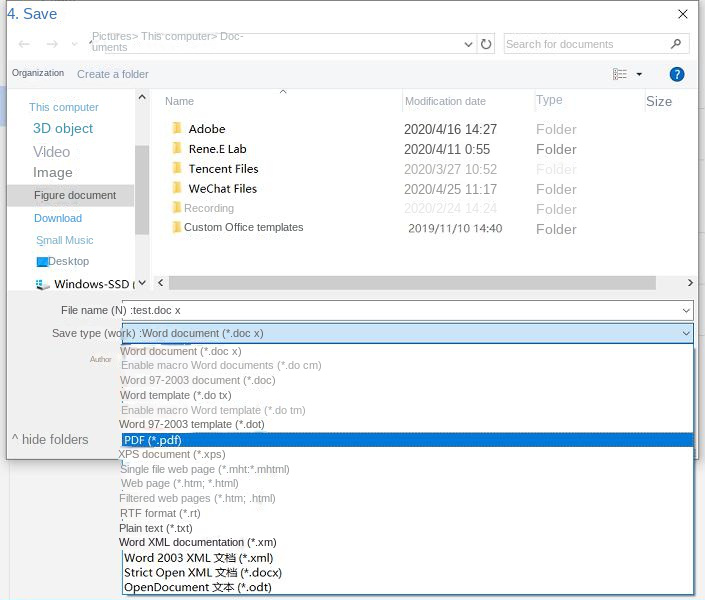
● The PDF editing function is very complete, and the editing speed is fast.
● Easy to use and have friendly user interface.
OCR technology can be used to identify scanned parts and images of PDF.
shortcoming:
● Compared with other PDF editing software, the price is higher.
● Due to the high cost, it may not be suitable for individuals and small enterprises.
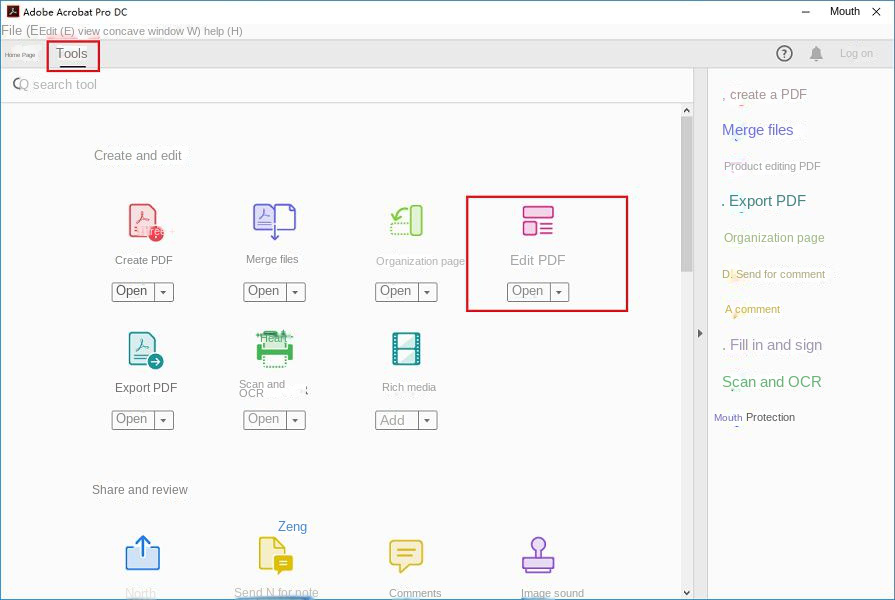
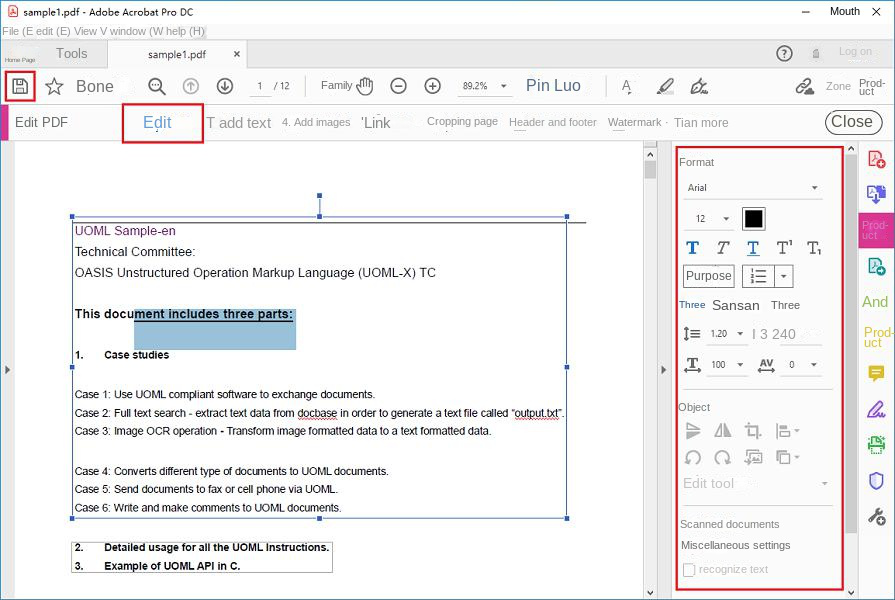
● You can edit PDF without downloading the software.
● The interface is simple and simple.
● Use it to edit text on PDF, or add links, tables, pictures and other content.
shortcoming:
● Uploading or downloading files are affected by the network connection speed, and sometimes you need to wait for a long time.
● There is a certain hidden danger of privacy and security.
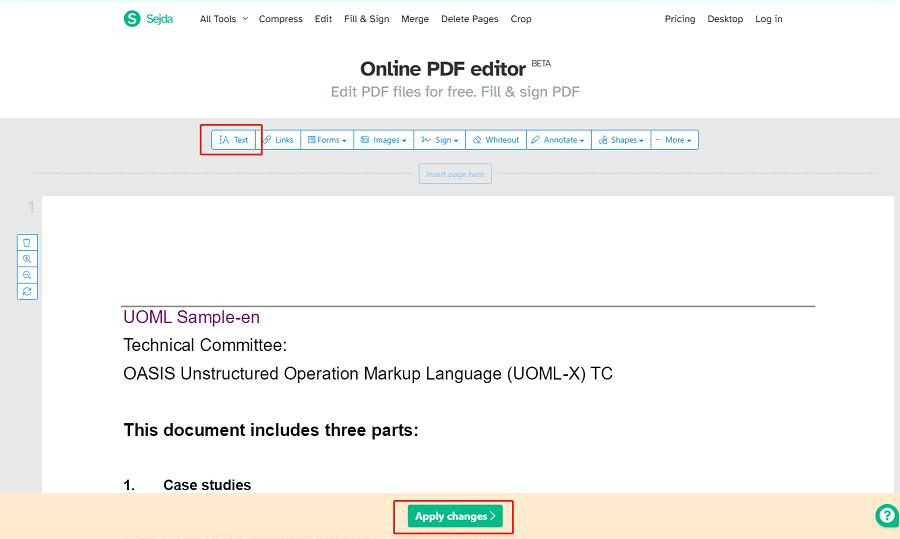
● easy to use.
● Provide a more comprehensive PDF editing tool.
shortcoming:
● The time for uploading or processing files is sometimes longer.
● There is a certain hidden danger of privacy and security.
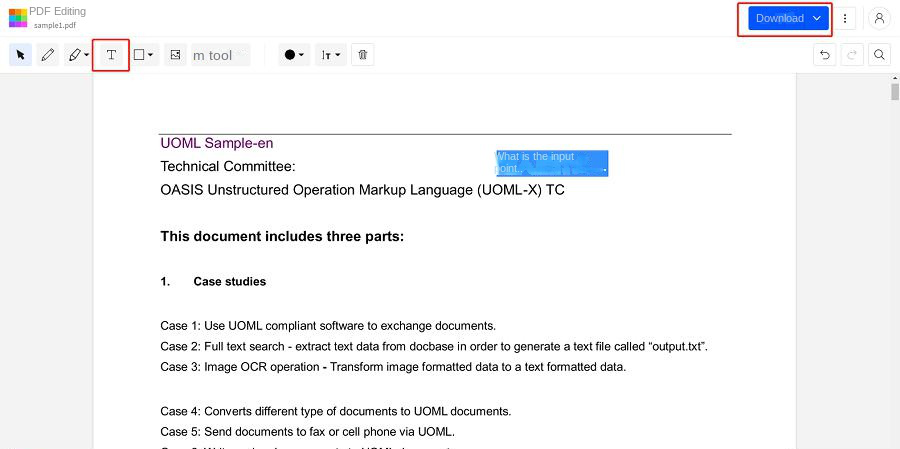

Easy to use Friendly to computer beginners
Multifunctional Encrypt/decrypt/split/merge/add watermark
Safe Protect PDF with AES256 algorithms
Quick Edit/convert dozens of PDF files in batch
Compatible Convert PDF to Excel/PowerPoint/Text, etc.
Easy Use with simple steps
Functional Encrypt/decrypt/split/merge/watermark
Safe Protect PDF with AES256 algorithms
Free TrialFree TrialNow 800 people have obtained the free version!- Split into multiple smaller files.
- Keep specified pages (remove unneeded ones).
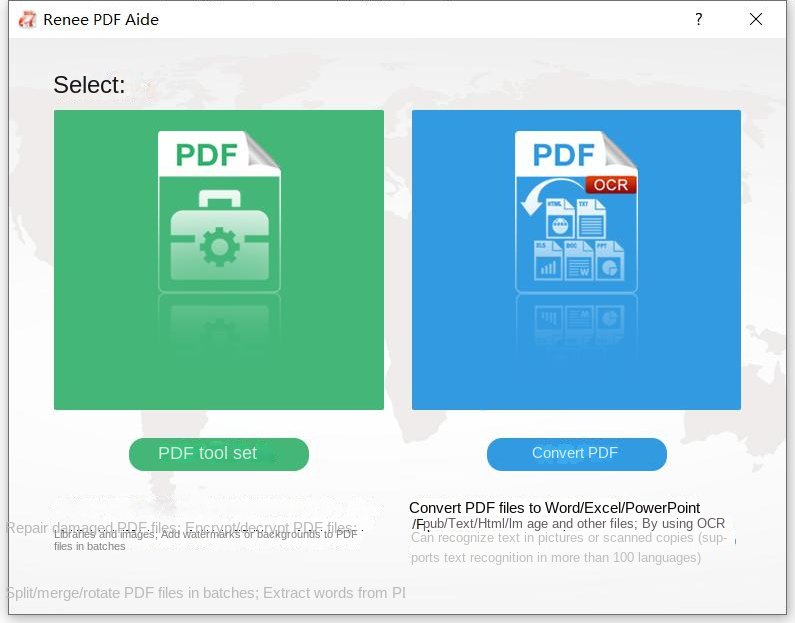
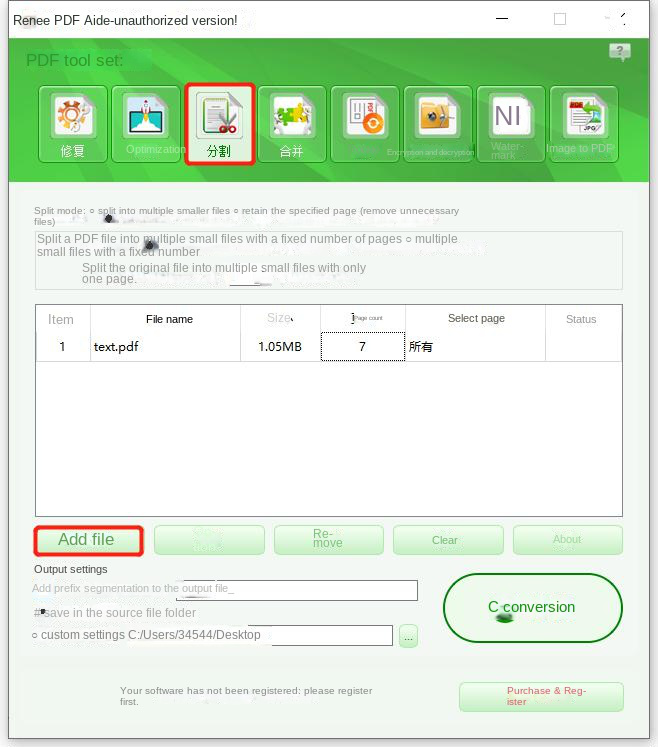
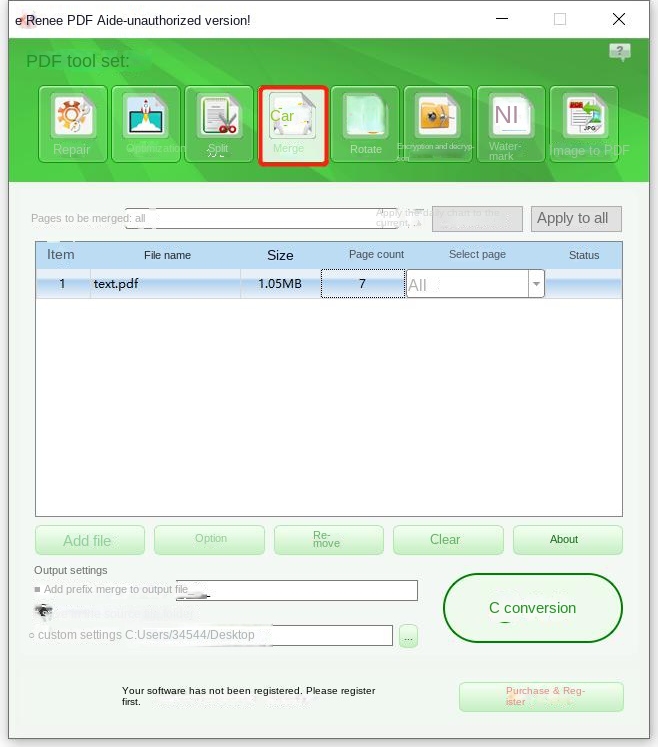
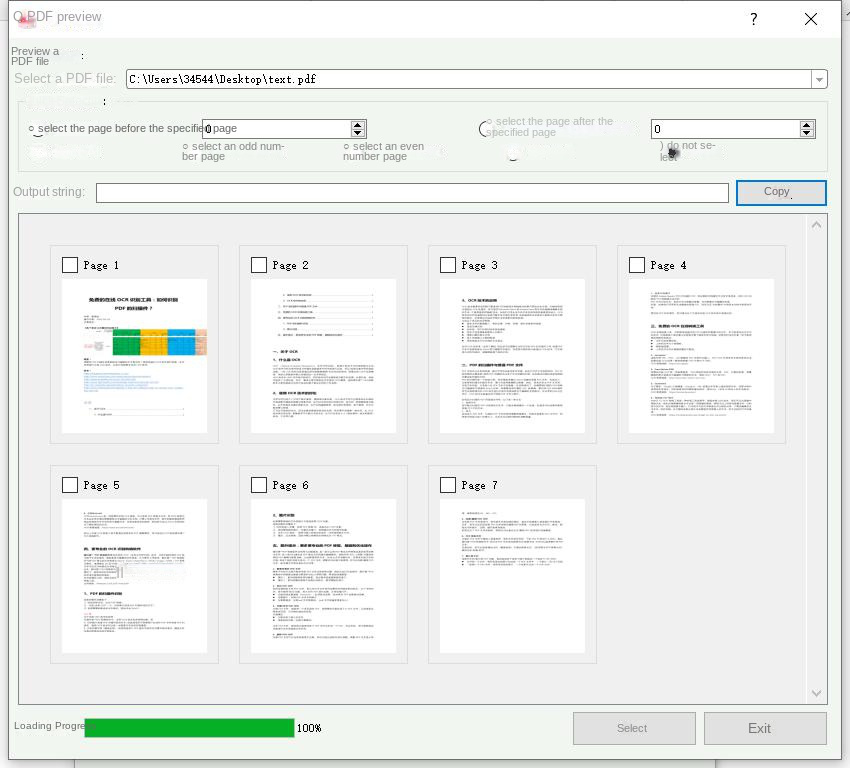
Merge into one file: Generate all the added pictures into one PDF file, and one picture generates one page of PDF.
One image and one PDF file: Generate PDF files for all the added pictures, and generate a PDF file for one picture.
- Online page loading speed (linearize): This option is suitable for PDF files to be uploaded to the website. After optimization, the PDF file loading will be smoother.
- Compress Images: Compress images in PDF files.
- Compress data stream: Compress PDF file data stream. (PDF file capacity becomes smaller)
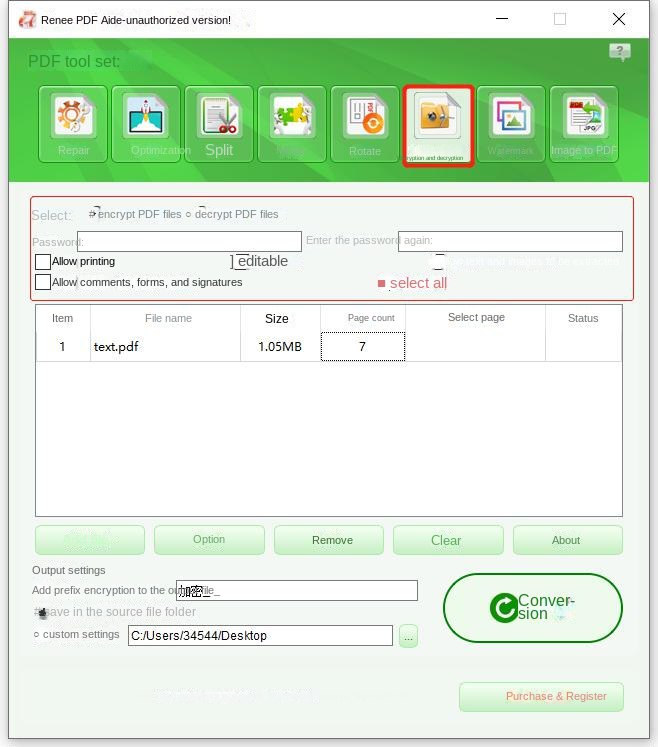
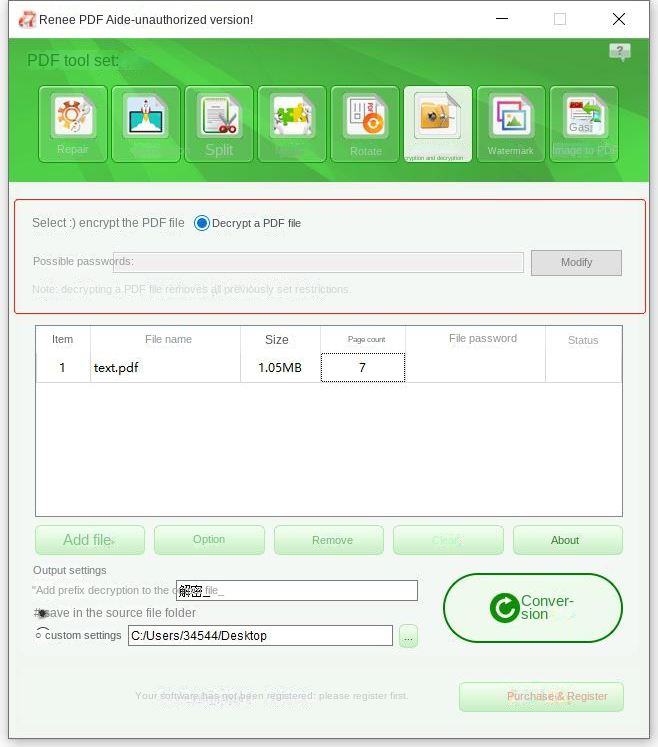
Relate Links :
How to Insert PDFs into Word: A Quick Guide
13-07-2023
Amanda J. Brook : Microsoft Word is a widely used Office software, enabling efficient writing and data organization. Easily insert various document...
Top 10 Best Free PDF Editor: Unleash Your Creativity!
18-02-2024
Amanda J. Brook : Discover the top 10 free PDF editing software for Windows and Mac. Learn about their features, pros, and...
How to Edit PDF Files: Ultimate Guide
13-07-2023
Amanda J. Brook : Learn how to edit PDF files easily using professional tools. Discover local editing, online editing, and editing after...
10 Must-Have Free PDF Printers in 2024
07-02-2024
Amanda J. Brook : Explore ten top-notch free PDF printers that enable you to effortlessly convert, save, and print your documents in...