Troubleshooting Windows: motherboard not recognizing hard drive
- Home
- Support
- Tips Data Recovery
- Troubleshooting Windows: motherboard not recognizing hard drive
Summary
Resolve the common Windows issue where the motherboard fails to detect the hard drive by following our straightforward troubleshooting guide. Plus, discover reliable techniques to retrieve any data that might have been lost amidst such errors.

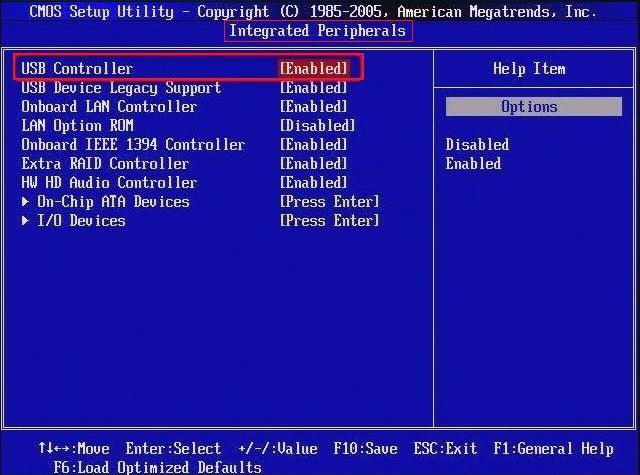
AHCI to IDE compatibility mode, or vice versa if it’s already on IDE. Press F10 to save the changes and reboot your computer to apply the new settings.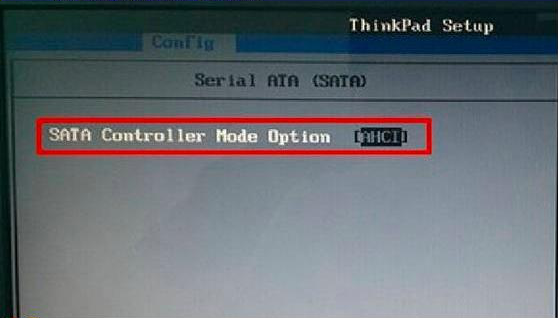
To ensure your computer can read data from the hard drive, update or reinstall the hard drive drivers if they are outdated or missing. Download the latest drivers from the hard disk’s official brand website, or update them via Device Manager. To update through Device Manager, follow these steps:
devmgmt.msc and click OK to open Device Manager.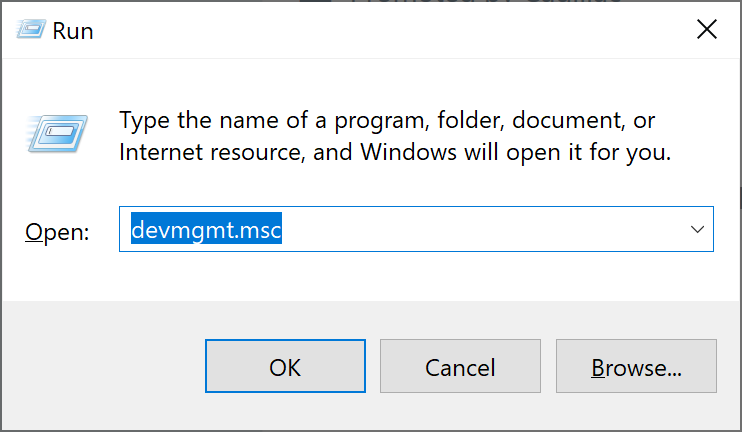



Easy to use Recover data by 3 steps;
Multiple scan modes Fast partition scan, whole partition scan and whole disk scan;
Supported file types Image, video, audio, text, email and so on;
Image creation Create a partition image to read and back up data;
Supported devices SD card, SDHC, SDXC, USB flash drive, hard disk and computer.
Easy to use Recover data by 3 steps;
Multiple scan modes Fast partition/whole partition/whole disk scan;
Supported devices SD card/USB/hard disk.
Free TrialFree TrialFree Trial 800 people have downloaded!
- Fast Partition Scan: Recovers files from accidental deletions or recycle bin clearance.
- Whole Partition Scan: Restores files from inaccessible or formatted partitions.
- Whole Disk Scan: Analyzes partition information for a comprehensive disk scan.
- Image Creation: Generates a partition mirror image for backup purposes.


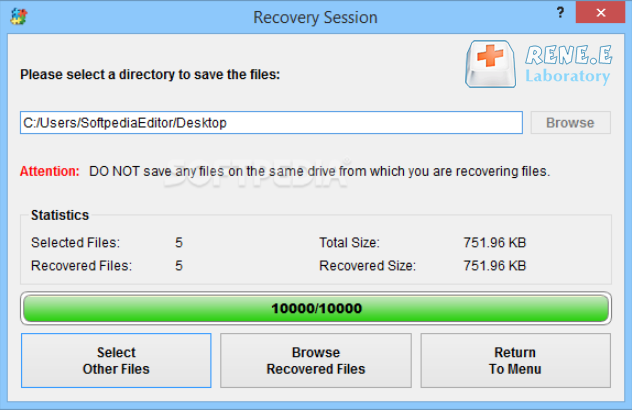
Relate Links :
How to Fix When Files on SD Card Not Showing up on Android?
27-12-2021
Amanda J. Brook : Sometimes, the SD card files are not showing up on Android. How can we solve the problem? In...
How to Fix GoPro SD Card Error?
29-12-2021
Ashley S. Miller : Some people meet with the GoPro SD card errors, such as “NO SD” and “SD ERR”. In this...
Solutions to SD Card Unexpectedly Removed on Android
24-12-2021
Jennifer Thatcher : Some Android users complain that they always receive the notification saying that the SD is unexpectedly removed. In...
How to Fix Corrupted SD Card on Android?
16-12-2021
John Weaver : SD card is used in various devices, phones, cameras and video games. How to fix the corrupted SD...




