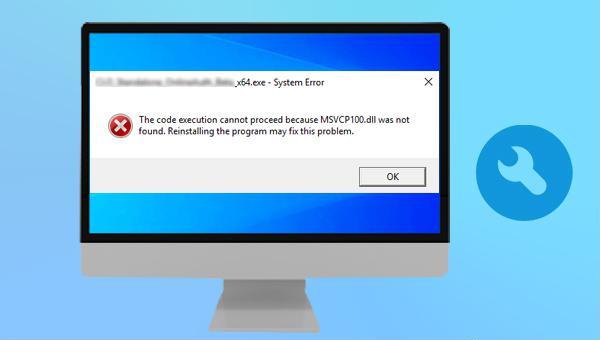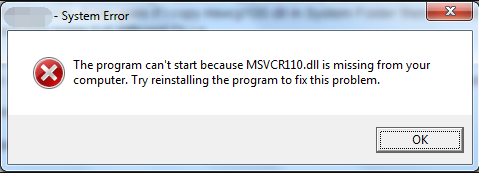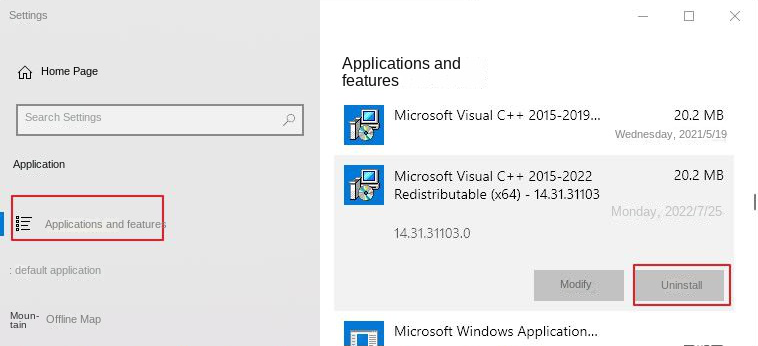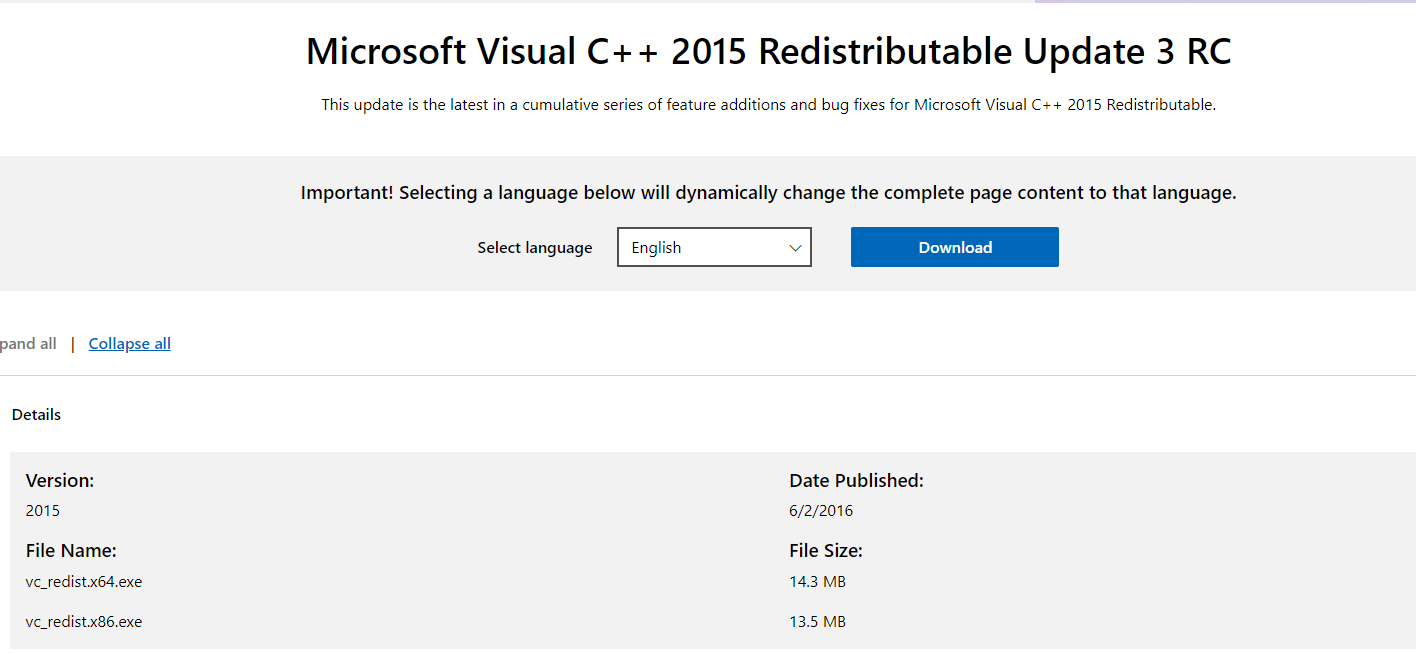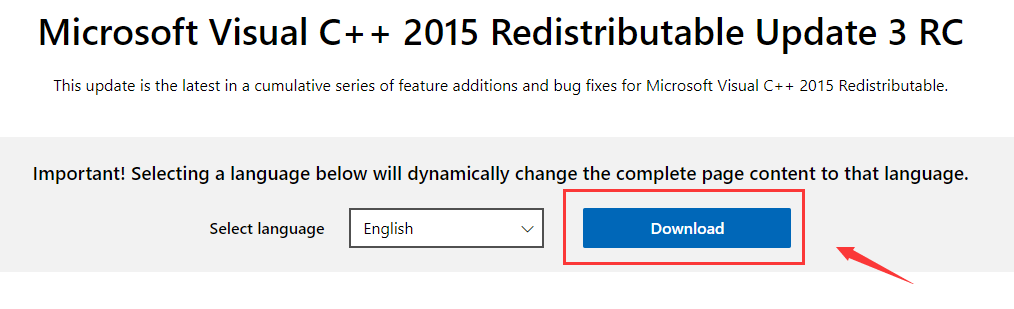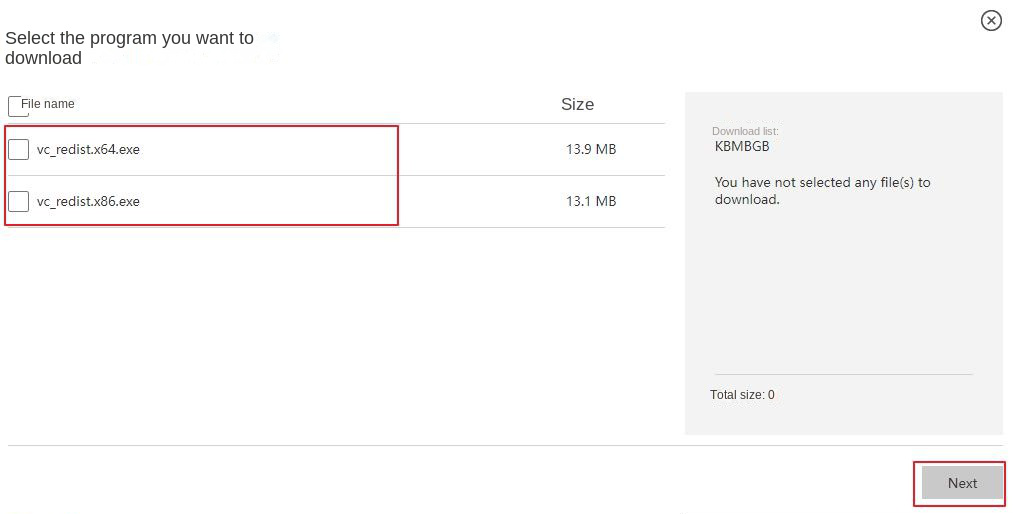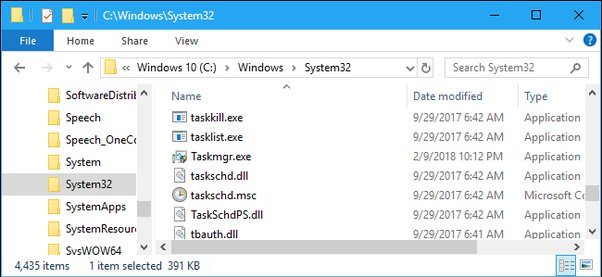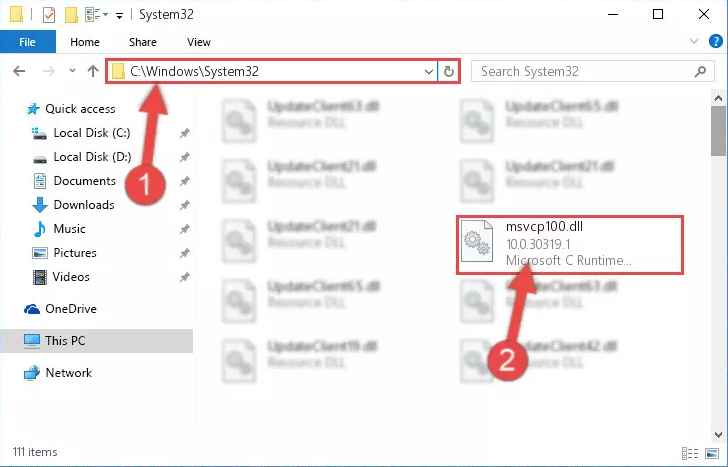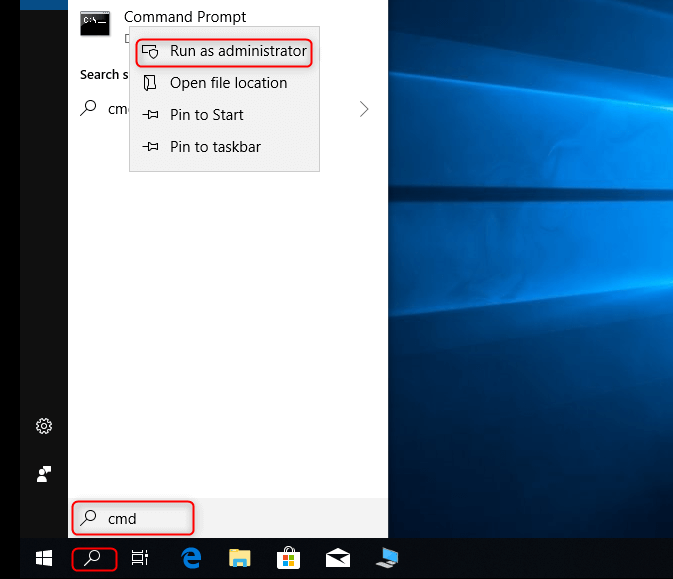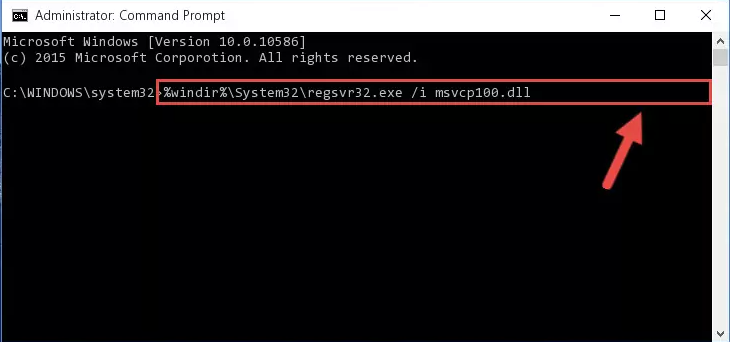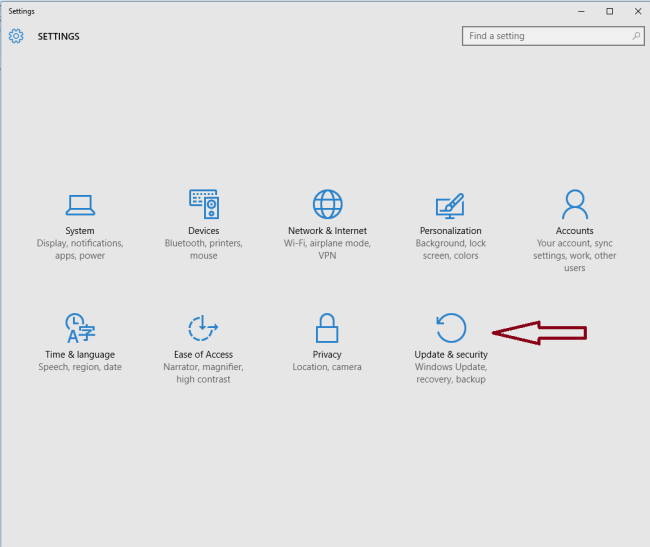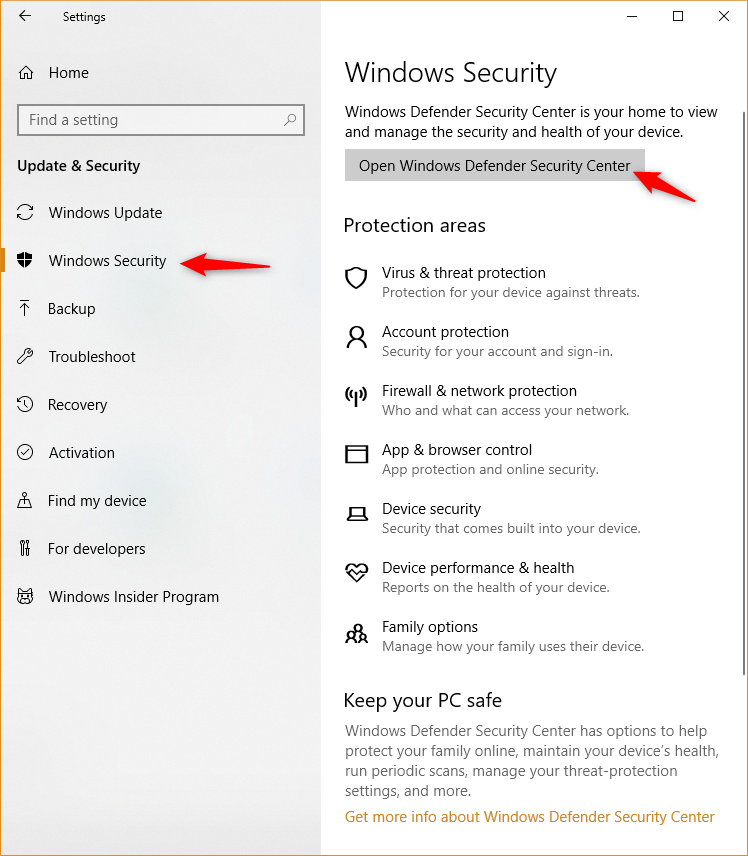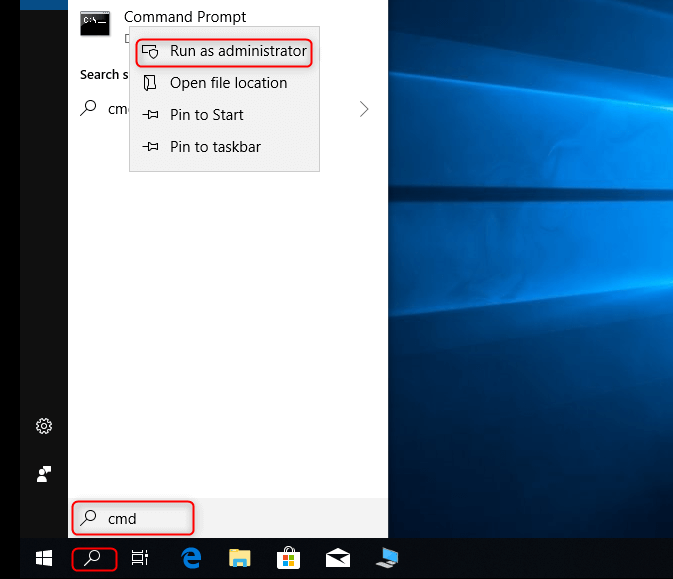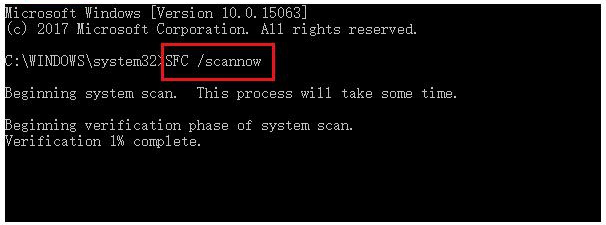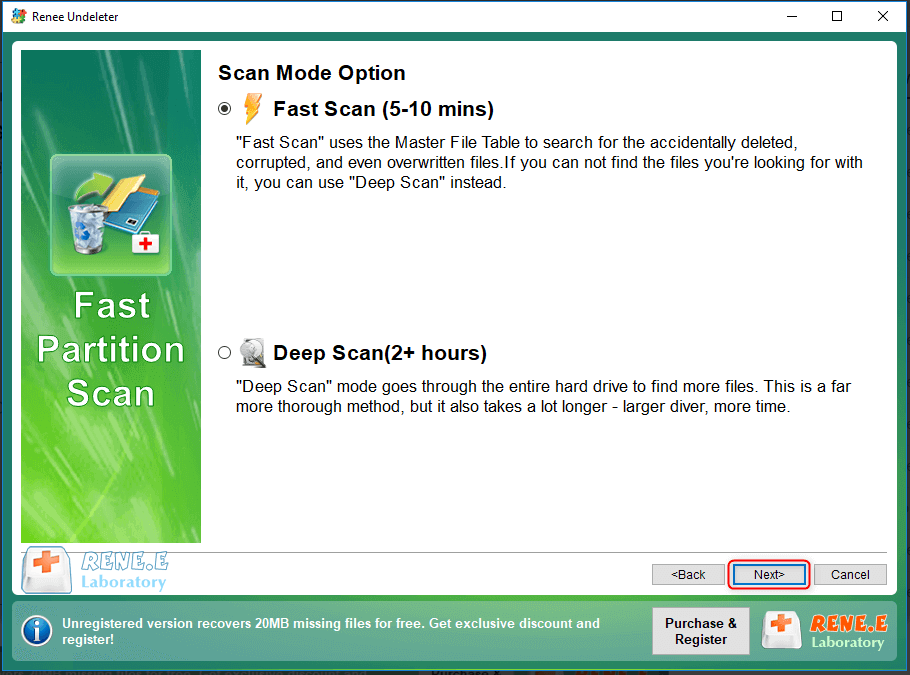II. The solution to the loss of MSVCP100.dll
1. Install or reinstall Microsoft Visual C++ Redistributable
MSVCP100.dll is a Microsoft C runtime (runtime) library file. The Microsoft C and C++ (MSVC) runtime library is installed when the Visual C++ Redistributable is installed. When the problem of missing MSVCP100.dll occurs, we can consider installing or reinstalling Microsoft Visual C++ Redistributable, which may solve the problem. Specific steps are as follows:
Step 1: First, check if Microsoft Visual C++ Redistributable is installed in your computer. Please right-click (Start), select (Apps and Features), find Microsoft Visual C++ in the application list, if it is already installed, click its name, and then select the (Uninstall) button. If Microsoft Visual C++ cannot be found, continue to the following operation.
Step 2: Go to the official website of Microsoft to search for Microsoft Visual C++ Redistributable. If you find different versions of Microsoft Visual C++, you can click the search result to enter the corresponding interface to check the supported systems. For example, Visual C++ Redistributable for Visual Studio 2015 supports Windows 10. Windows 7 Service Pack 1, Windows 8, Windows 8.1 and other systems. At the same time, you can also understand its hardware requirements. If your computer meets this requirement, you can download this version of Visual C++ Redistributable.
Step 3: After selecting the correct version of Microsoft Visual C++ Redistributable, select the language and click the (Download) button.
Step 4: Then select the program version to download according to your system type. If the system is 64-bit, please select (vc_redist.x64.exe), if it is 32-bit system, select (vc_redist.x86.exe), and then Select (Next) for subsequent download and installation operations.
2. Copy MSVCP100.dll from another computer
When MSVCP100.dll is missing, you can download it from a third-party website, but this may have certain security risks. If you cannot find a regular download site, it is recommended that you copy the missing MSVCP100.dll file to your computer from another computer that does not have the problem. To do this, do the following:
Step 1: Find another computer with the same OS version and architecture (32-bit or 64-bit) as your computer, press (Windows+E) to open the file explorer.
Step 2: After opening the file explorer, click on the (C:) drive, search for the (MSVCP100.dll) file in it and copy it to a USB drive. Connect the USB flash drive to your computer. If your computer is a 32-bit system, paste the MSVCP100.dll file into the (C:\Windows\System32) directory.
If your computer is a 64-bit system, copy and paste the MSVCP100.dll file to the (C:\Windows\SysWOW64) directory.
Step 3: Then run the problematic application again or restart the computer to see if the problem is resolved.
3. Re-register MSVCP100.dll
Sometimes MSVCP100.dll still exists in the system, but the file is missing when starting the program, which may need to re-register MSVCP100.dll. Specific steps are as follows:
Step 1: Type (cmd) in the search bar, right-click the (Command Prompt) search result, and select (Run as administrator).
Step 2: After the new window appears, copy and paste the (regsvr32 MSVCP100.dll) command, and press the (Enter) key, regsvr32 can register the .dll file as a command component in the registry. Once done, restart your computer and see if that fixes the problem.
4. Use antivirus software
The MSVCP100.dll missing issue can also be due to the presence of a virus or malware in the computer, and the virus might delete some system files. Therefore, you can use Windows 10′s built-in antivirus software – Windows Defender or third-party antivirus software to scan for viruses. Let’s take Windows Defender as an example to introduce the specific operation steps.
Step 1: Open (Settings) in (Start), and then click (Update & Security).
Step 2: Under the (Update and Security) page, click Open (Windows Security Center).
Step 3: Click
(Virus & Threat Protection), and then click (Quick Scan) to start the scan.
5. Use the SFC command to repair system files
MSVCP100.dll is one of the system files, and SFC (System File Checker) is a Windows system built-in utility that scans all protected system files and repairs detected issues. The following is the detailed usage method:
Step 1: Search (cmd) in the search box in the lower left corner, and select (run as administrator) to open the command prompt tool.
Step 2: In the opened command prompt window, enter the command (SFC /scannow) and press the (Enter) key. Next, System File Checker will perform a system scan and fix problematic system files.
In the process of daily use of the computer, if you find that a file is missing and the recycle bin does not find the file, you can try the data recovery software described below to scan and restore it.