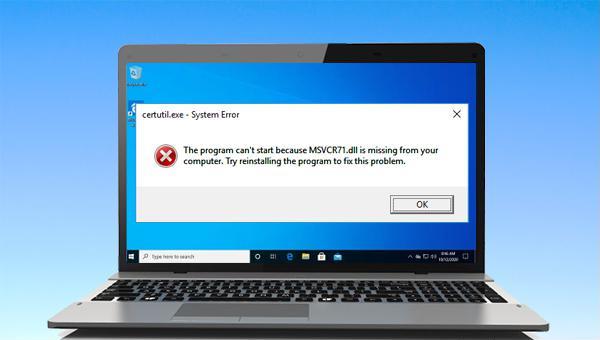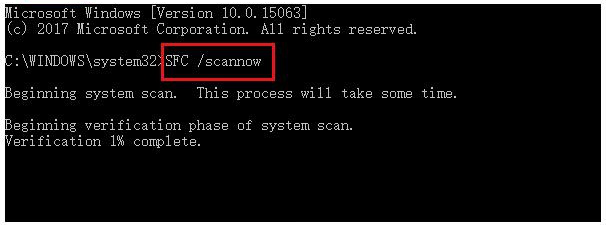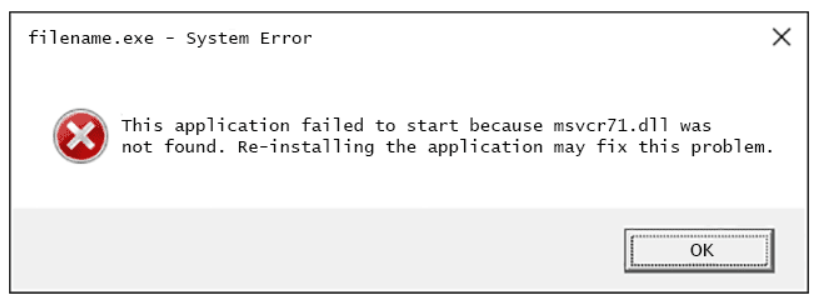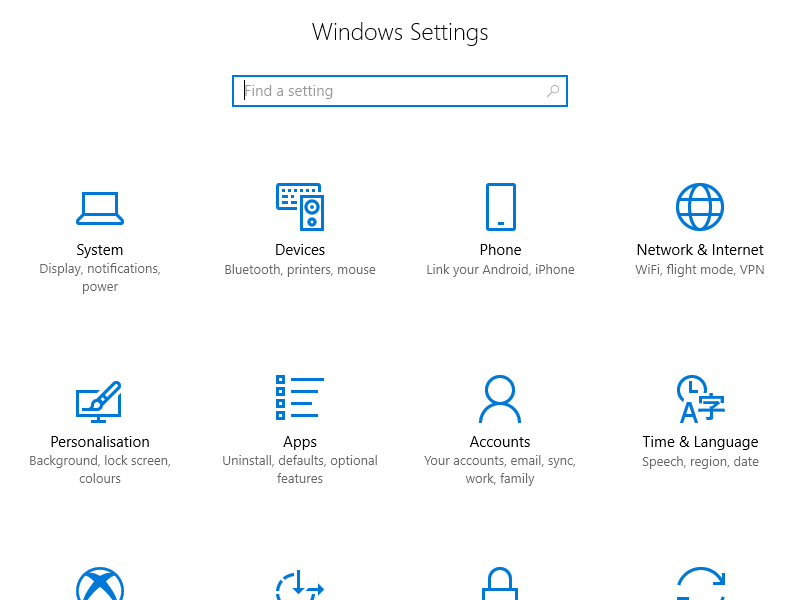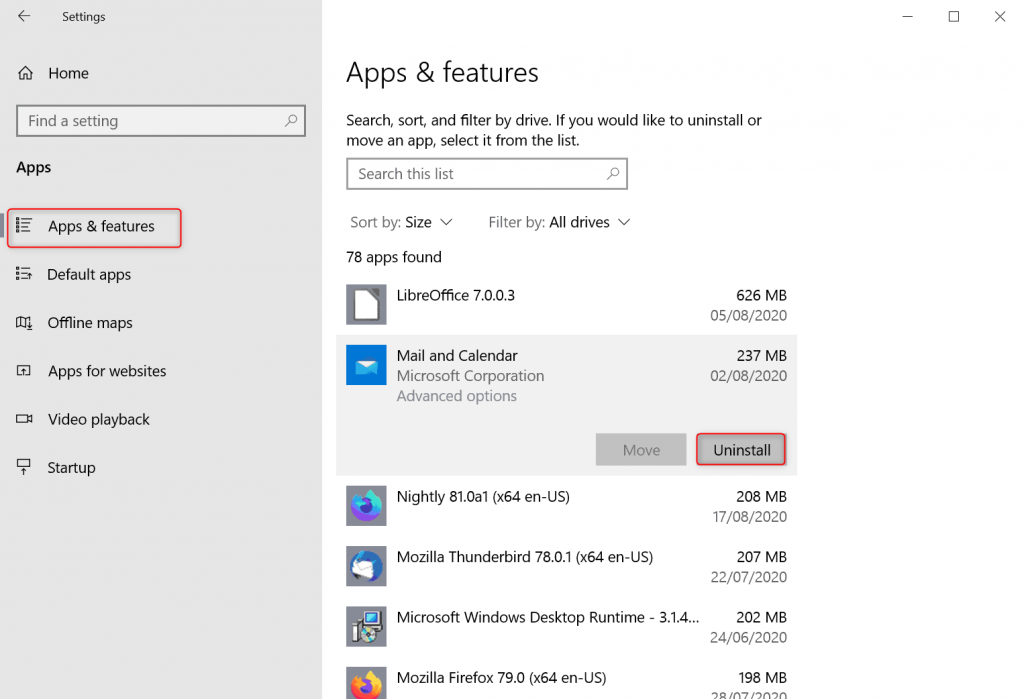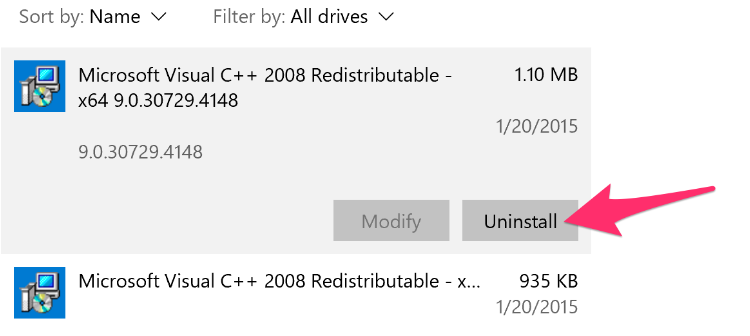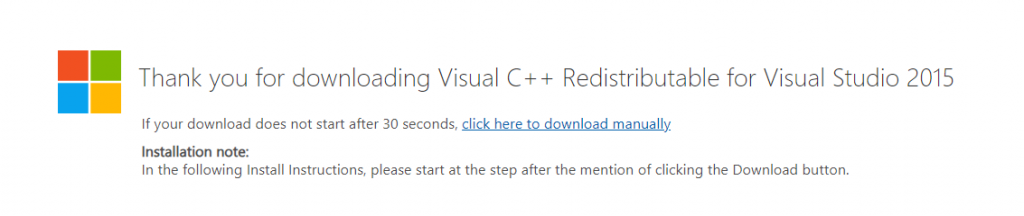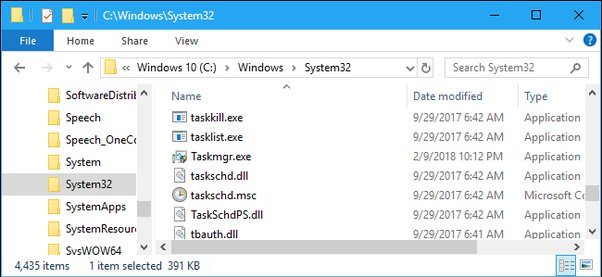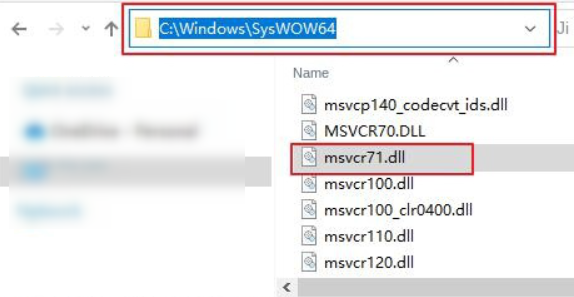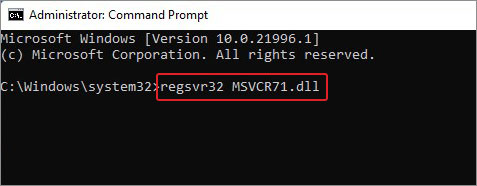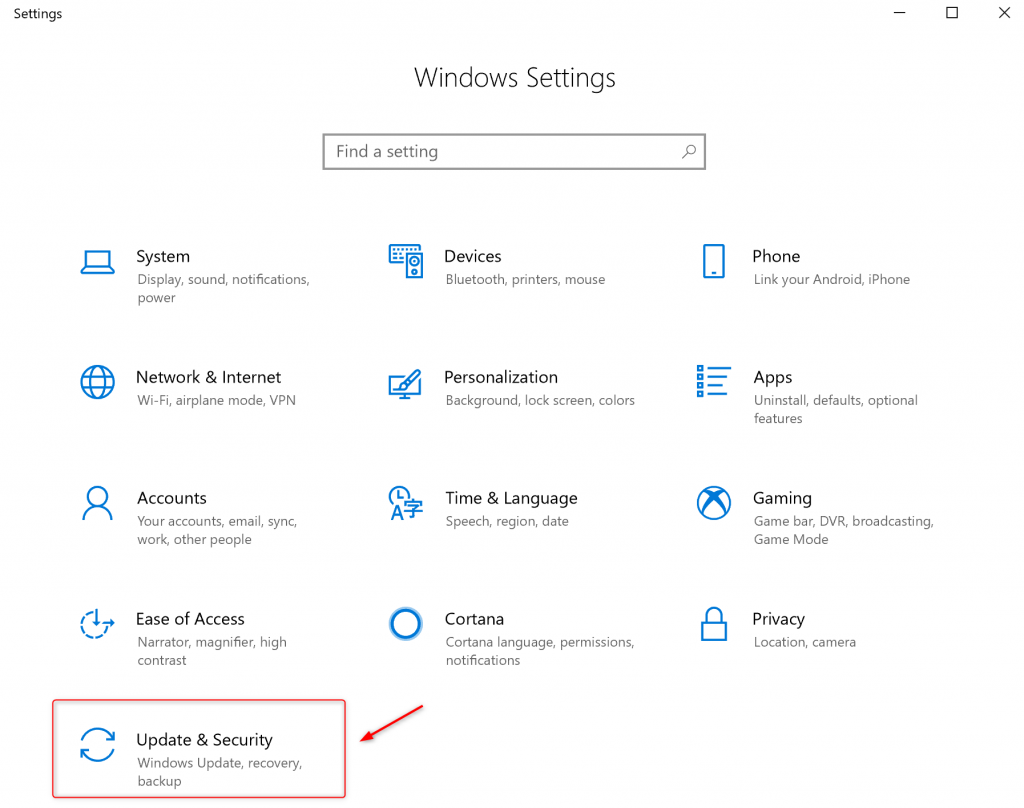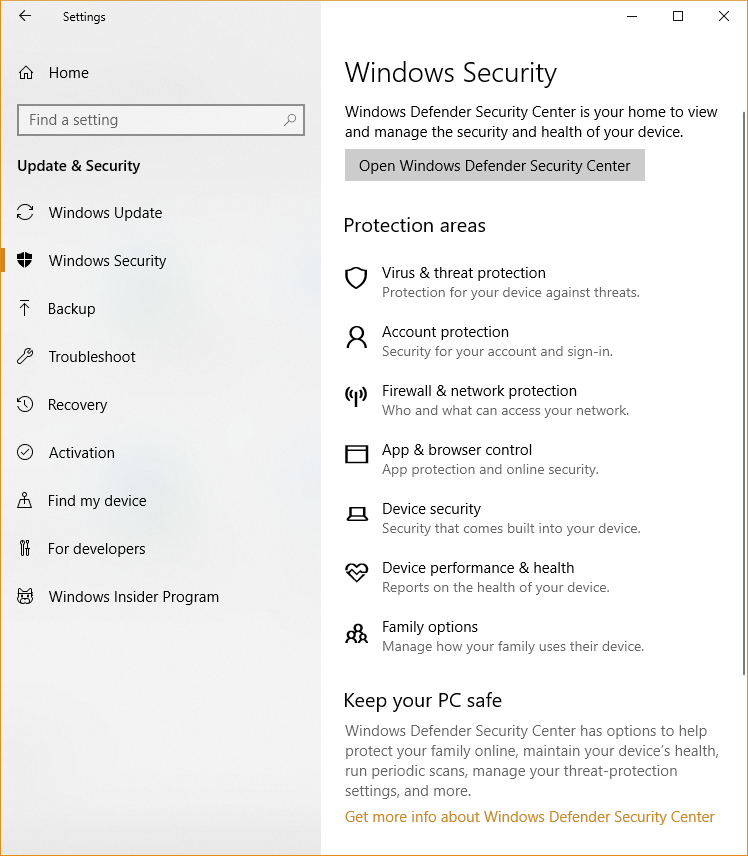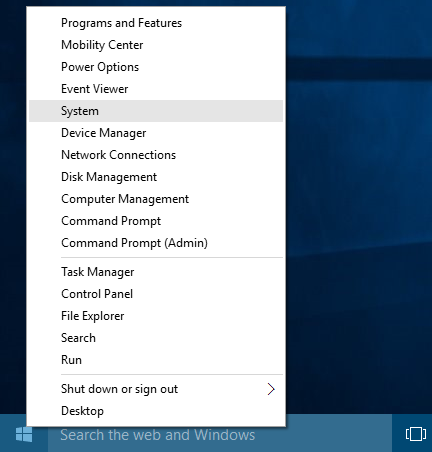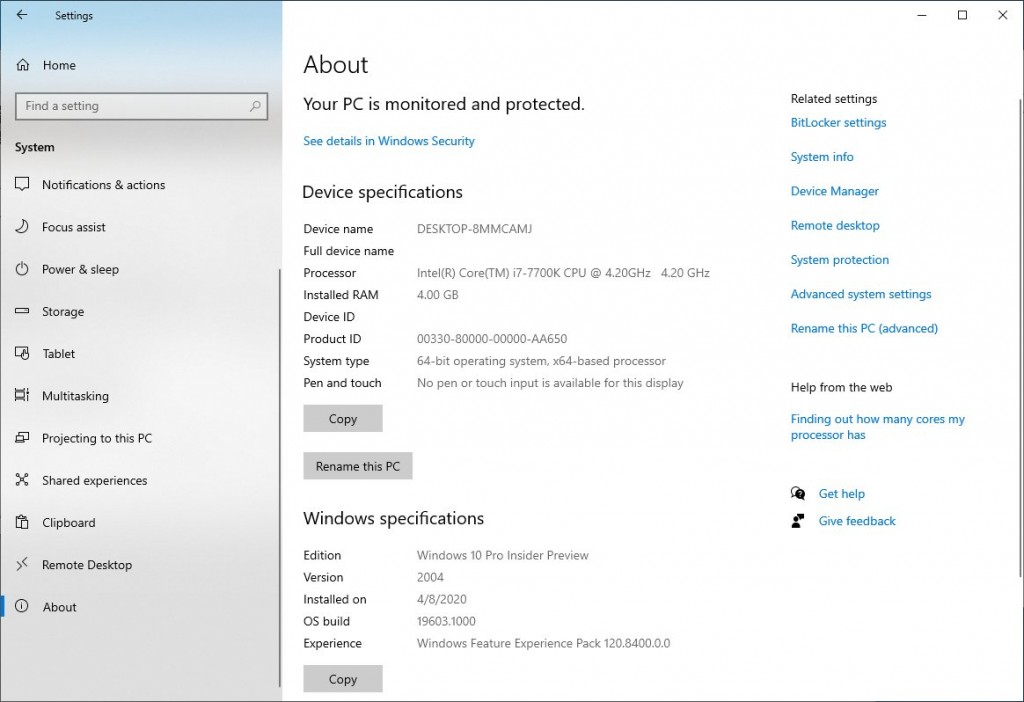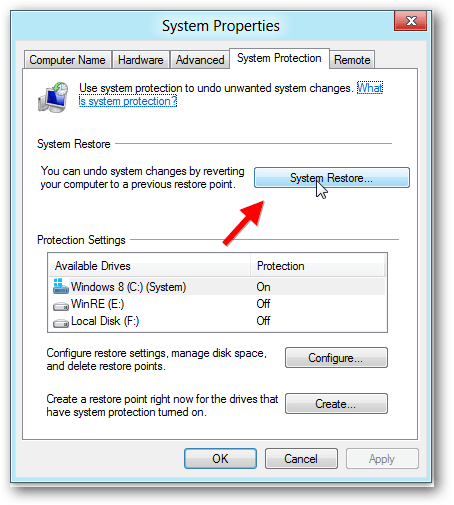II. How to solve the problem of missing MSVCR71.dll in Windows computer?
1. Reinstall the wrong application
When we receive the prompt “This program cannot be started because MSVCR71.dll is missing from your computer. Try reinstalling the program to solve the problem”, the first thing we should try is to reinstall the problematic applications. Specific steps are as follows:
Step 1: Run the computer, and press the (Windows+I) key on the keyboard at the same time to open the settings interface. Then click the (Apps) option.
Step 2: Select (Apps & Features) on the left, select the problematic application on the right, and click the (Uninstall) button. After that, you can download and install those apps again.
2. Install or reinstall Microsoft Visual C++ Redistributable
The Microsoft Visual C++ Redistributable includes the essential Microsoft C and C++ runtime libraries. One of these libraries is the MSVCR71.dll, which is a .dll file that serves as a Microsoft C runtime library. If you encounter an issue with a missing MSVCR71.dll, you can try installing or reinstalling the Microsoft Visual C++ Redistributable. This may resolve the problem. Here are the steps to follow:
Step 1: Check if Microsoft Visual C++ Redistributable is installed in your computer. Please right-click (Start), select (Apps and Features), and find Microsoft Visual C++ in the application list. If it is already installed, click on it and then click the (Uninstall) button. If it cannot be found, continue to the following operation.
Step 2: Visit Microsoft’s official website to find the Microsoft Visual C++ Redistributable. By searching for various versions of Microsoft Visual C++, you can access the corresponding interface to verify which systems are supported. For instance, the Visual C++ Redistributable for Visual Studio 2015 is compatible with Windows 10, Windows 7 Service Pack 1, Windows 8, Windows 8.1, and other operating systems.
Step 3: After selecting the correct version of Microsoft Visual C++ Redistributable, click the (Download) button.
Step 4: Download the version according to your system type. If your system is 64-bit, please select (vc_redist.x64.exe). If it is a 32-bit system, select (vc_redist.x86.exe), and then click (Next).
3. Copy MSVCR71.dll from another computer
If the MSVCR71.dll file is not present, it can be obtained from a third-party site. However, if a reliable and appropriate download source cannot be found, it is advised to copy the missing file from a functioning computer to your own for safety purposes. To do so, follow these steps:
Step 1: On another computer, press (Windows+E) to open File Explorer.
Step 2: Connect the USB flash drive to your computer. Click on the (C:) drive, search for the (MSVCR71.dll) file, and copy it to a USB drive. If your computer is a 32-bit system, paste the MSVCR71.dll file into the (C:\Windows\System32) directory.
If your computer is a 64-bit system, copy and paste the MSVCR71.dll file to the (C:\Windows\SysWOW64) directory.
Step 3: Then run the problematic application again to see if the problem is resolved.
4. Re-register MSVCR71.dll
Sometimes, despite being present in the system, MSVCR71.dll may seem to be missing when attempting to launch a program. In such cases, it may be necessary to re-register MSVCR71.dll using the following steps:
Step 1: Type (cmd) in the search bar, right-click the (Command Prompt) search result, and select (Run as administrator).
Step 2: Open a new window, paste regsvr32 msvcr71.dll into the command line, and press Enter to register the .dll file. Restart your PC to check if the problem has been resolved.
5. Use antivirus software
Viruses may delete some files or replace them with damaged ones. In order to prevent the msvcr71.dll missing problem from reoccurring, you need to perform a virus scan. You can scan for viruses using Windows 10′s built-in antivirus software, Windows Defender, or third-party antivirus software. Let’s take Windows Defender as an example.
Step 1: Open (Settings) in (Start), and then click (Update & Security).
Step 2: Under the (Update & Security), click the (Windows Security).
Step 3: Click (Virus & threat protection), and then click (Quick Scan).
6. Use the SFC command to repair system files
SFC (System File Checker) is a built-in utility in the Windows system. The SFC command can scan all protected system files and repair the detected problems.
Step 1: Search (cmd) in the search box in the lower left corner, and select (run as administrator) to open the command prompt tool.
Step 2: To initiate a system integrity check, open the command prompt, type SFC /scannow, and press Enter. The System File Checker will begin scanning for and repairing any corrupt system files it detects.
7. Perform System Restore
If you’ve previously made a Windows recovery point prior to encountering the “MSVCR71.dll is missing” problem, you can attempt a system restore. Here’s how:
Step 1: Right-click (Start), select (System).
Step 2: In the (About) interface, click on the (System protection).
Step 3: Click the (System Restore) button under the (System Protection) tab. Select the last system restore point before the problem occurred, and click (Next). In the next interface, click the (OK) button.
If you find that a file is missing and the recycle bin does not find the file, you can try the data recovery software below to scan and restore it.