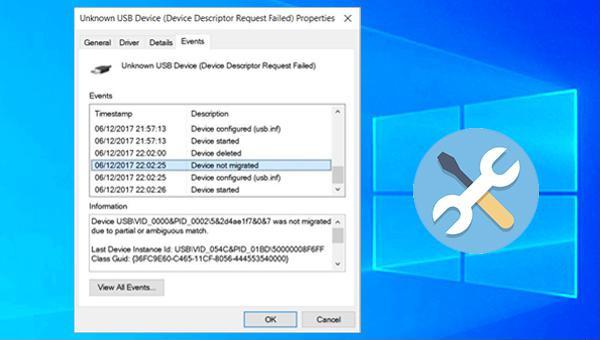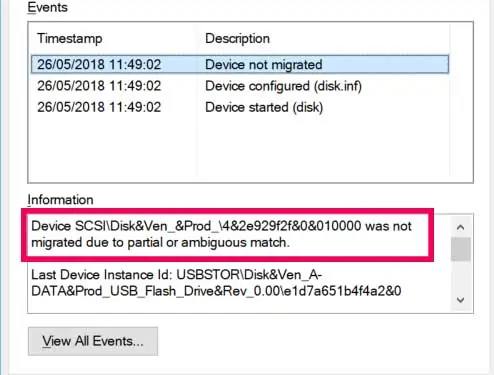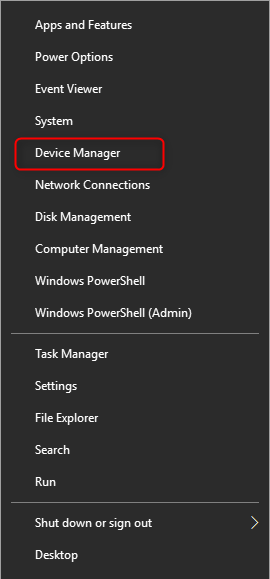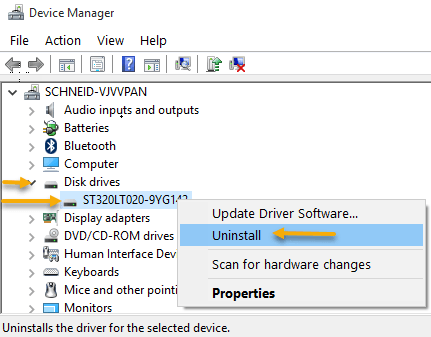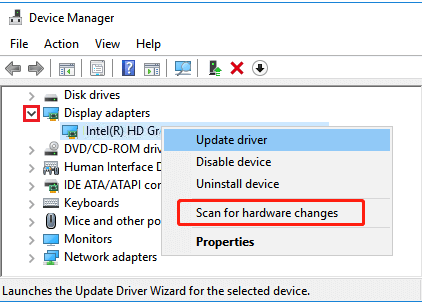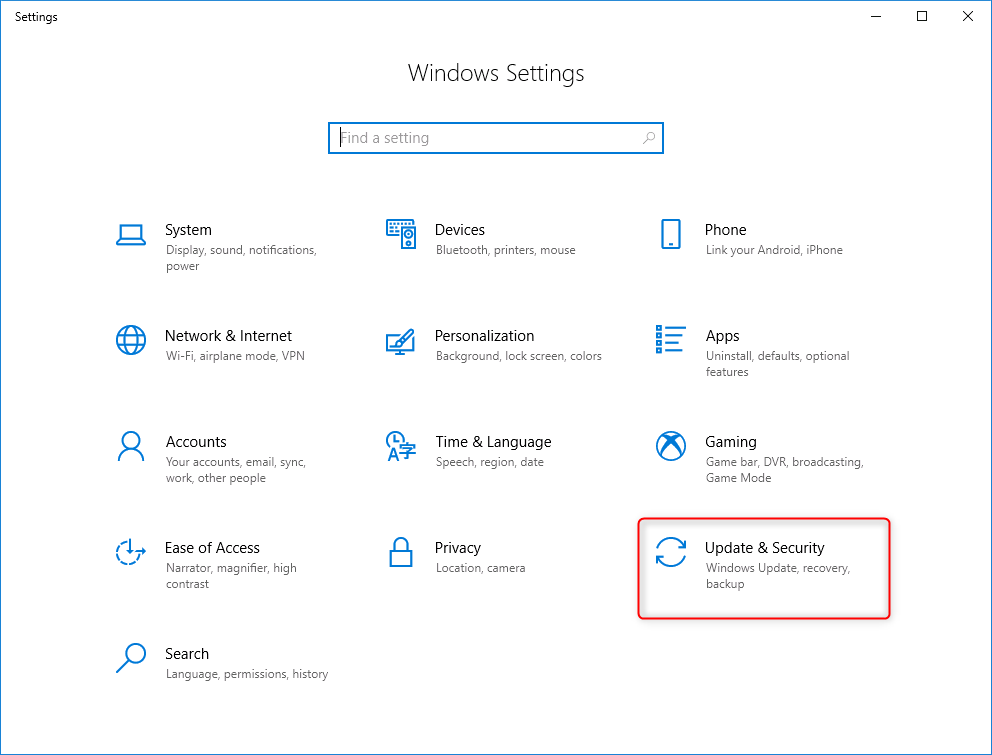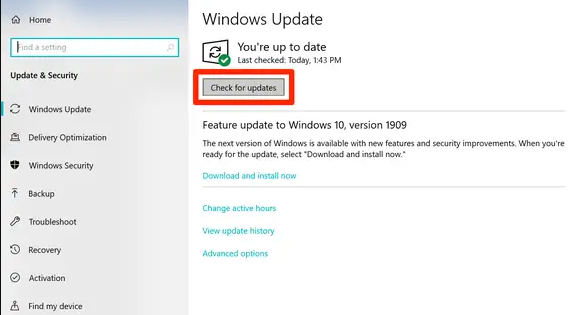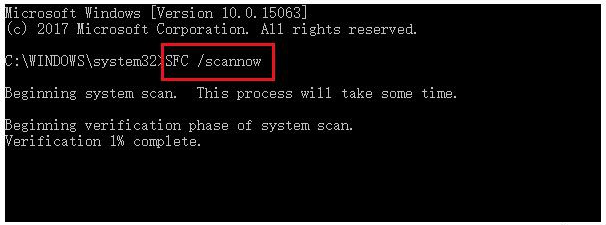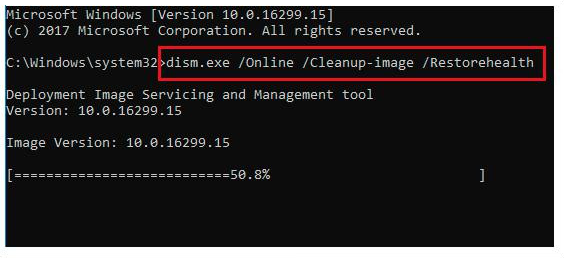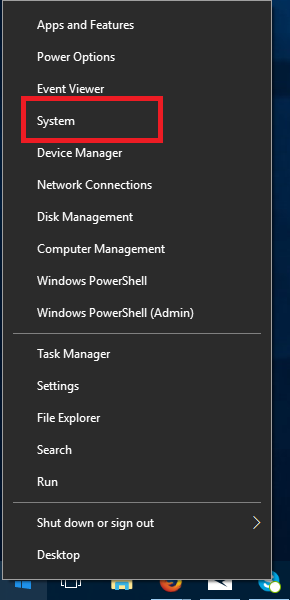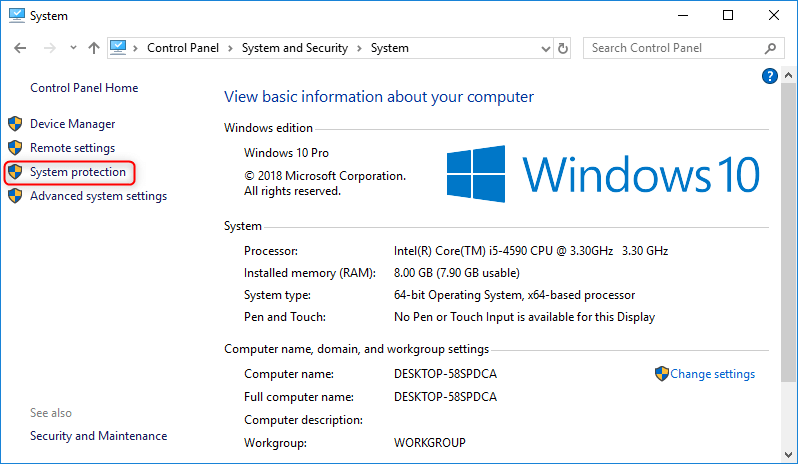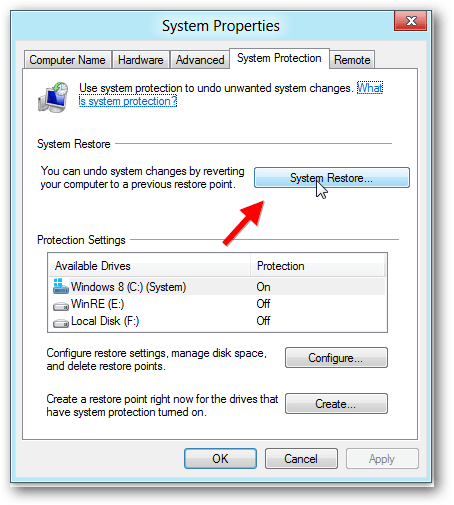II. How to fix Device was not migrated due to partial or ambiguous match?
1. Check the device interface with problems
Check if the USB interface is faulty by removing and reinserting it or replacing it. Close files accessed from a storage device before removal to avoid file damage.
The “Device was not migrated due to partial or ambiguous match” error can be caused by incompatible drivers. Therefore, it is recommended to reinstall the driver to solve it.
Step 1: Right click on (Start), select (Device Manager).
Step 2: After opening the Device Manager, select the device with the error, right-click on it, and select (Uninstall Device).
Step 3: Query and open the official website of the device through a browser, download the latest driver file of the device from it, and then install the file.
If you cannot find the official website of the device, you can also click (Operation) in the Device Manager and select the (Scan for hardware changes) option after uninstalling the device.
Step 4: After selecting the target device with the mouse, click (Update Driver)-(Automatically Search Driver) to update the device driver to the latest version.
TipsIf you encounter the “Device was not migrated due to partial or ambiguous match” message after updating a driver, you may need to revert to the previous driver version. Follow these steps: right-click the affected device, select Properties > Driver > Roll Back Driver.
3. Perform Windows Update
Some system errors will be fixed in the next Windows update, so try updating Windows to resolve the “The device could not be migrated because it only partially matches or the match is ambiguous” error.
Step 1: On another computer, press (Windows+I) key to open Settings. Select (Update & security).
Step 2: Select (Windows Update) on the left, click the (Check for Updates) button on the right, wait for the update to complete, then restart the computer to check for resolution.
4. Run SFC and DISM commands
The error that the device cannot be migrated may also be caused by system file corruption, which can be scanned and repaired by SFC and DISM. They are utilities built into Windows that scan for and automatically repair corrupted system files.
Step 1: Search (cmd) in the search box on the taskbar in the lower left corner, right-click the search result, and select (Run as administrator) to open the command prompt tool.
Step 2: Open Command Prompt, type SFC /scannow and press Enter. System File Checker will scan and repair any corrupt system files. If issues persist, proceed to the next step.
Step 3: In the Command Prompt window, type dism.exe /Online /Cleanup-image /Restorehealth and press Enter. This will repair corrupted system files. Once the command completes, restart your computer to see if the issue is resolved.
5. Perform System Restore
If you have created a Windows restore point before the “The device could not be migrated because it only partially matches or the match is ambiguous” issue occurs, you can try to perform a system restore. Specific steps are as follows:
Step 1: Right-click (Start), and select (System).
Step 2: In the (About) interface, select (System Protection).
Step 3: Select System Restore under the System Protection tab. Choose the latest restore point from before the problem occurred and click Next. A confirmation prompt will display; click OK to begin the system restoration process.
To address this issue, consider resetting and updating the BIOS. Additionally, for lost files not found in the recycle bin, use the data recovery software mentioned below to scan and recover them.