Unlock the Magic: Open PDFs in Windows Paint
- Home
- Support
- Tips PDF Converter
- Unlock the Magic: Open PDFs in Windows Paint
Summary
Learn how to convert a PDF file to a picture format supported by Windows Paint software, allowing it to be opened and edited using drawing software.
Table of contents
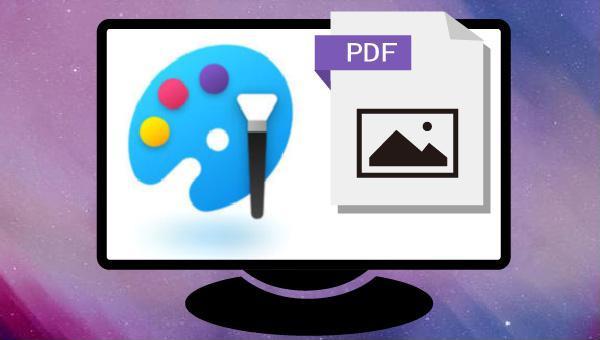
BMP, JPEG, GIF, PNG (without alpha channel), and TIFF formats. Older versions of Paint do not support PNG files, only GIF, JPEG, and TIFF with image filtering.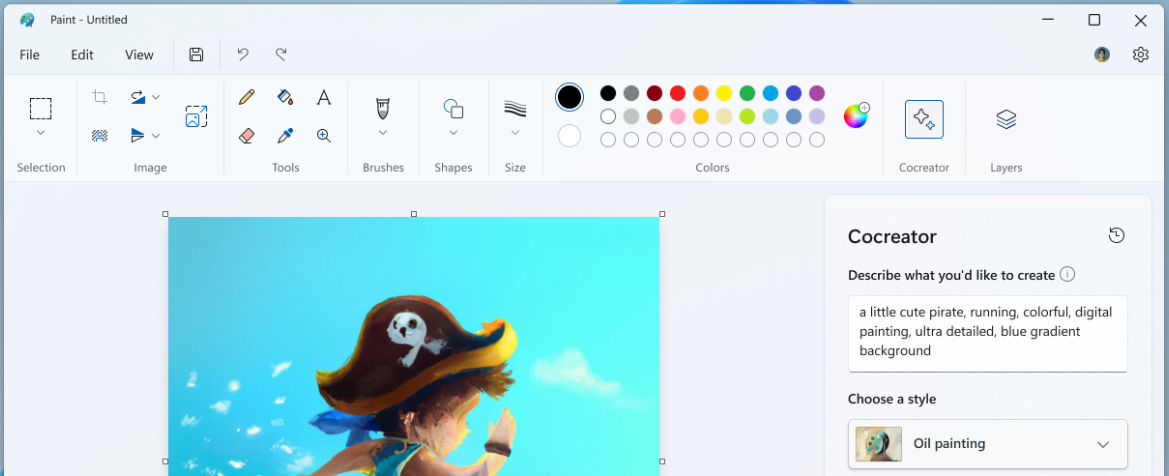

Easy to use Friendly to computer beginners
Multifunctional Encrypt/decrypt/split/merge/add watermark
Safe Protect PDF with AES256 algorithms
Quick Edit/convert dozens of PDF files in batch
Compatible Convert PDF to Excel/PowerPoint/Text, etc.
Easy Use with simple steps
Functional Encrypt/decrypt/split/merge/watermark
Safe Protect PDF with AES256 algorithms
Free TrialFree TrialNow 800 people have obtained the free version!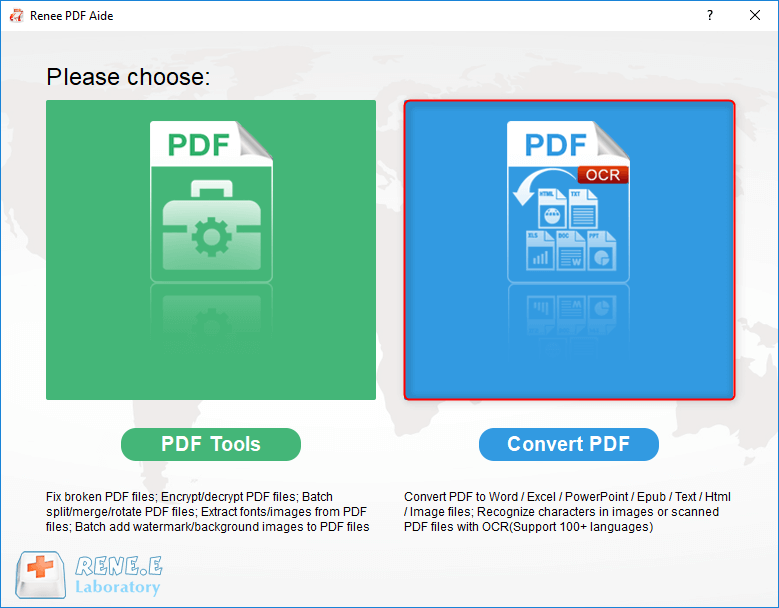
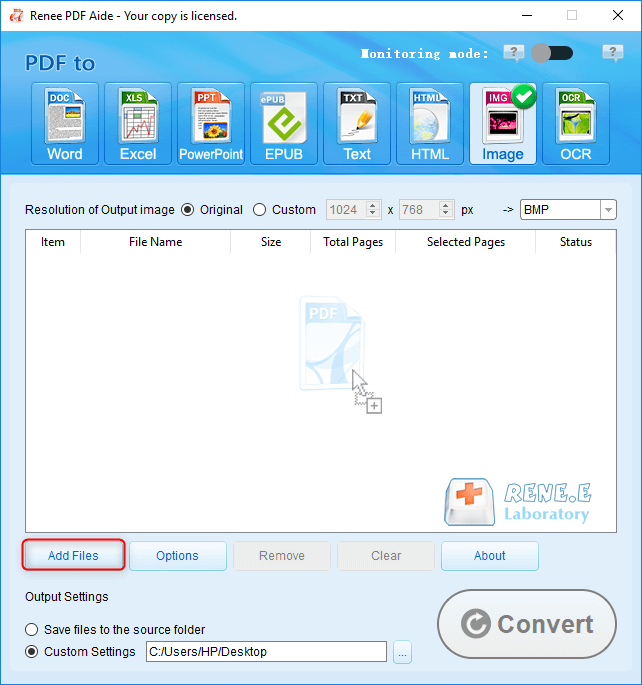
(BMP, JPEG, GIF, PNG, TIFF), click (Confirm) > (Convert) to convert PDF page to image.Extract all the pictures from the PDF file: All the pictures in the PDF file can be extracted.
Output each page of a PDF file to an image: Generate PDF pages (including pictures and text content) as pictures.
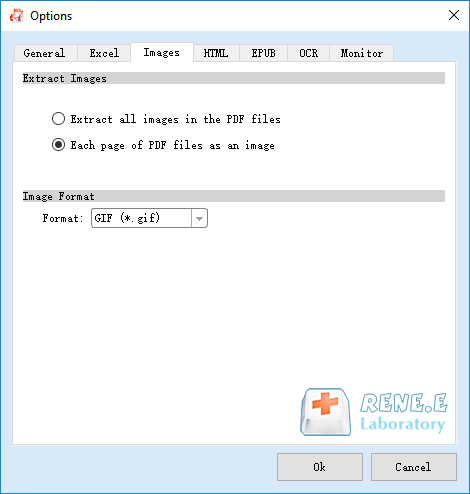
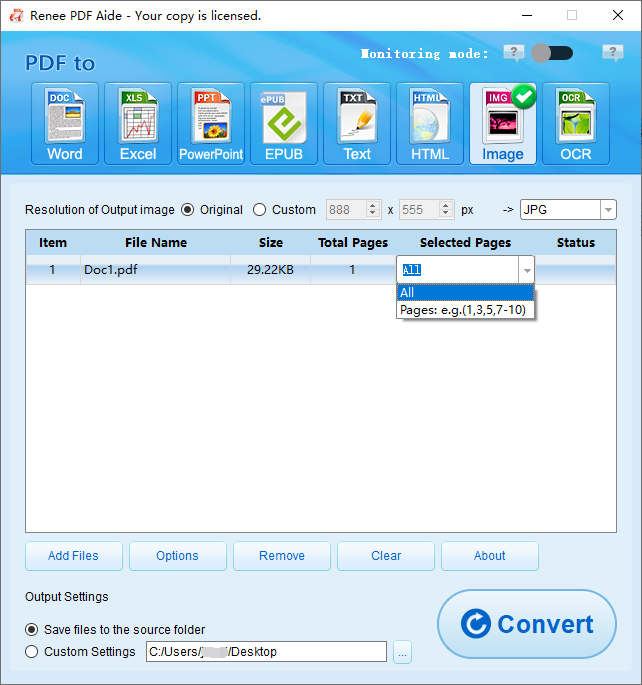
- The interface is simple and can be operated in batches.
- There are many image output formats supported, and you can choose freely.
- You can convert some or all PDF pages to images, or you can extract only the images contained in the PDF.
shortcoming:Only Windows system is supported.
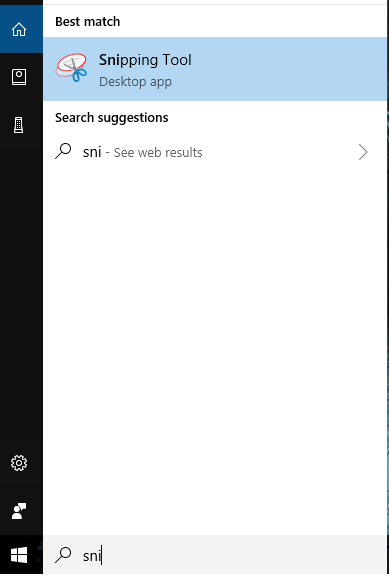
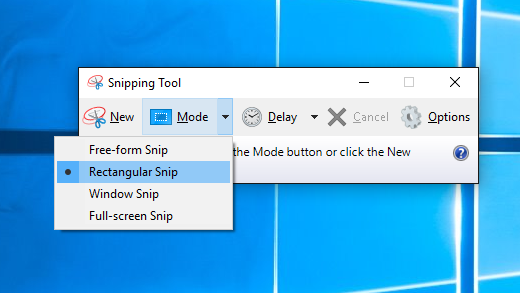
PNG, GIF, JPEG). If not saving, create a new screenshot and close the tool when done.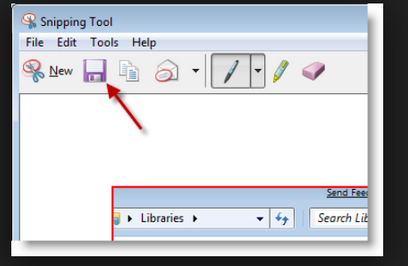
- Operates without downloading software.
- The operation interface is simple and friendly to novices.
shortcoming:
- Only one image can be captured at a time. If there are many PDF pages to be converted, the workload will be heavy.
- Only Windows system is supported.
Relate Links :
How to Edit PDF Files: Ultimate Guide
13-07-2023
Amanda J. Brook : Learn how to edit PDF files easily using professional tools. Discover local editing, online editing, and editing after...
How to Join PDF Files in Minutes?
15-02-2024
Amanda J. Brook : Learn how to join PDF files effortlessly with professional PDF merging software and online tools. Simplify your document...
How to Combine Images into PDF Easily?
11-07-2023
Amanda J. Brook : Discover different methods for combining JPG, JPEG, PNG, and other image files into a single PDF for effortless...
Convert PDFs to High Definition Images
15-02-2024
Amanda J. Brook : Discover simple methods to transform your PDF documents into crisp, clear images, perfect for enhancing your social media...




