How to deal with the problem that the scratch disk of Photoshop is full?
- Home
- Support
- Tips Data Recovery
- How to deal with the problem that the scratch disk of Photoshop is full?
Summary
When you hit the "temporary storage disk is full" error in Photoshop, it's a real annoyance, but don't worry—there's a way through it. This guide is packed with proven solutions to fix this hiccup, ensuring you can return to your creative process without delay. And in the off chance you lose any important files while fixing the issue, we've got your back with methods to retrieve them. So let's tackle this together and get your Photoshop running smoothly again.
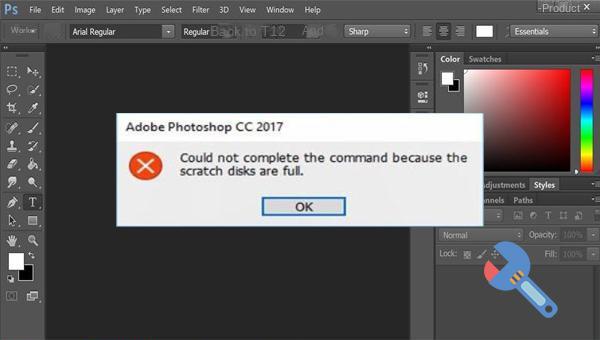
'scratch disk full' error. To fix this, you can either delete unnecessary files or reassign the scratch disk to a drive that has more than enough space.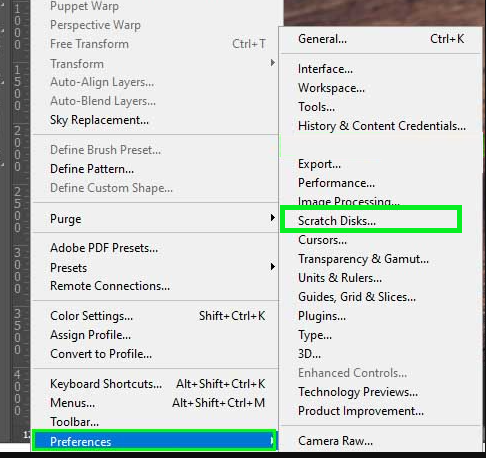
C: and choose a drive with sufficient free space, for instance, D: or F:, ensuring it’s not the system disk. After this adjustment, click the OK button and restart Photoshop to confirm the resolution of the issue.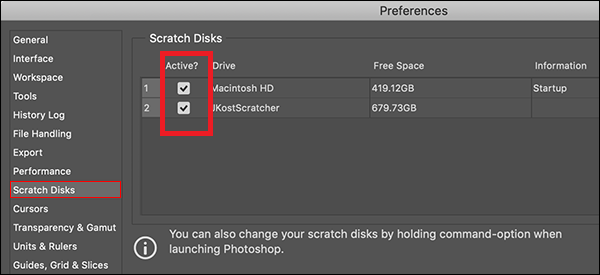
%temp%) and press the (Enter) key.
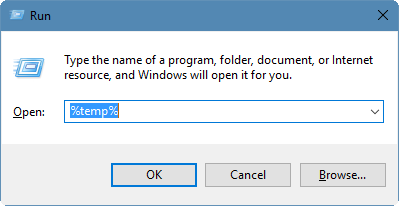
Photoshop_TempXXXXXX or *.PST files. Right-click on these files and select Delete. Afterward, go back to the desktop, right-click the Recycle Bin, and choose Empty Recycle Bin. Relaunch Photoshop to verify if the problem has been resolved.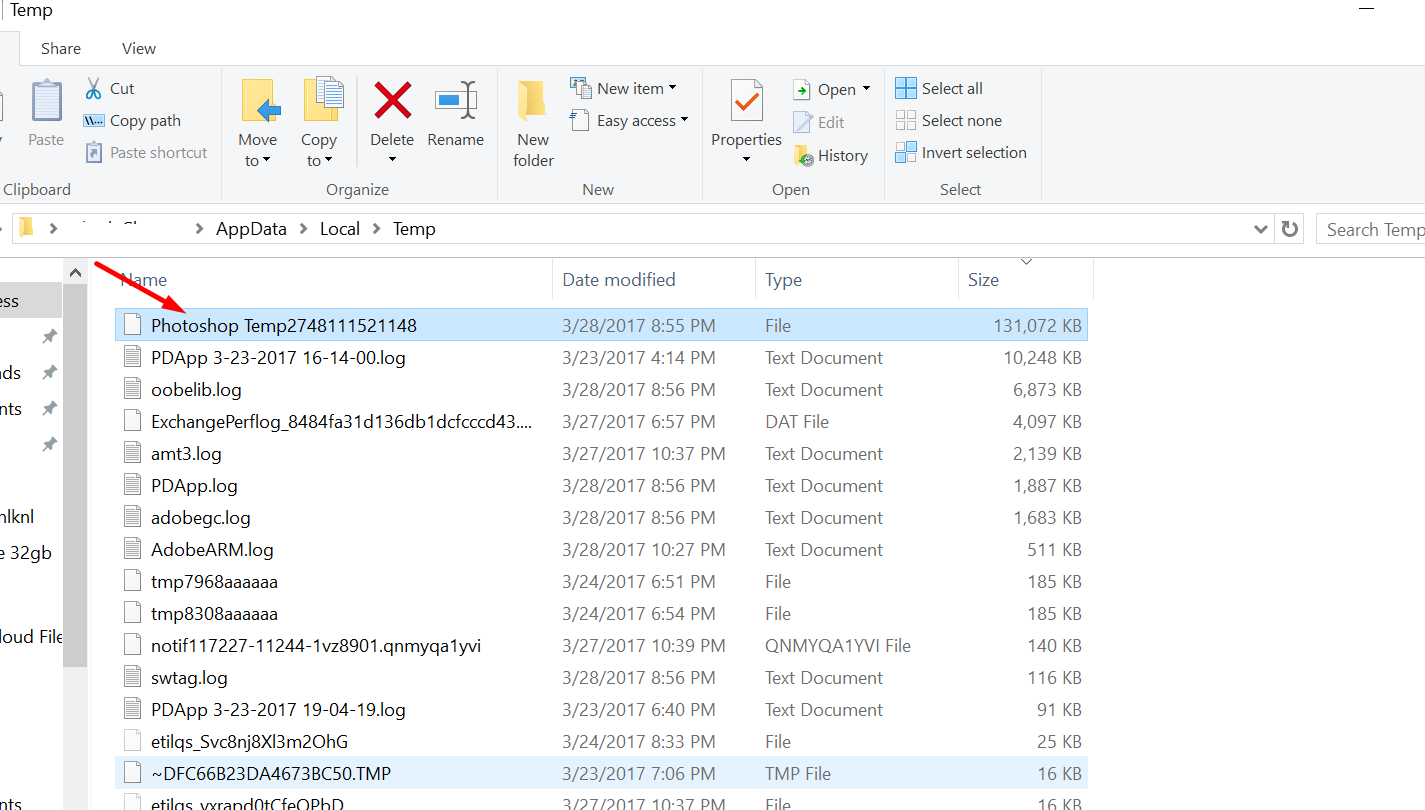
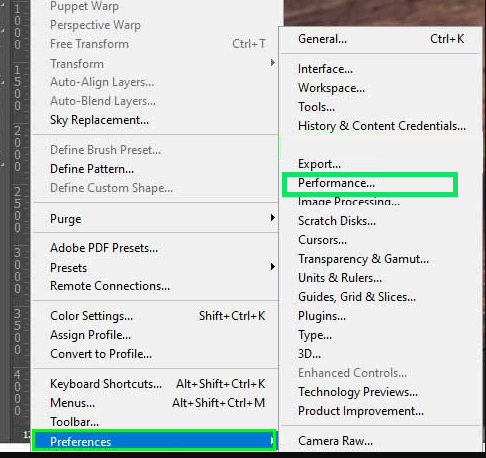
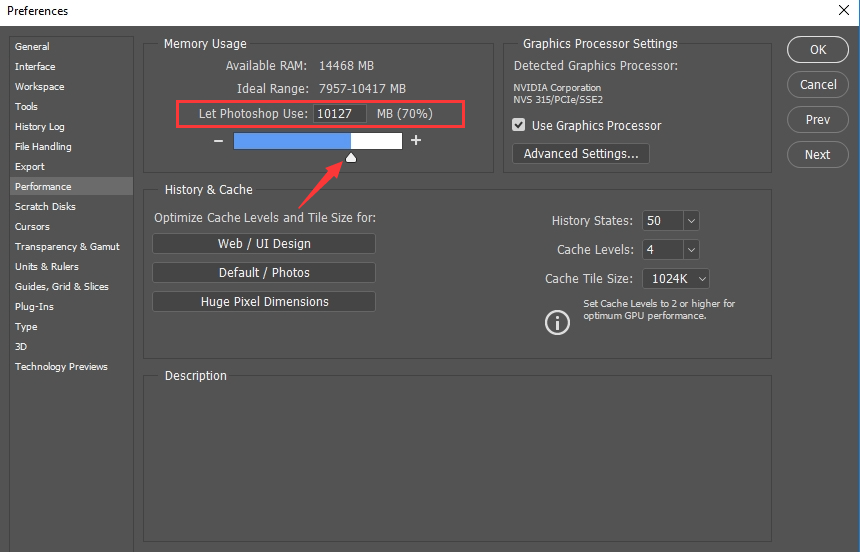
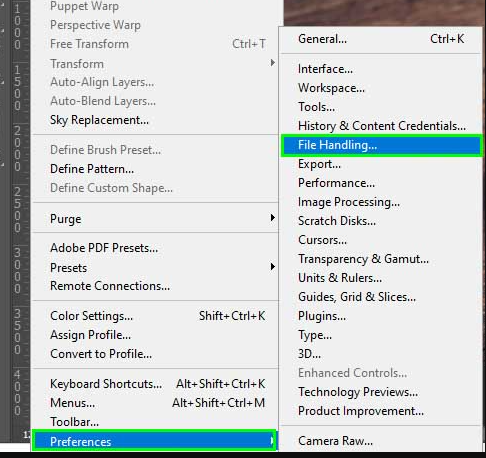
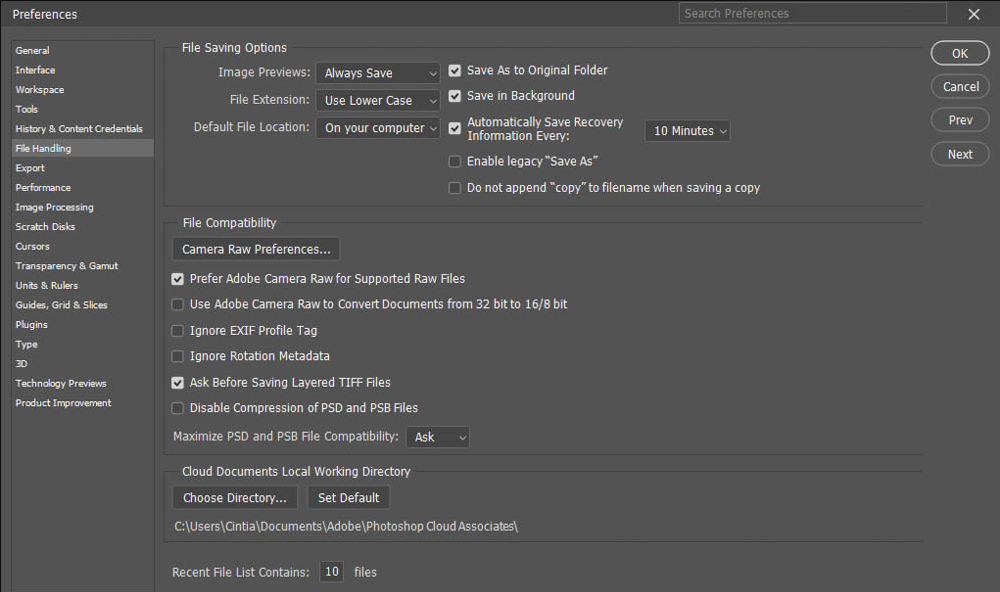

Easy to use Recover data by 3 steps;
Multiple scan modes Fast partition scan, whole partition scan and whole disk scan;
Supported file types Image, video, audio, text, email and so on;
Image creation Create a partition image to read and back up data;
Supported devices SD card, SDHC, SDXC, USB flash drive, hard disk and computer.
Easy to use Recover data by 3 steps;
Multiple scan modes Fast partition/whole partition/whole disk scan;
Supported devices SD card/USB/hard disk.
Free TrialFree TrialFree Trial 800 people have downloaded!



Relate Links :
How to Fix When Files on SD Card Not Showing up on Android?
27-12-2021
Amanda J. Brook : Sometimes, the SD card files are not showing up on Android. How can we solve the problem? In...
How to Fix GoPro SD Card Error?
29-12-2021
Ashley S. Miller : Some people meet with the GoPro SD card errors, such as “NO SD” and “SD ERR”. In this...
Solutions to SD Card Unexpectedly Removed on Android
24-12-2021
Jennifer Thatcher : Some Android users complain that they always receive the notification saying that the SD is unexpectedly removed. In...
How to Fix Corrupted SD Card on Android?
16-12-2021
John Weaver : SD card is used in various devices, phones, cameras and video games. How to fix the corrupted SD...




