How to recover data from the formatted external hard drive?
- Home
- Support
- Tips Data Recovery
- How to recover data from the formatted external hard drive?
Summary
Discover the secrets to effortlessly restoring your lost or deleted files with our comprehensive guide on data recovery from a formatted external hard drive. Dive into our tutorial for practical, effective solutions that will help you bring back your data in no time.

NTFS, FAT32, exFAT, EXT2, EXT3, EXT4, HFS and APFS, etc. It should be noted that during the formatting process, all files and folders on the disk will be deleted, so it is recommended to backup hard disk data.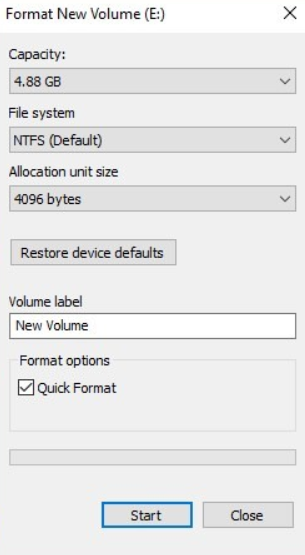

Easy to use 3 steps to recover formatted data back.
Multi Recovery Modes File recovery, Whole partition recovery and Whole disk recover are available.
Support Different File Types Photos, videos, audios, files, emails, etc.
Image Creation Creat image for disk or parititon.
Compatible with Different Devices SD card, SDHC, SDXC, USB disk, computer, etc.
Easy to go 3 steps for whole recovery.
Multi Recovery Modes Files/partition/disk recovery modes.
Support Different Devices SD card/USB disk/hard disk, etc.

- Fast Partition Scan: Quickly retrieve files lost due to accidental deletion or emptying the recycle bin.
- Whole Partition Scan: Quickly recover files lost due to inaccessible or formatted partitions.
- Whole Disk Scan: Analyze and obtain partition information, and fully scan the entire partition.
- Image Creation: Image Creation image for a partition to back up the current partition state, and then restore data from the mirror file.



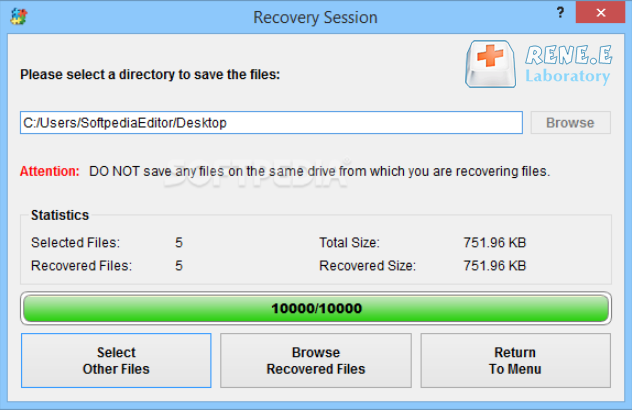
Renee Becca provides capabilities for automatic, regular backups and is versatile enough to manage a variety of backup objects, including systems, hard disks, partitions, and files.
Quick Backup files at up to 3,000MB/min.
Fullfill different backup needs Supports system backup, disk / partition backup, file backup and disk clone.
Intelligent Automatically analyze the differences between source and backup data.
Convenient Support VSS, allowing to freely view webpages when backing up system.
Highly compatible Supports various files and storage devices.
Quick Backup files at up to 3,000MB/min.
Fullfill different backup needs Backup for disk, partition and system. Save disk space by backing up incremental /differential data.
Highly compatible Supports various files and storage devices.
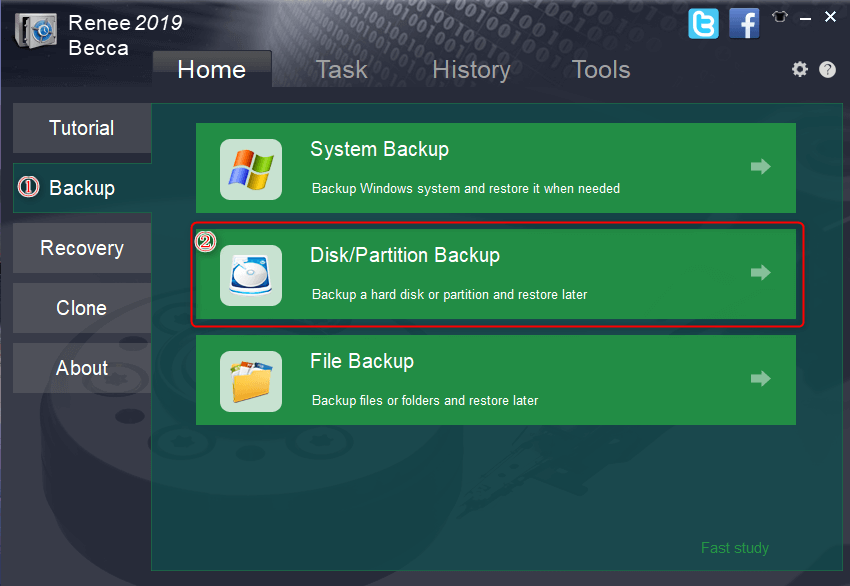
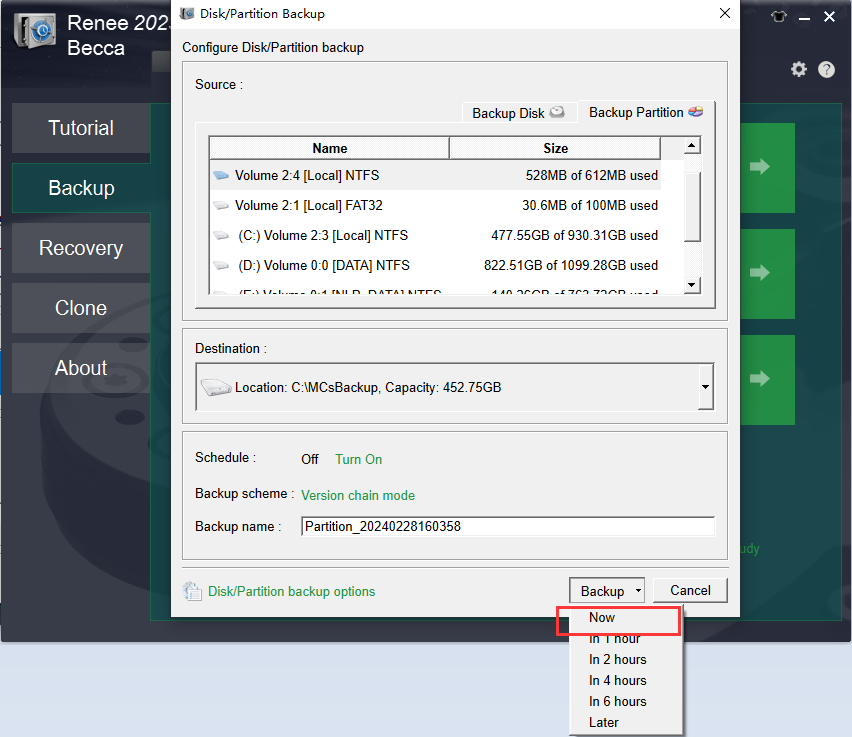
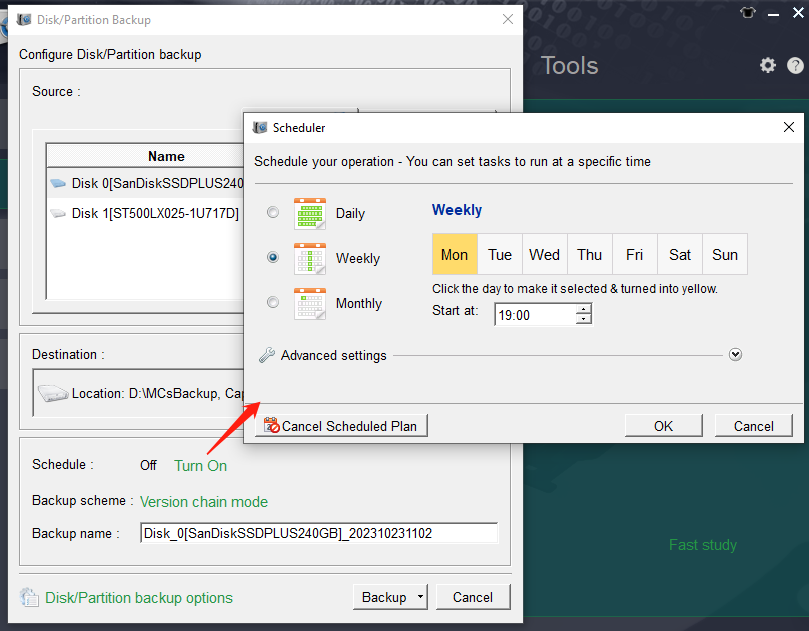
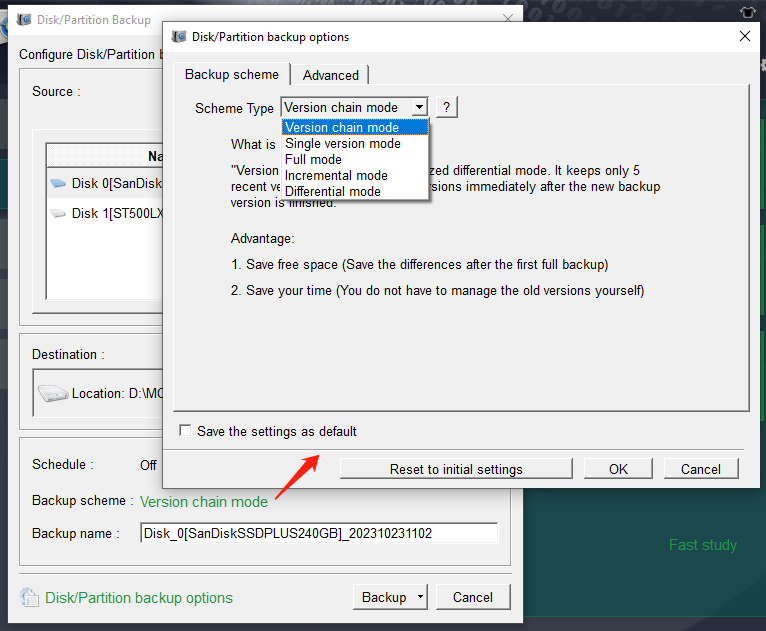
Version chain mode: Only the latest 5 versions are kept, and useless old versions are automatically deleted after the backup is completed.
Single version mode: Only the latest version is kept, and the previous version is automatically deleted after the backup is completed.
Entire mode: Creates a full backup.
Incremental mode: After the initial full backup, only incremental backups are created.
Differential mode: After the initial full backup, only differential backups are created.
Relate Links :
How to Fix When Files on SD Card Not Showing up on Android?
27-12-2021
Amanda J. Brook : Sometimes, the SD card files are not showing up on Android. How can we solve the problem? In...
How to Fix GoPro SD Card Error?
29-12-2021
Ashley S. Miller : Some people meet with the GoPro SD card errors, such as “NO SD” and “SD ERR”. In this...
Solutions to SD Card Unexpectedly Removed on Android
24-12-2021
Jennifer Thatcher : Some Android users complain that they always receive the notification saying that the SD is unexpectedly removed. In...
How to Fix Corrupted SD Card on Android?
16-12-2021
John Weaver : SD card is used in various devices, phones, cameras and video games. How to fix the corrupted SD...




