Easy Guide to Recover Deleted Files from SDHC Card
- Home
- Support
- Tips Data Recovery
- Easy Guide to Recover Deleted Files from SDHC Card
Summary
Easily retrieve lost files from your SDHC card using our straightforward recovery guide. Salvage your precious data quickly, avoiding the panic caused by unforeseen file deletion.


Easy to use 3 steps to recover formatted data back.
Multi Recovery Modes File recovery, Whole partition recovery and Whole disk recover are available.
Support Different File Types Photos, videos, audios, files, emails, etc.
Image Creation Creat image for disk or parititon.
Compatible with Different Devices SD card, SDHC, SDXC, USB disk, computer, etc.
Easy to go 3 steps for whole recovery.
Multi Recovery Modes Files/partition/disk recovery modes.
Support Different Devices SD card/USB disk/hard disk, etc.

- Fast Partition Scan: Recovers files from accidental deletions or emptied recycle bins.
- Whole Partition Scan: Restores files from formatted or inaccessible partitions.
- Whole Disk Scan: Analyzes partition information for a comprehensive scan.
- Image Creation: Backs up a partition’s current state by creating a mirror image.


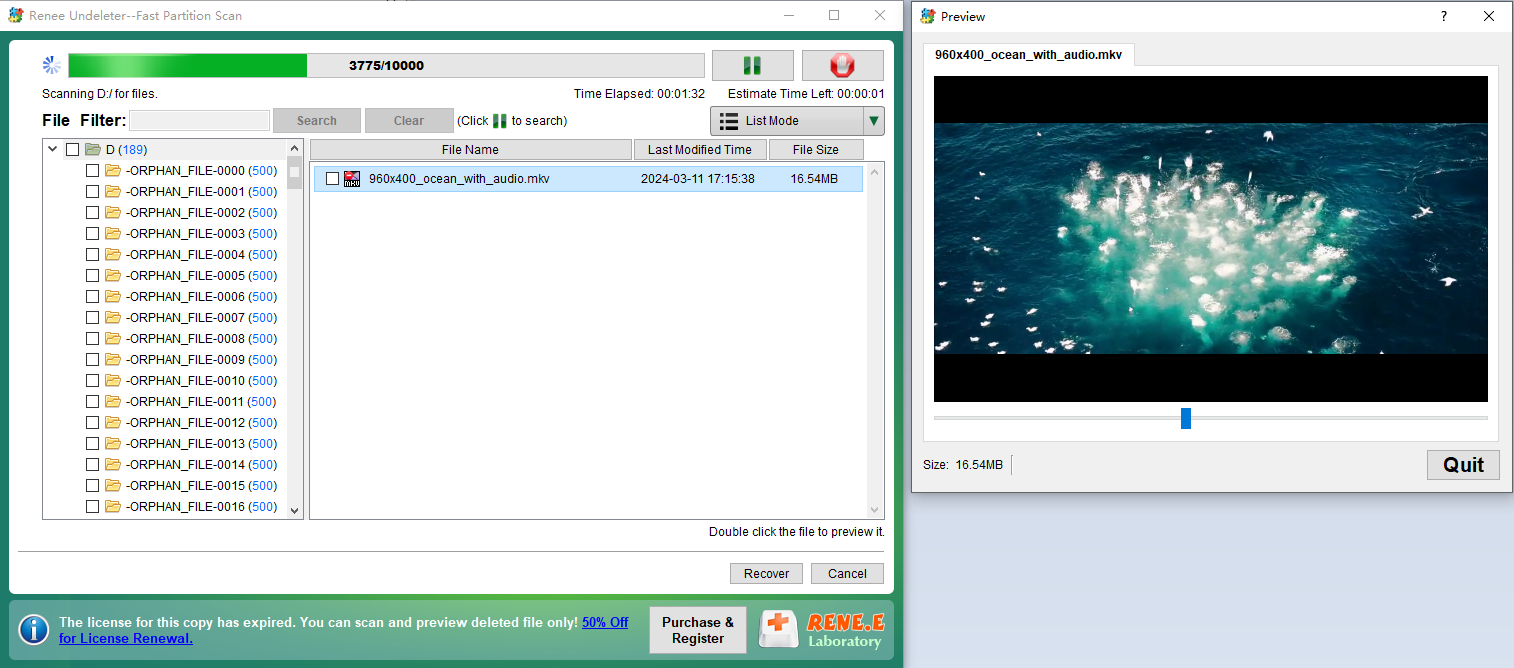
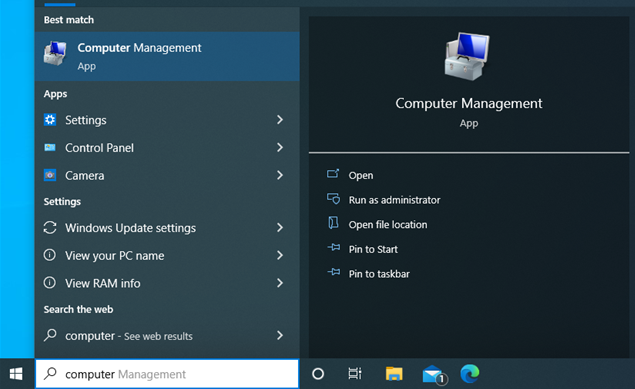
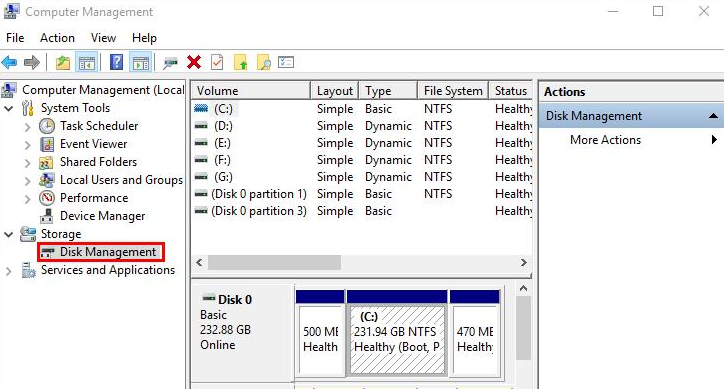
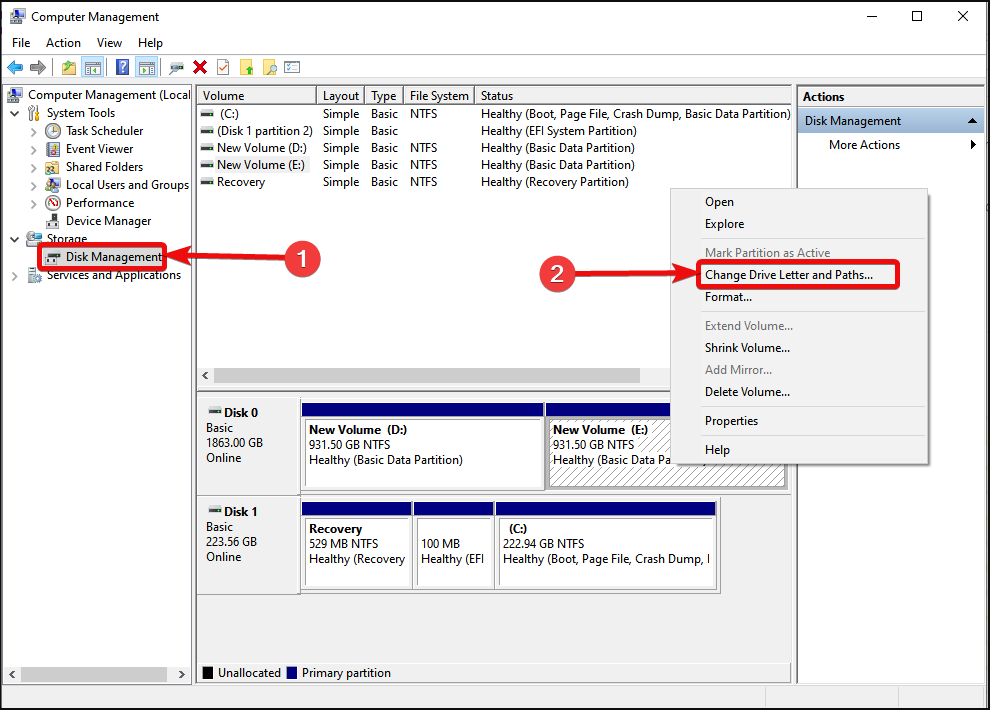
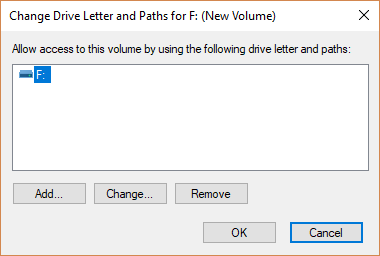
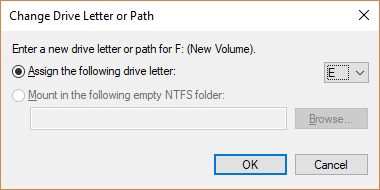
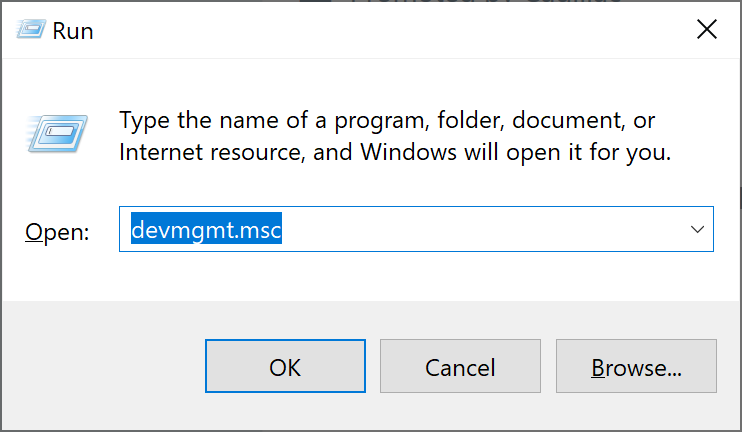
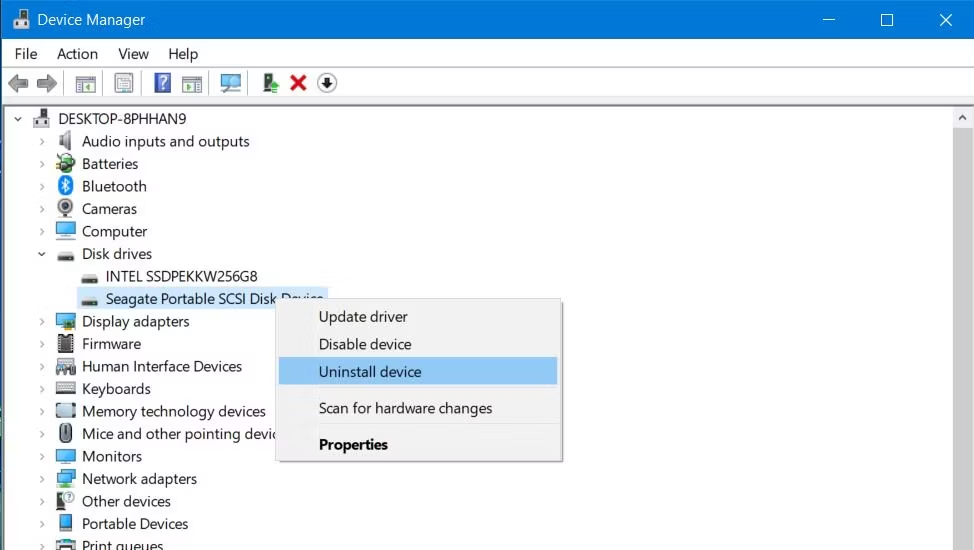
Relate Links :
How to Fix When Files on SD Card Not Showing up on Android?
27-12-2021
Amanda J. Brook : Sometimes, the SD card files are not showing up on Android. How can we solve the problem? In...
How to Fix GoPro SD Card Error?
29-12-2021
Ashley S. Miller : Some people meet with the GoPro SD card errors, such as “NO SD” and “SD ERR”. In this...
Solutions to SD Card Unexpectedly Removed on Android
24-12-2021
Jennifer Thatcher : Some Android users complain that they always receive the notification saying that the SD is unexpectedly removed. In...
How to Fix Corrupted SD Card on Android?
16-12-2021
John Weaver : SD card is used in various devices, phones, cameras and video games. How to fix the corrupted SD...




