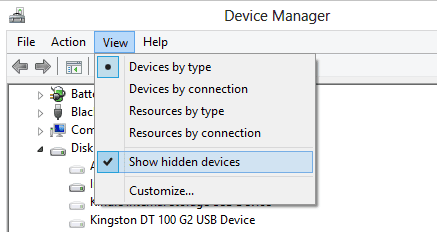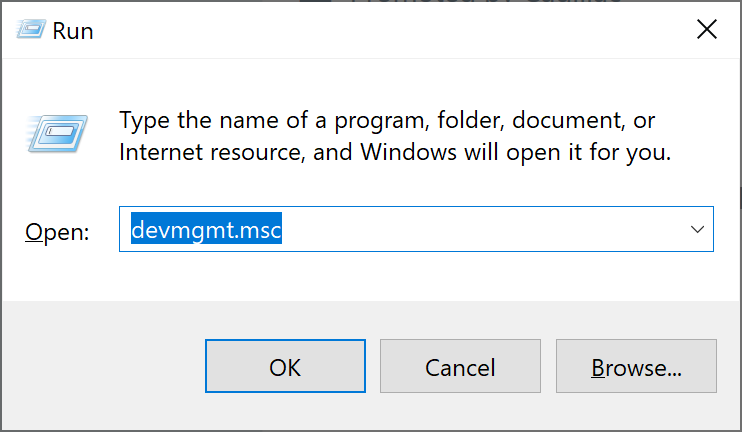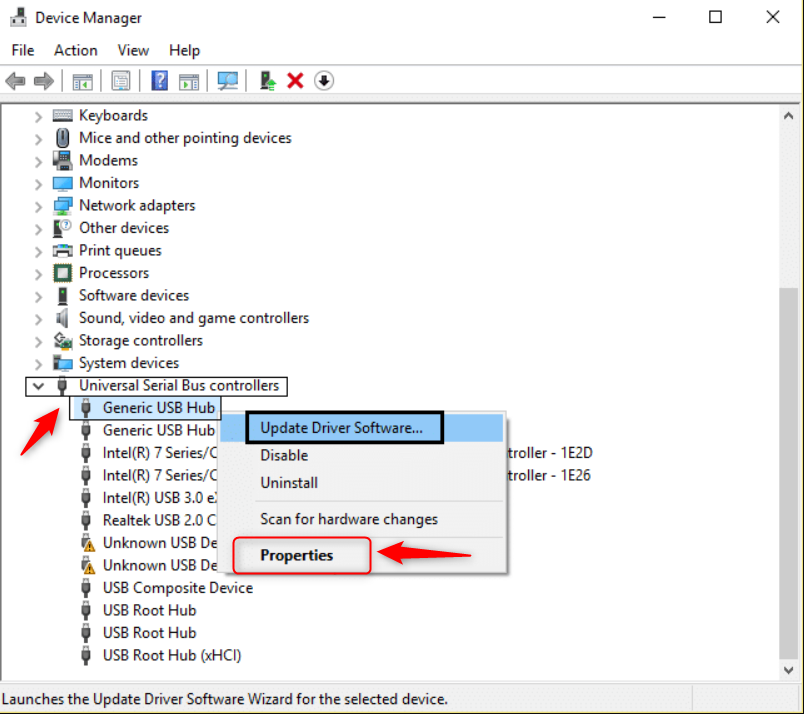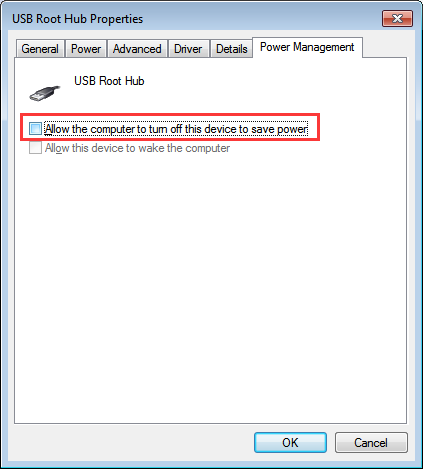Solve The Problem “Seagate Hard Drive Light on But Not Detected”
- Home
- Support
- Tips Data Recovery
- Solve The Problem “Seagate Hard Drive Light on But Not Detected”
Summary
Learn practical methods to solve the error "seagate hard drive light on but not detected". And alos, you can find how to recover the lost data in this article.
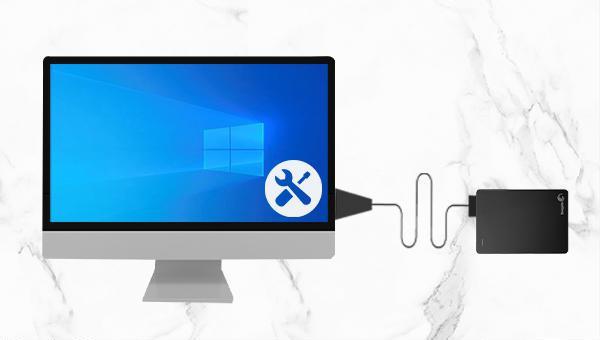
If the icon is gray, it means that the device is hidden. At this time, right-click the device and select the option (Uninstall device) to operate After completion, restart the computer, reconnect the Seagate hard drive to the computer, and check whether the problem is resolved.

Easy to use Recover data by 3 steps;
Multiple scan modes Fast partition scan, whole partition scan and whole disk scan;
Supported file types Image, video, audio, text, email and so on;
Image creation Create a partition image to read and back up data;
Supported devices SD card, SDHC, SDXC, USB flash drive, hard disk and computer.
Easy to use Recover data by 3 steps;
Multiple scan modes Fast partition/whole partition/whole disk scan;
Supported devices SD card/USB/hard disk.
Free TrialFree TrialFree Trial 800 people have downloaded!Do not install it on the disk that needs to recover data to avoid data overwriting. Then select the (Whole Disk Scan) option in the main interface, this option can scan all partitions in the hard disk. If you need to quickly scan the hard disk, you can choose (Fast Partition Scan) or (Whole Partition Scan).
You can select the corresponding partition according to your needs. longer. After scanning, you can double-click the file in the preview window on the right to preview it, then select the file you want to restore, and click the (Recover) button in the lower right corner to restore the selected file.
Relate Links :
How to Fix When Files on SD Card Not Showing up on Android?
27-12-2021
Amanda J. Brook : Sometimes, the SD card files are not showing up on Android. How can we solve the problem? In...
How to Fix GoPro SD Card Error?
29-12-2021
Ashley S. Miller : Some people meet with the GoPro SD card errors, such as “NO SD” and “SD ERR”. In this...
Solutions to SD Card Unexpectedly Removed on Android
24-12-2021
Jennifer Thatcher : Some Android users complain that they always receive the notification saying that the SD is unexpectedly removed. In...
How to Fix Corrupted SD Card on Android?
16-12-2021
John Weaver : SD card is used in various devices, phones, cameras and video games. How to fix the corrupted SD...