How to Save a Webpage as a PDF?
- Home
- Support
- Tips PDF Converter
- How to Save a Webpage as a PDF?
Summary
We can save all contents on a webpage by saving the URL as a PDF file. On the one hand, the contents on a webpage may not be viewed in some regions; on the other hand, PDF files can be transferred well through the network. Therefore, in this essay, we will talk about how to save a webpage as a PDF.
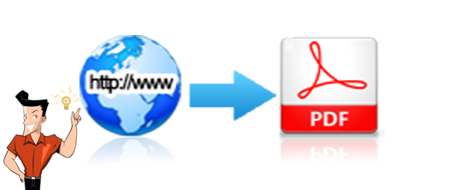
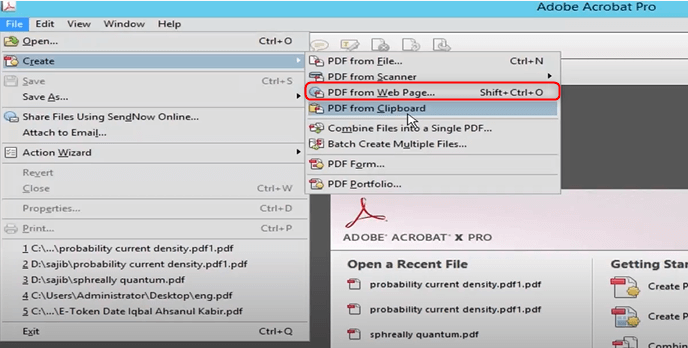
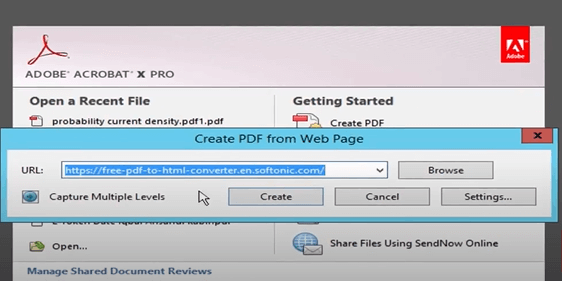
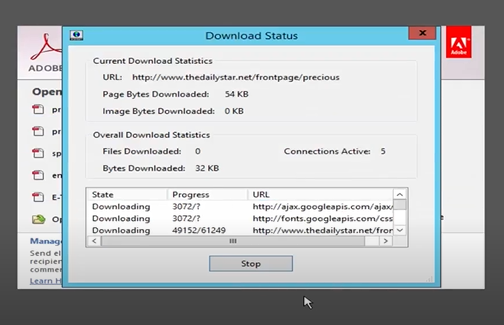
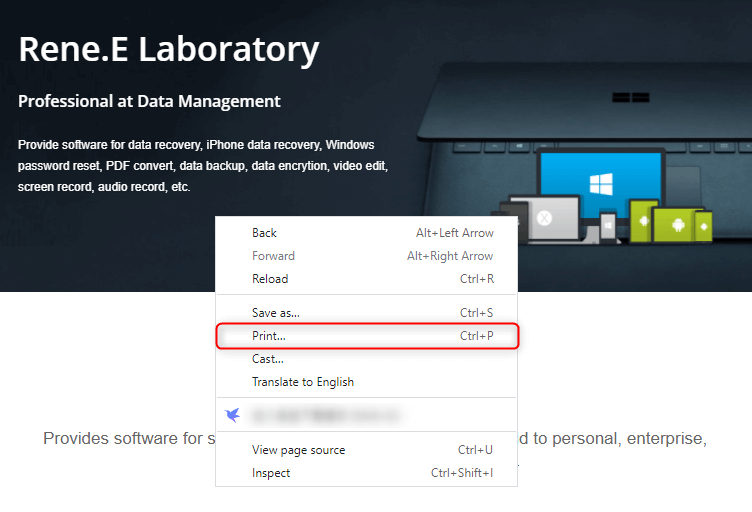
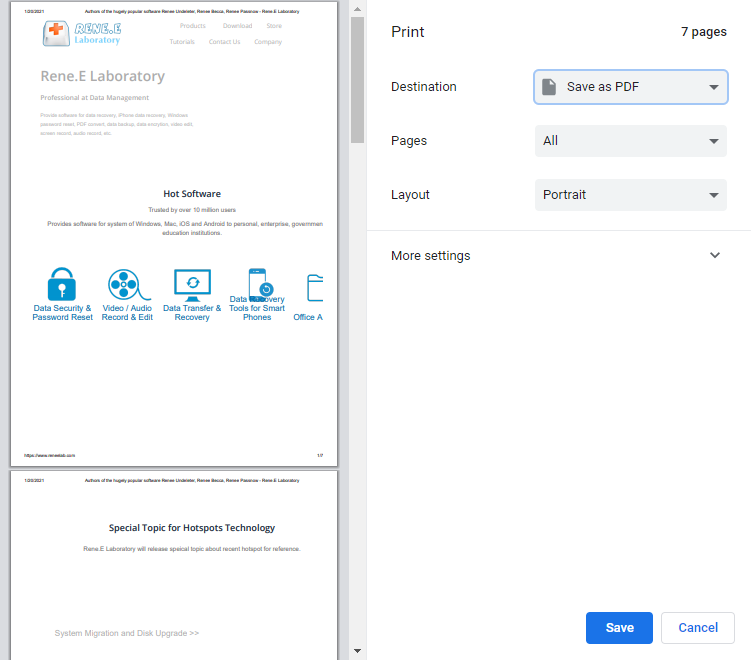
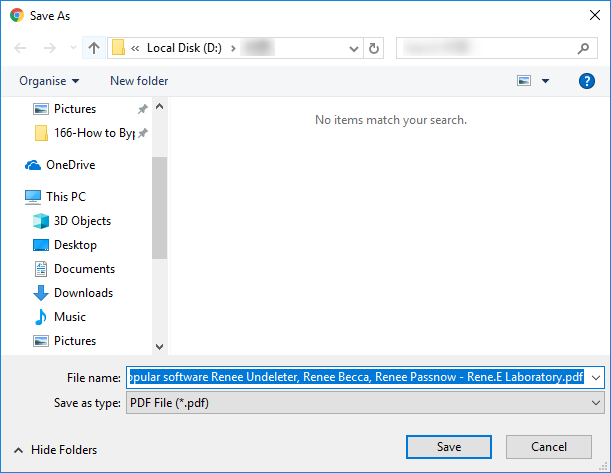

Easy to use Friendly to computer beginners
Multifunctional Encrypt/decrypt/split/merge/add watermark
Safe Protect PDF with AES256 algorithms
Quick Edit/convert dozens of PDF files in batch
Compatible Convert PDF to Excel/PowerPoint/Text, etc.
Easy Use with simple steps
Functional Encrypt/decrypt/split/merge/watermark
Safe Protect PDF with AES256 algorithms
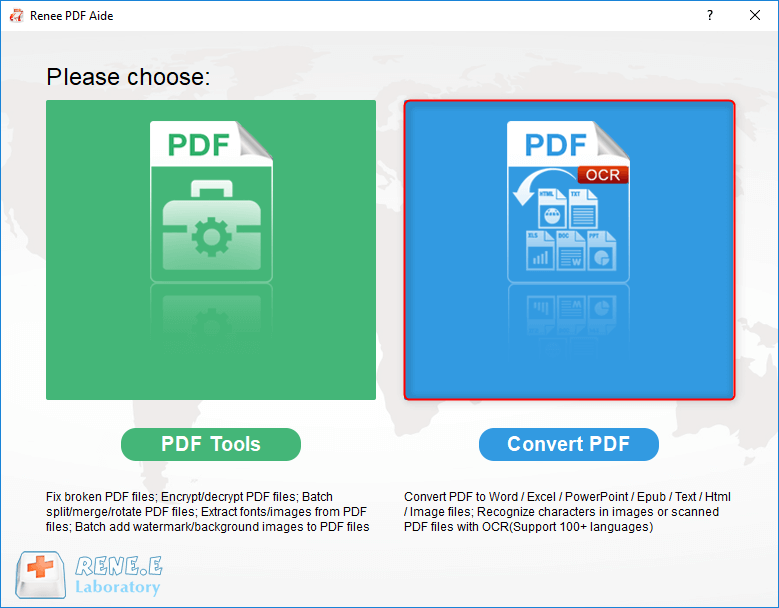
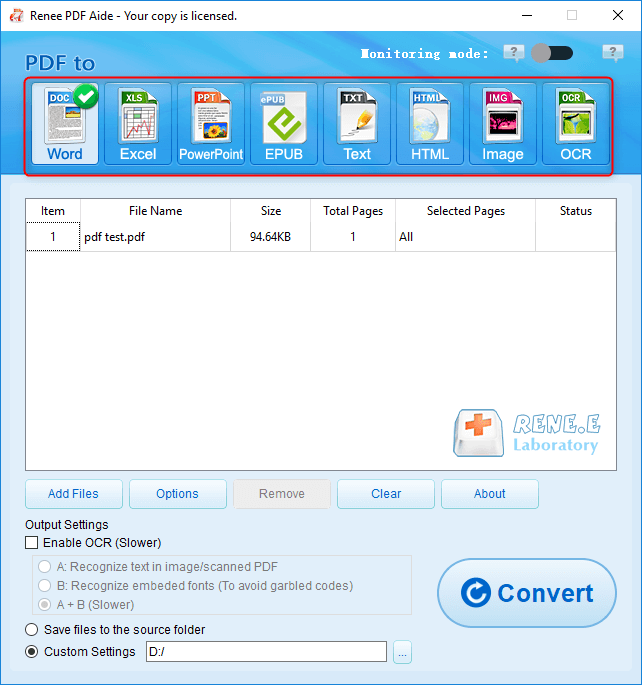
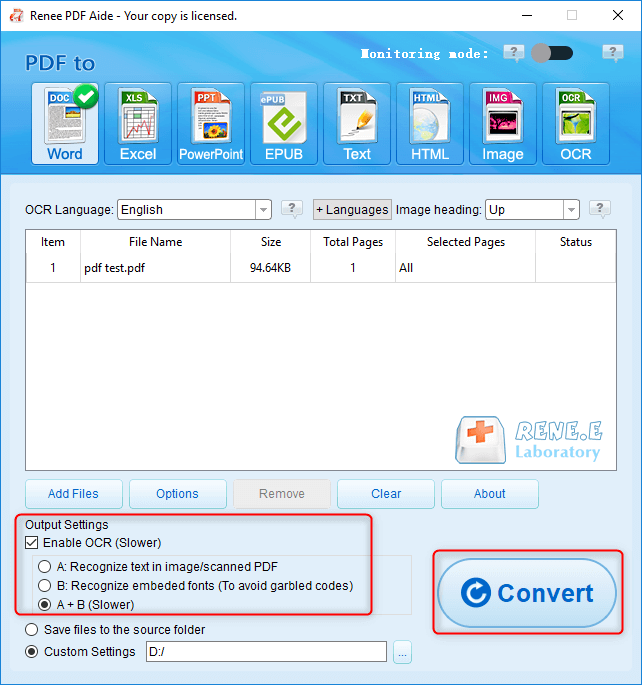
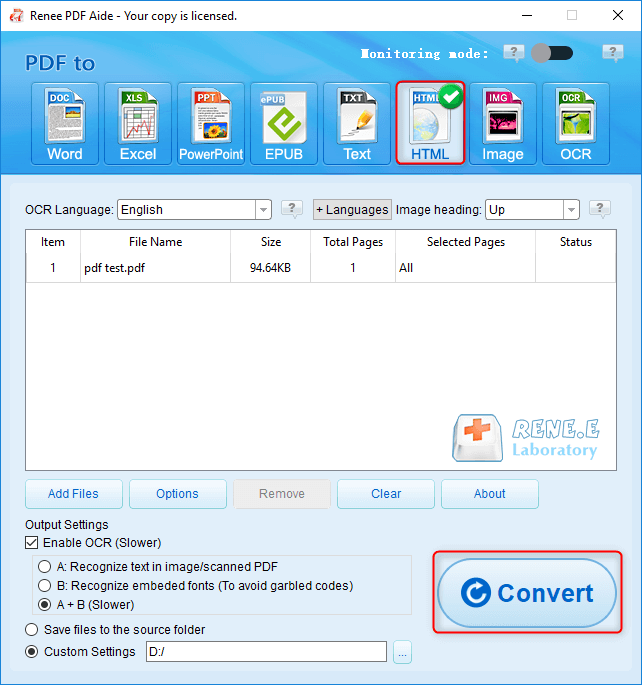
Relate Links :
How to Easily Remove Signature from PDF?
21-01-2021
Amanda J. Brook : Digital signature is the effective proof of the PDF veracity. Like the handwritten signature, the digital signature can...
Tutorial | How to Convert PDF to DWG?
22-06-2022
Jennifer Thatcher : Different file formats are used in different scenarios. For example, JPG only contains image; TXT is used for...




