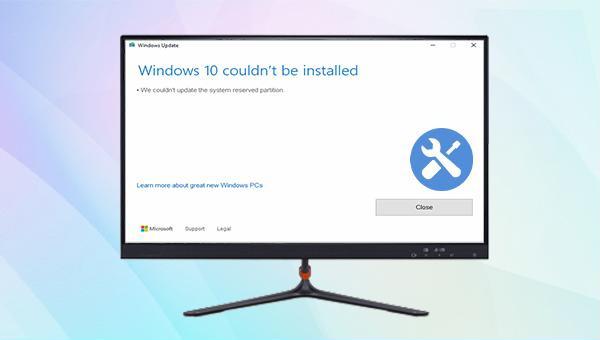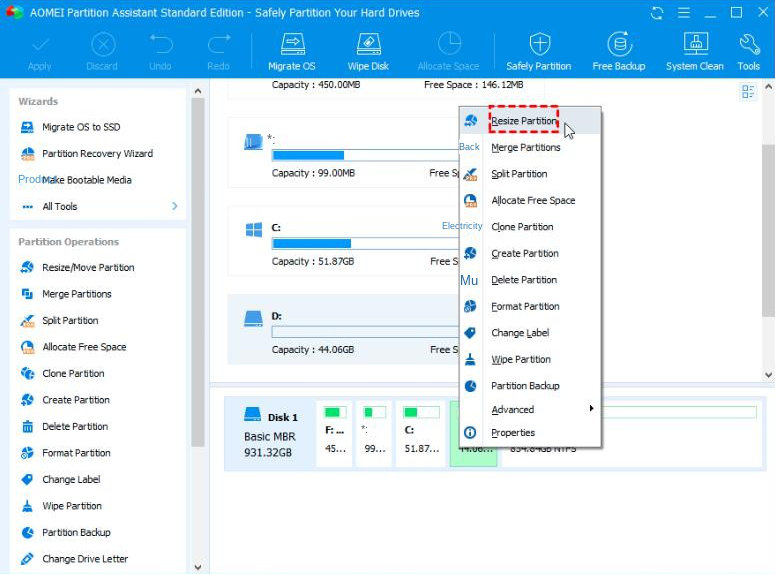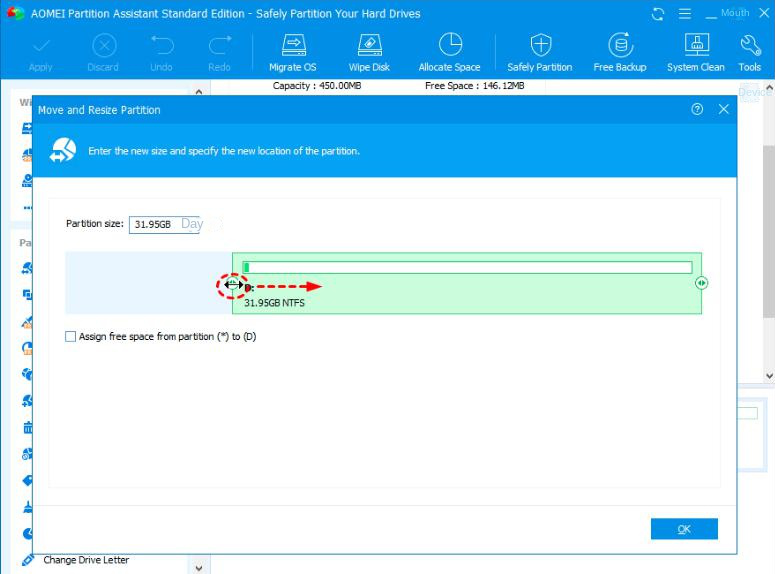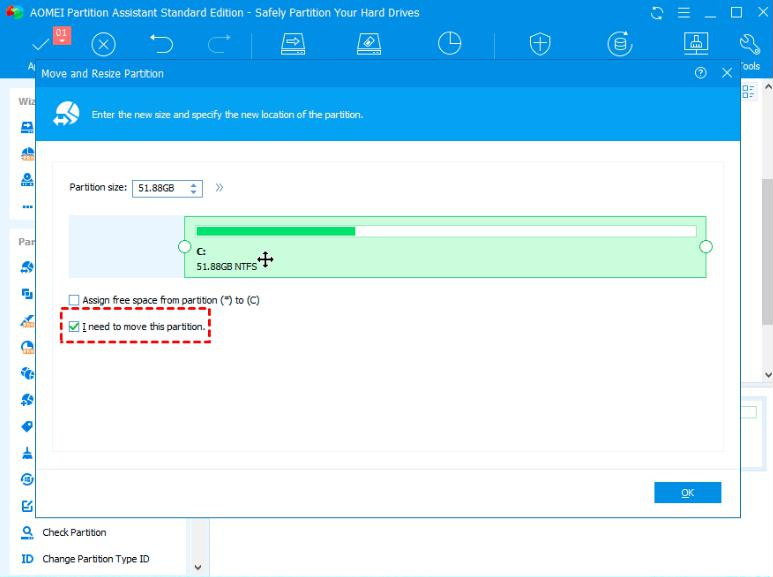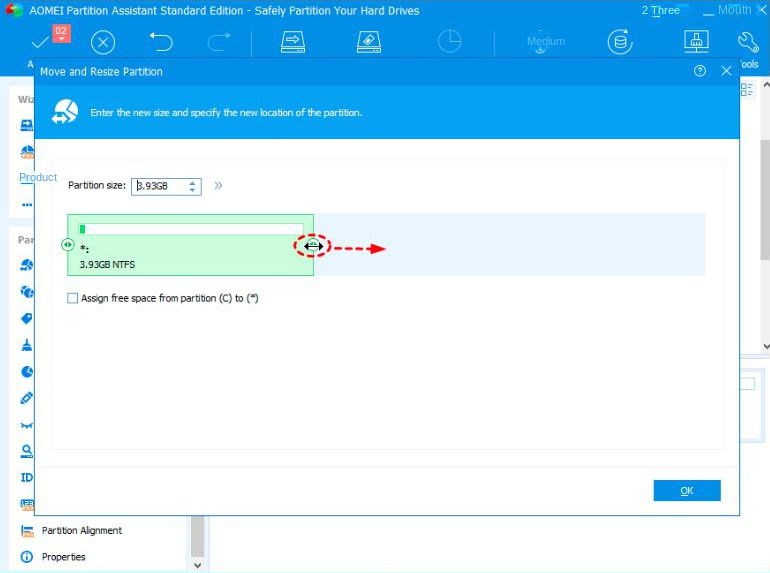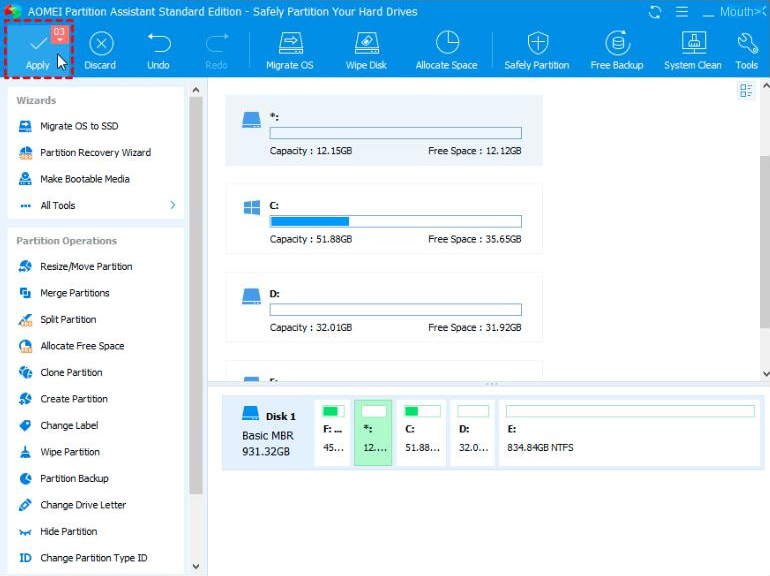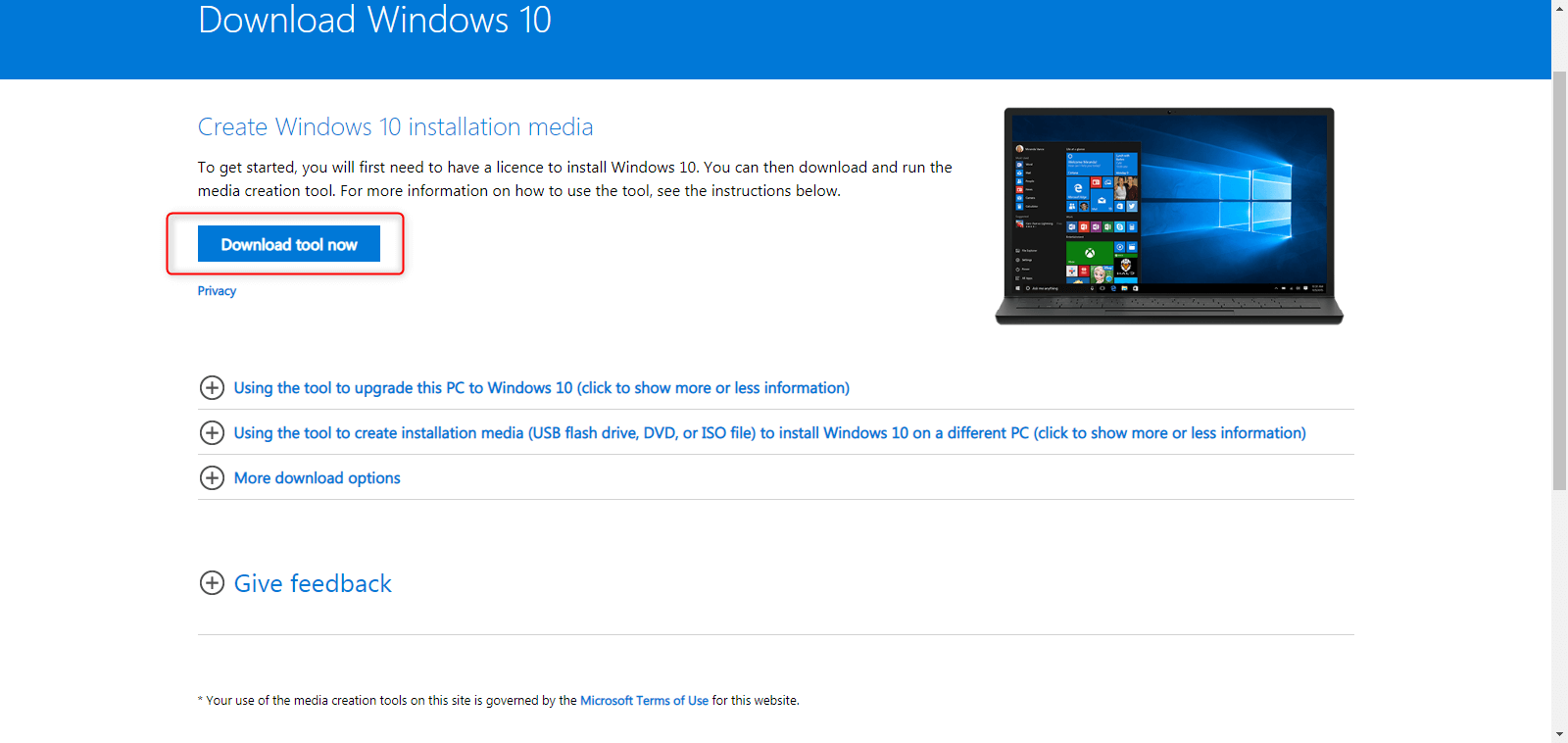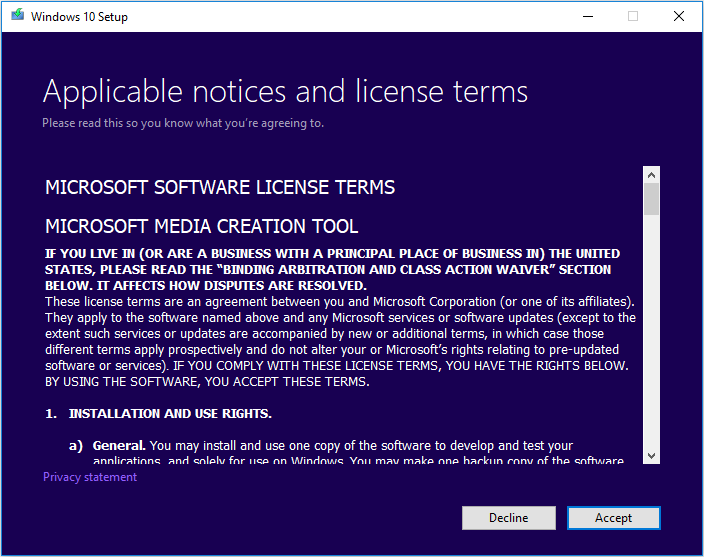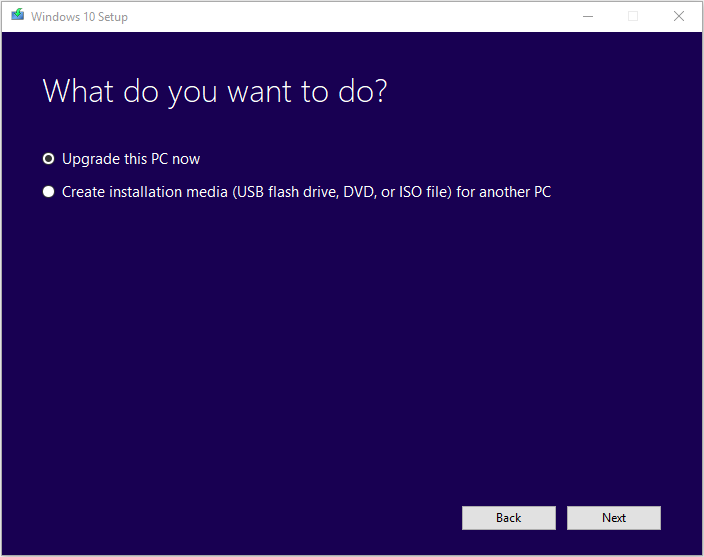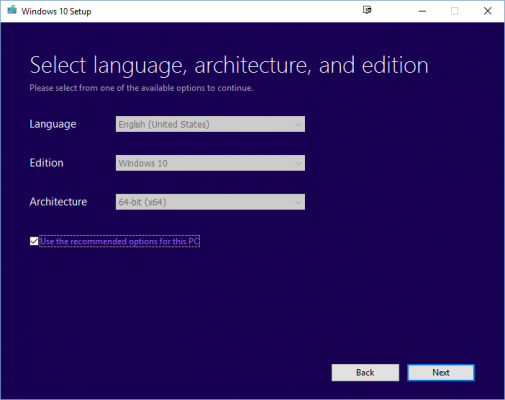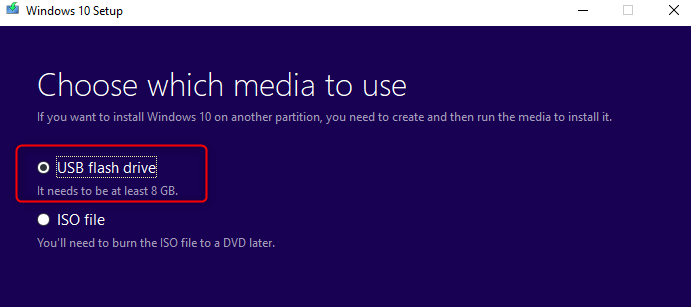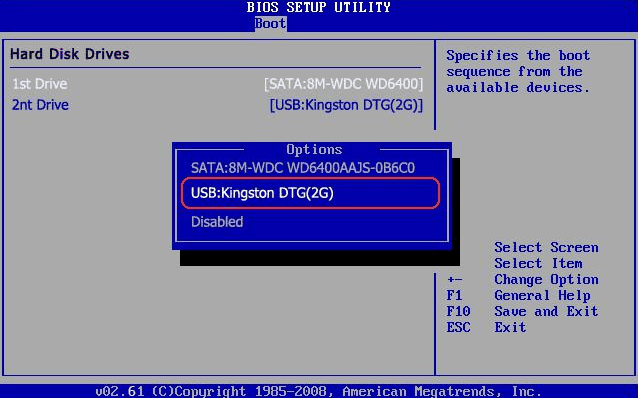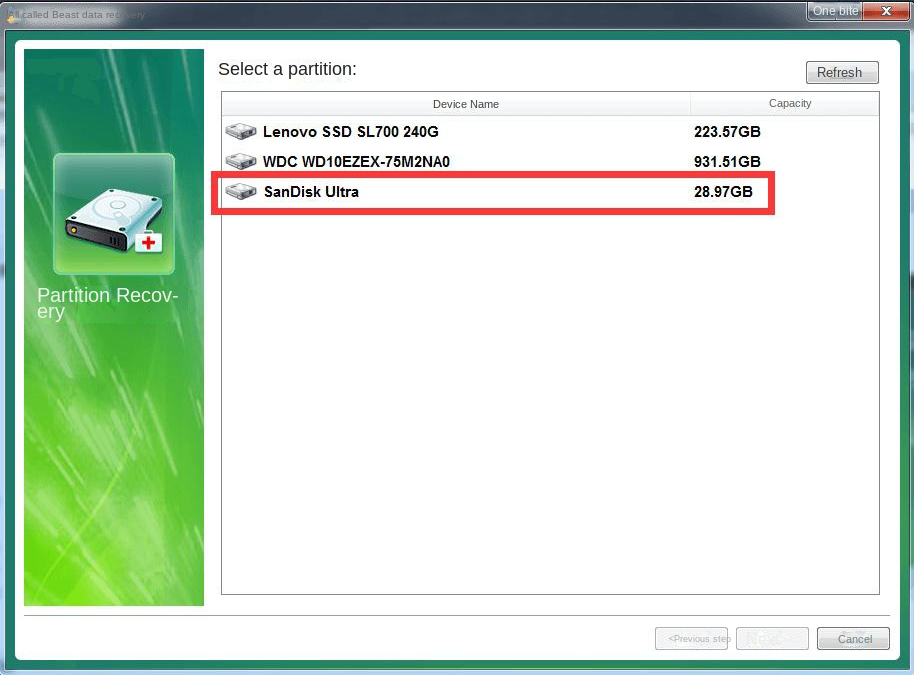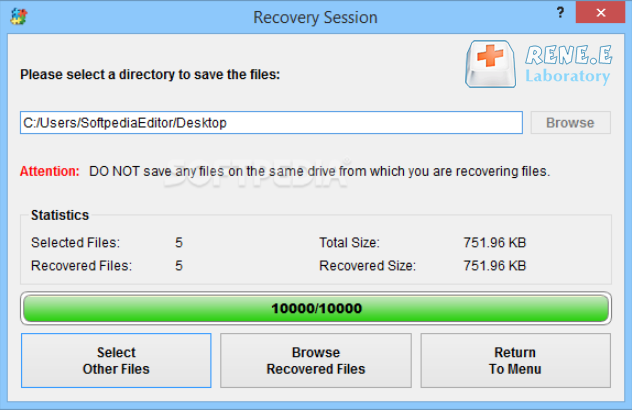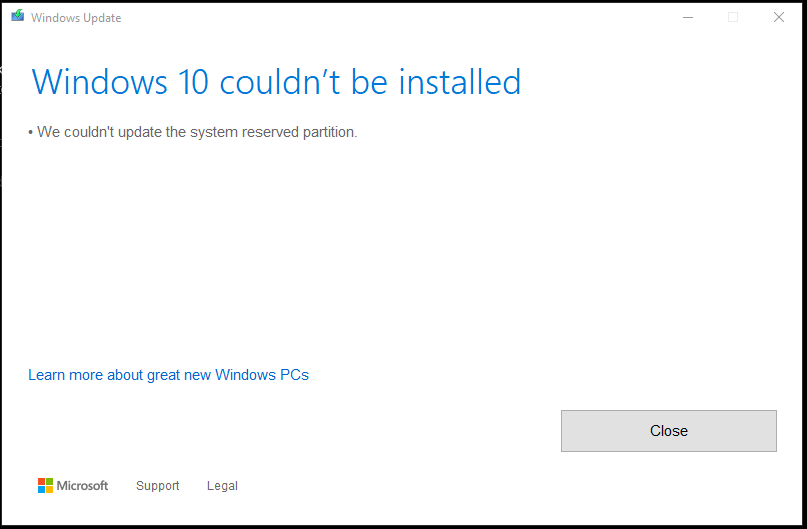II. How to solve the problem that we couldn't update the system reserved partition?
1. Adjust the size of the system reserved partition with the help of a third-party partition tool
Use a third-party partition tool to adjust the size of the system reserved partition and expand it to meet the requirements for upgrading and installing Windows 10 (the system reserved partition must be at least 300MB to 450MB), which can effectively solve the problem of insufficient system reserved partition space. However, the problem of “Unable to update the system reserved partition” is caused. The specific operation steps are as follows:
Step 1: Download, install and run the AOMEI Partition Assistant Standard Edition software. If the space of the C drive itself is not too large to make room for the system reserved partition, then you can reduce the space of the hard disk partition behind the C drive (such as the D drive) and add the reduced space to the system reserved partition. Right-click on the partition (here D:) that you want to shrink space on and select (Resize Partition).
Step 2: Use the mouse to drag the slider from left to right to reduce the storage space size of the D: partition, or you can directly input the storage space size value of the D: partition. Then click (OK) to free up part of the space on the D drive and become unallocated space.
Step 3: Return to the main interface of the software, continue to select the C drive with the right mouse button, and select (Resize Partition) (adjust the partition size). Use the mouse to move the C disk space to the right, so that the unallocated space (that is, the free space shrunk from D:) is located next to the system reserved partition, and then click (OK).
Step 4: Right-click on the system reserved partition (that is, the partition marked with (*:)) and select (Resize Partition). In the pop-up window, drag the slider to the right to expand the size of the system reserved partition, so that the unallocated space is added to the system reserved partition, and then click (OK).
Step 5: Finally, click on (Apply) to perform the partition resizing process. After expanding the system reserved partition, you can restart the operation of Windows installation update.
2. Reinstall the system to let the system automatically partition
When upgrading and installing the Windows 10 system, since the system reserved partition must have at least 300MB to 450MB of storage space, if you don’t know much about the operation of manually adjusting the size of the system reserved partition, then performing a system reinstallation is also a feasible method, so that You can let the system automatically partition to solve the current problem. Please back up important files in advance before reinstalling the system. Let’s take the Windows 10 system as an example to introduce the specific operation steps.
Reinstalling the system requires the use of installation media, so we will divide the reinstallation system into two parts to teach you, namely, creating the installation media and reinstalling the system using the installation media.
a. Create installation media
First of all, before reinstalling the Windows 10 system, you need to create an installation medium. Before creating, you need to pay attention to the following two points:
● The important data in the computer has been backed up to other storage devices (such as U disk, SD card or mobile hard disk) or backed up to OneDrive. Note that if you’re using an external storage device to back up your files, make sure it’s a different device than the one you downloaded the Windows installation media from.
● The storage device used to create the installation media should have at least 8GB of free space, and make sure the drive is empty. Because during the process of making the installation disk, all content stored in the device will be deleted.
Step 1: First download the production file from the official website of Microsoft – Media Creation Tool for Windows 10. Download address: https://www.microsoft.com/zh-cn/software-download/windows10. After opening the web page, click (Download Tool Now).
Step 2: Once the download is complete, open the tool and select (Yes) when asked if you want to use the app to make changes to your device. Then, when the Windows 10 Installer Setup Guide appears, tap (Accept) the License Terms and Agreement.
Step 3: To create an installation disk, select (Create installation media (USB key, DVD, or ISO file) for another computer) and click (Next).
Step 4: Then set the language, version, and architecture (64-bit or 32-bit) of the Windows 10 system, and click (Next) after the operation is complete. By default, the (Use the recommended options for this computer) option is checked for Automatic selection.
Step 5: Select the target to install the system image. To create a U disk installation disk here, please select (U disk) and click (Next).
Step 6: Select the pre-inserted U disk and click (Next). Finally, wait for the installation media to be created and click (Finish).
b. Use the installation media to reinstall the Windows 10 system
Step 1: Insert the created installation medium into the computer where the system is to be reinstalled. It is recommended to insert it in the shutdown state. Note: The desktop or all-in-one computer needs to be connected to the rear USB interface, and the notebook computer is recommended to be plugged into the USB 2.0 interface.
Step 2: Restart the computer, if your computer does not boot from the created installation USB, you may need to change the boot order in the computer BIOS or UEFI settings. To open the boot menu or change the boot order, you usually need to press a shortcut key in succession immediately after turning on the computer (depending on the motherboard of the computer, the key to start may be different, such as F2, F12, Del, or ESC).
Step 3: After successfully booting from the installation U disk, select your language, time and keyboard preferences on the Windows installation page, then click (Next) > (Install Now) to start installing Windows 10 and wait for the installation to complete. During the system reinstallation process, your computer will restart several times.
The above are the two most direct ways to fix the “Unable to update the system reserved partition” error. In addition, you can also use the command line to clean up unnecessary font files in the system reserved partition to increase some free space, but this operation is more complicated, and it is recommended for professionals with command line experience. For specific operations, please refer to Official Microsoft support page.
After repartitioning or reinstalling the system, if you find that important data in the computer equipment is lost, you can use professional data recovery tools to restore the data, let’s continue to learn more.