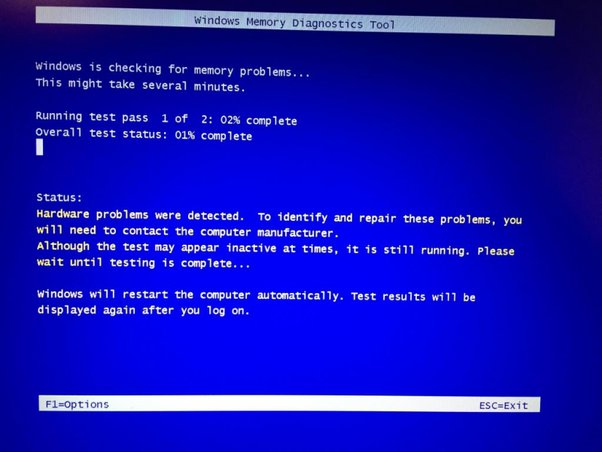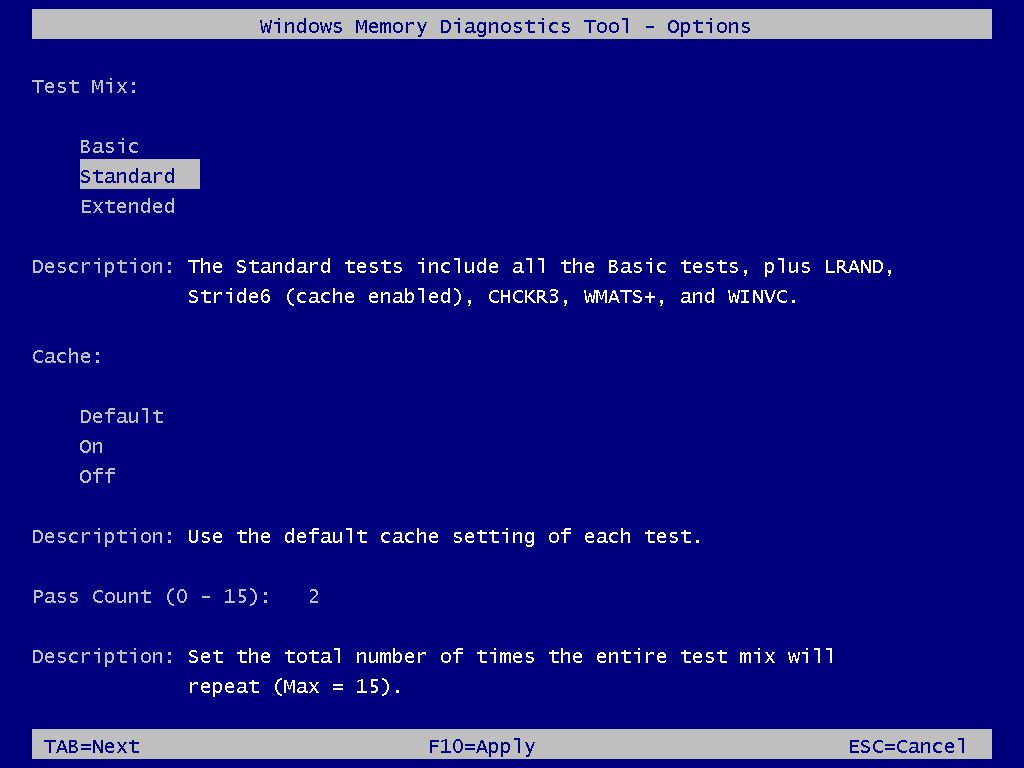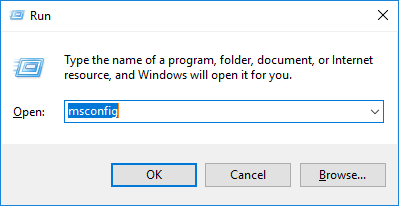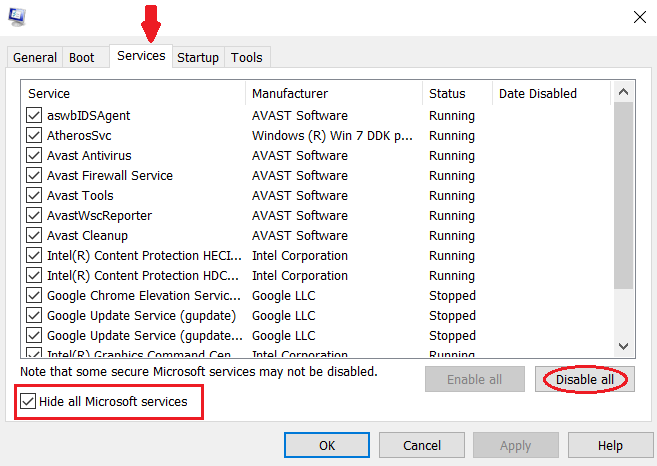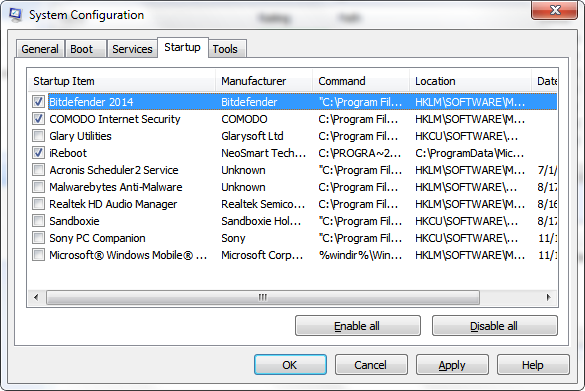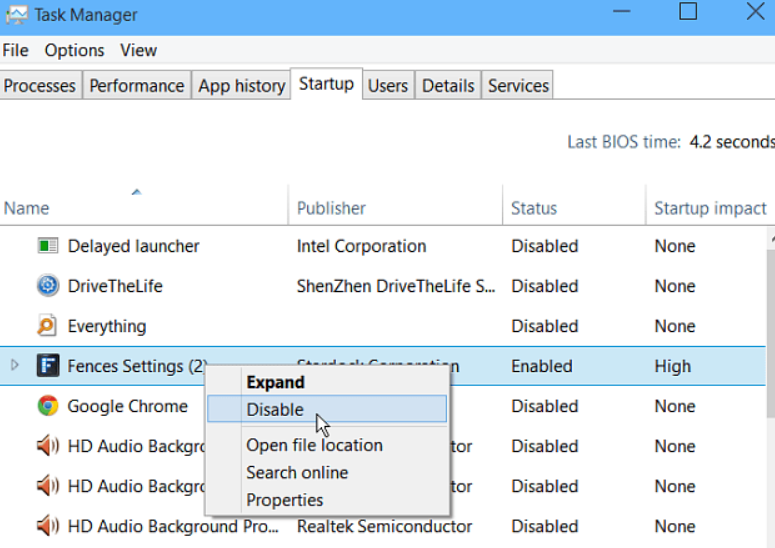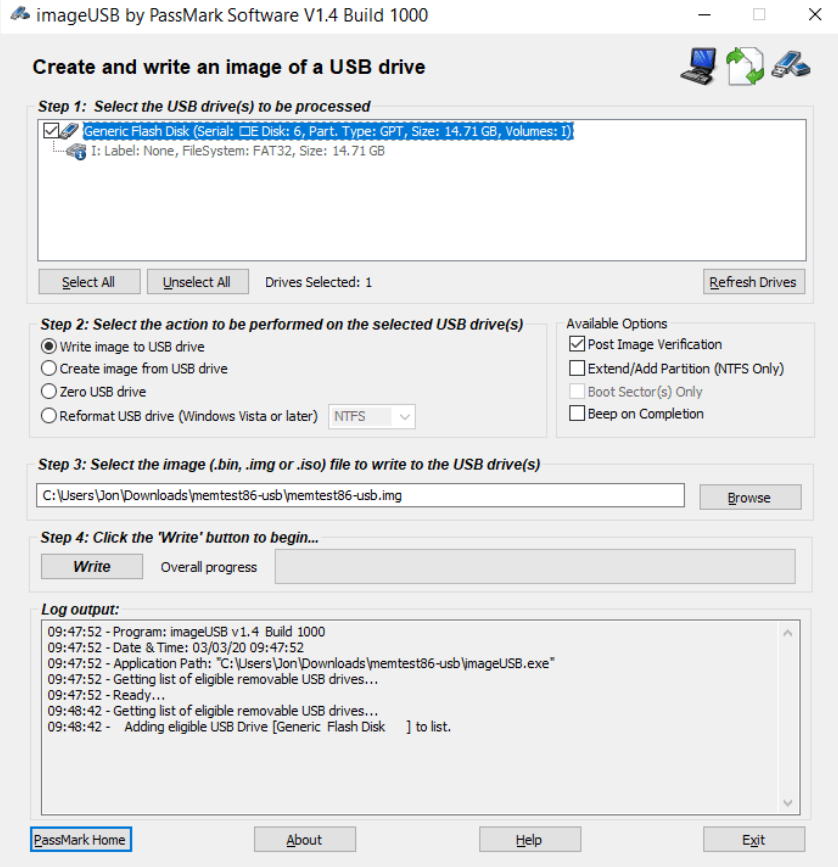Repair method of Windows memory diagnostic tool stuck and unresponsive
- Home
- Support
- Tips Data Recovery
- Repair method of Windows memory diagnostic tool stuck and unresponsive
Summary
The Windows memory diagnostic tool sometimes appears stuck and unresponsive, this article will provide some practical fixes for this problem. If you also encounter this problem, you may wish to continue reading to learn more about it.
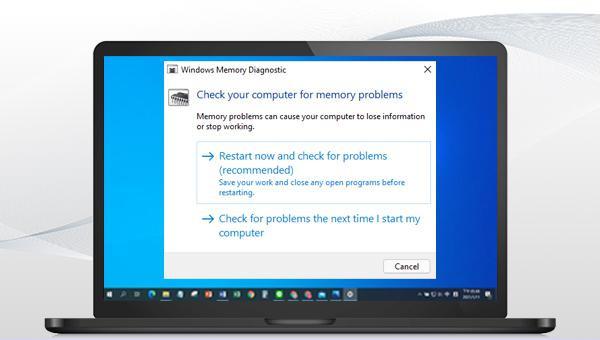
Once finished, close the task manager window and click “OK” on the system configuration page. A pop-up will appear, click on the “Restart” button. Afterward, run the Windows Memory Diagnostic Tool again to check if the issue has been resolved.
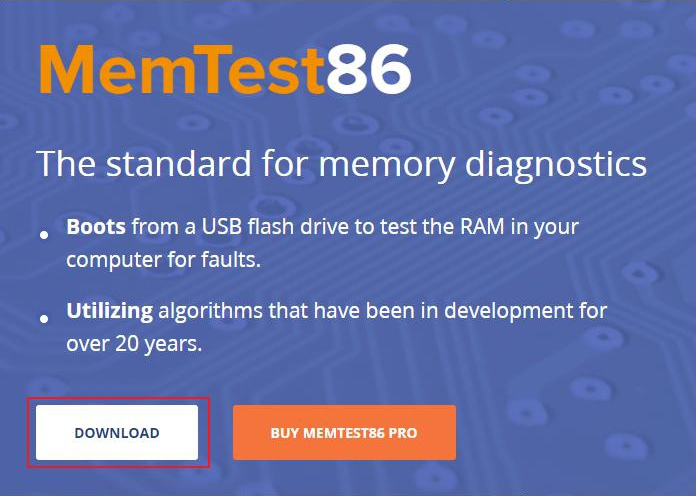
Check the USB disk, select (Write image to USB drive), and then select the folder of the image file (memtest86-usb.img). Finally, click the (Write) button to start writing the image to the USB disk.
Continuously and quickly press the BIOS shortcut key to enter the BIOS setting interface. From there, set the USB boot disk as the first startup item and save the settings. This will ensure that your computer starts up from the USB boot disk.
Once this is done, you can proceed to test your RAM using MemTest86. This tool will help you determine whether the issue lies with your RAM or with the Windows Memory Diagnostic Tool. If the test is completed without any errors, you can also run the Windows Memory Diagnostic Tool again to confirm that the problem has been resolved.

Easy to use Recover data by 3 steps;
Multiple scan modes Fast partition scan, whole partition scan and whole disk scan;
Supported file types Image, video, audio, text, email and so on;
Image creation Create a partition image to read and back up data;
Supported devices SD card, SDHC, SDXC, USB flash drive, hard disk and computer.
Easy to use Recover data by 3 steps;
Multiple scan modes Fast partition/whole partition/whole disk scan;
Supported devices SD card/USB/hard disk.
Free TrialFree TrialFree Trial 800 people have downloaded!Relate Links :
How to Fix When Files on SD Card Not Showing up on Android?
27-12-2021
Amanda J. Brook : Sometimes, the SD card files are not showing up on Android. How can we solve the problem? In...
How to Fix GoPro SD Card Error?
29-12-2021
Ashley S. Miller : Some people meet with the GoPro SD card errors, such as “NO SD” and “SD ERR”. In this...
Solutions to SD Card Unexpectedly Removed on Android
24-12-2021
Jennifer Thatcher : Some Android users complain that they always receive the notification saying that the SD is unexpectedly removed. In...
How to Fix Corrupted SD Card on Android?
16-12-2021
John Weaver : SD card is used in various devices, phones, cameras and video games. How to fix the corrupted SD...