Discover AutoCAD Autosave File Locations
- Home
- Support
- Tips Data Recovery
- Discover AutoCAD Autosave File Locations
Summary
Discover the essential techniques for salvaging unsaved AutoCAD drafts and navigating to the AutoSave directory. Protect your valuable work from unexpected system failures and inadvertent erasures.
Table of contents
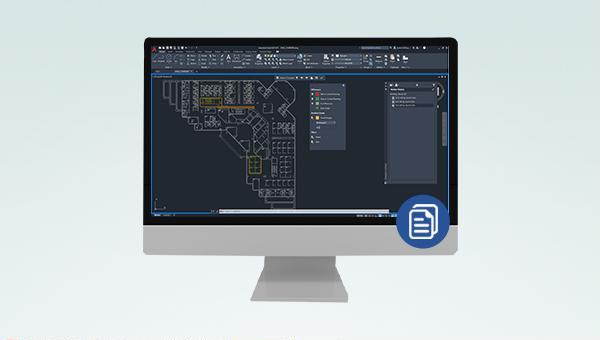
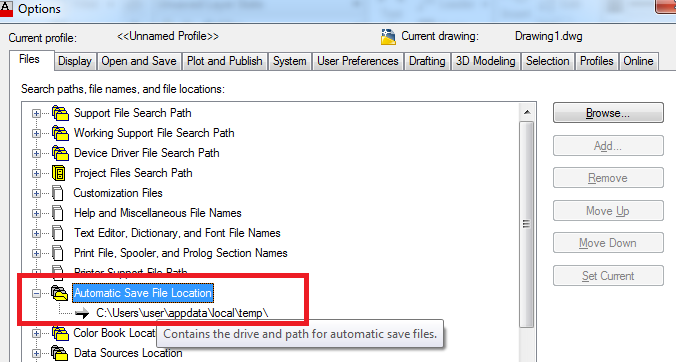
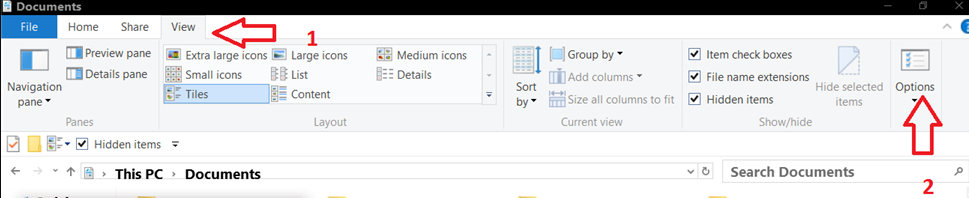
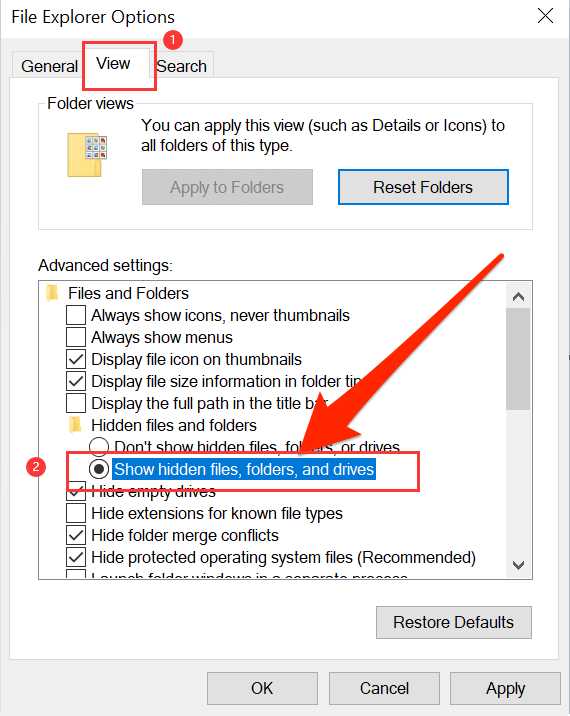
C:\Users\Administrator\appdata\local\temp\) path, find the file with the extension (.sv$), change the extension to (.dwg), and then open it with AutoCAD software You can see all saved files.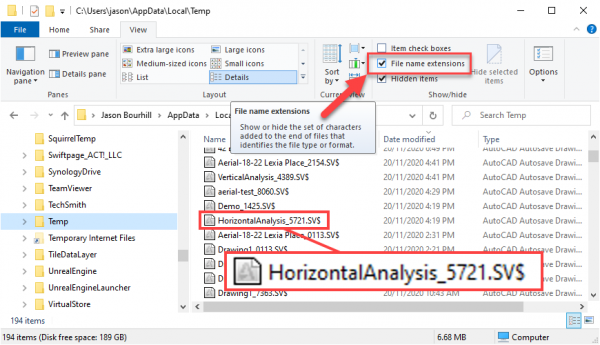
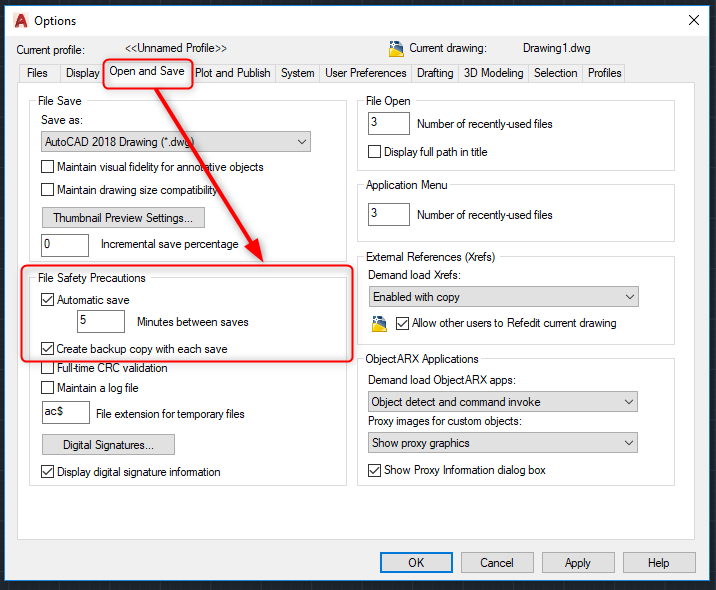

Easy to use Recover data by 3 steps;
Multiple scan modes Fast partition scan, whole partition scan and whole disk scan;
Supported file types Image, video, audio, text, email and so on;
Image creation Create a partition image to read and back up data;
Supported devices SD card, SDHC, SDXC, USB flash drive, hard disk and computer.
Easy to use Recover data by 3 steps;
Multiple scan modes Fast partition/whole partition/whole disk scan;
Supported devices SD card/USB/hard disk.
Free TrialFree TrialFree Trial 800 people have downloaded!
- Fast Partition Scan: Recovers files lost due to accidental deletion or emptying the recycle bin.
- Whole Partition Scan: Restores files from partitions that are inaccessible or have been formatted.
- Whole Disk Scan: Conducts a thorough analysis of partition information for an extensive recovery process.
- Image Creation: Generates a mirror image of a partition for backup and recovery purposes.

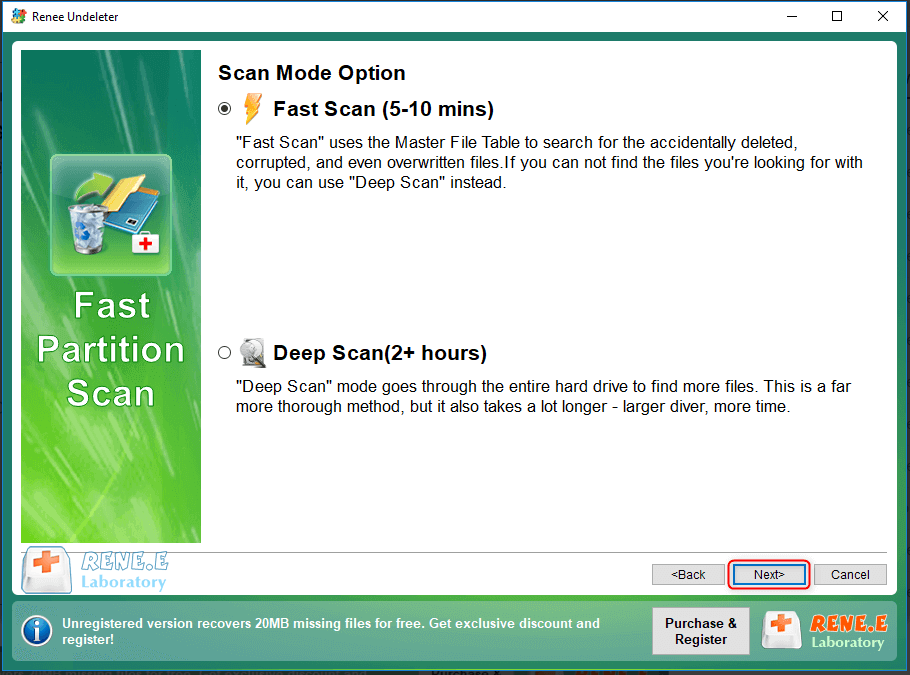


Relate Links :
Recover Deleted Mac Files: Easy MacOS Hard Drive Recovery Guide
02-08-2023
Amanda J. Brook : Learn a simple and practical Mac hard drive recovery method in this article. Discover how to recover data...
Recover Files Fast with the Best Memory Card Recovery Software
01-08-2023
Amanda J. Brook : Learn how to recover files from a memory card quickly and easily with memory card recovery software. Don't...
SD Card Deleting Files by Itself? How to Recover Accidentally Deleted Files?
04-02-2024
Amanda J. Brook : Learn why files are deleted from SD cards and how to restore them. This article also provides a...
Troubleshooting: SD Card Files Not Showing on Mobile or PC
28-07-2023
Jennifer Thatcher : Learn why your SD card files are not being displayed on your mobile phone or PC and find...




