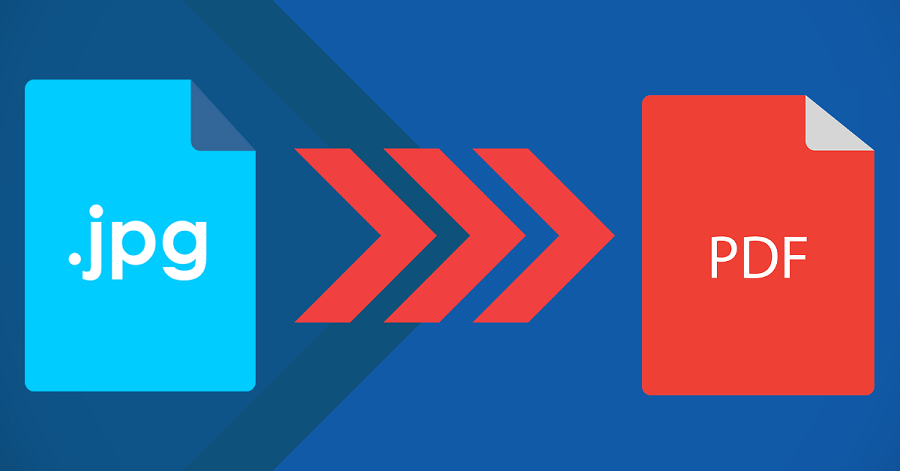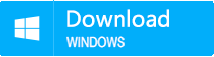Convert JPEG to PDF: Quick and Easy Steps
- Home
- Support
- Tips PDF Converter
- Convert JPEG to PDF: Quick and Easy Steps
Summary
Discover seamless techniques for transforming JPEG images into PDF documents across various platforms, including Windows, macOS, and mobile devices. Explore convenient strategies to combine and preserve multiple JPEG files into a single PDF, simplifying the sharing and transfer process.
.jpg or .jpeg. It offers flexible compression ratios, usually ranging from 10:1 to 40:1, allowing users to find a balance between image quality and storage space. To maintain superior image quality, it is advisable to steer clear of excessive compression.- File Type: JPEG is primarily an image format, whereas PDF is designed as a document format that can encapsulate a wide variety of content types.
- File Size: JPEG images usually have smaller file sizes due to their high compression capability, making them ideal for web use. PDF files can be larger in size as they contain more complex information and often include text, images, and vectors.
- Editable Content: PDF files are designed to preserve the original layout and offer the functionality to edit individual elements within the document. In contrast, JPEGs flatten all elements into a single layer, which makes it challenging to edit components separately.
Windows 11/10/8.1/8/7/Vista/XP/2000 (32-bit and 64-bit versions).
Easy to use Friendly to computer beginners
Multifunctional Encrypt/decrypt/split/merge/add watermark
Safe Protect PDF with AES256 algorithms
Quick Edit/convert dozens of PDF files in batch
Compatible Convert PDF to Excel/PowerPoint/Text, etc.
Easy Use with simple steps
Functional Encrypt/decrypt/split/merge/watermark
Safe Protect PDF with AES256 algorithms
Free TrialFree TrialNow 800 people have obtained the free version!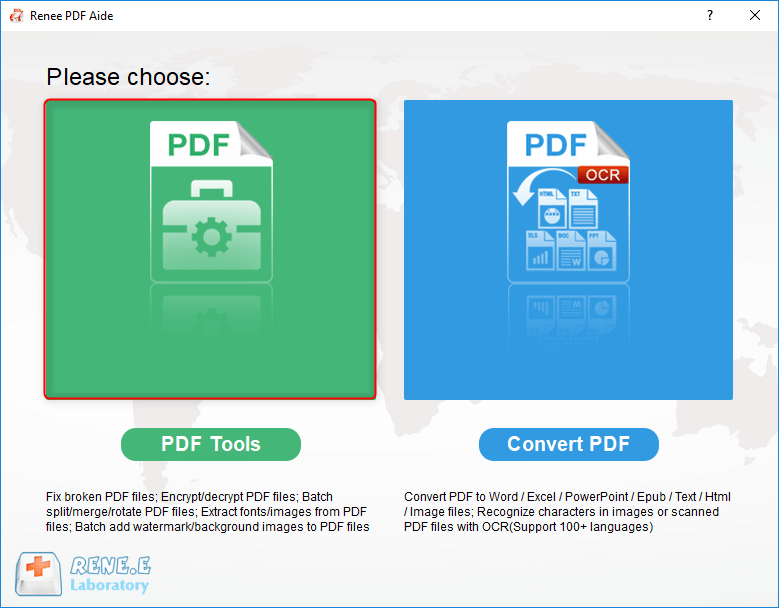
BMP, PNG, JPG, GIF and TIFF.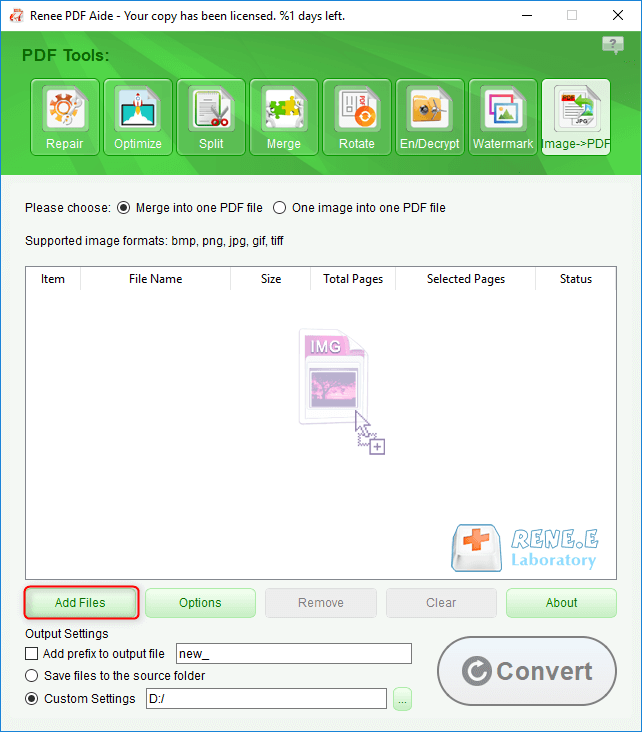
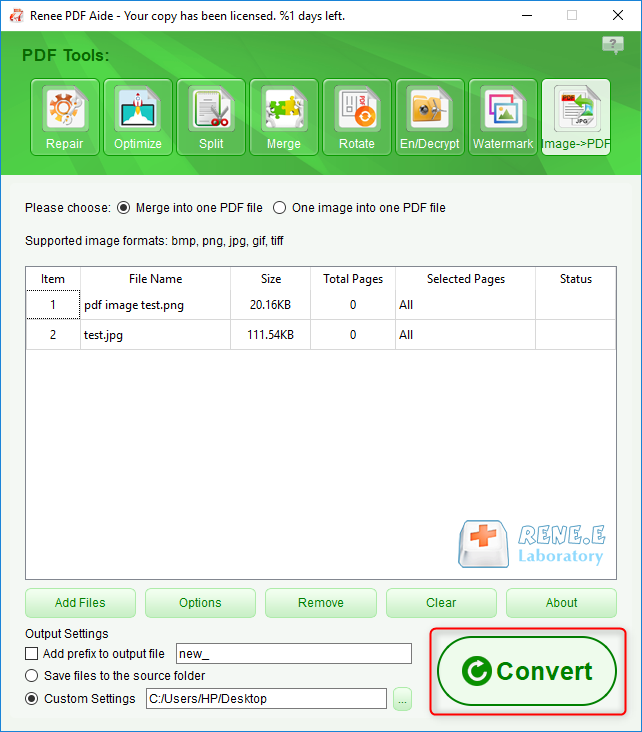
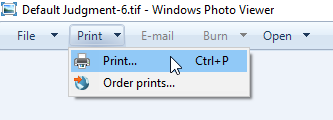
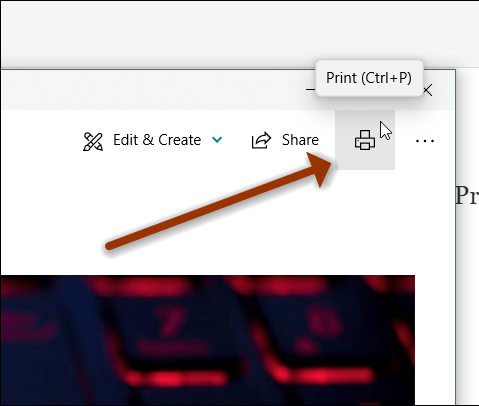
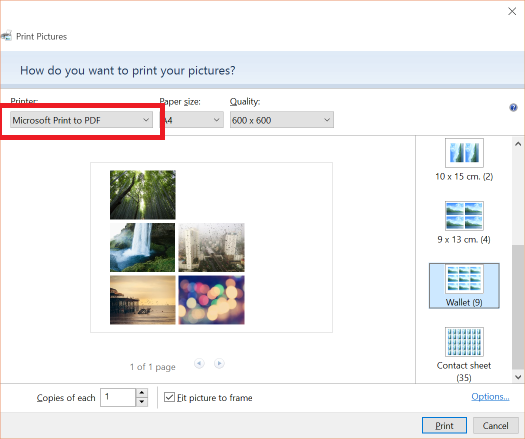
JPEG images to PDF format and is compatible with both Windows and macOS.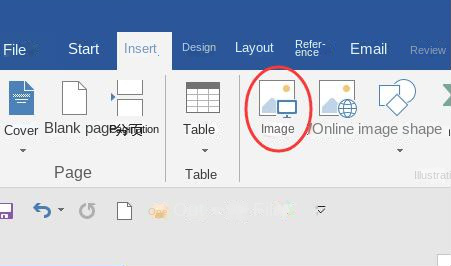
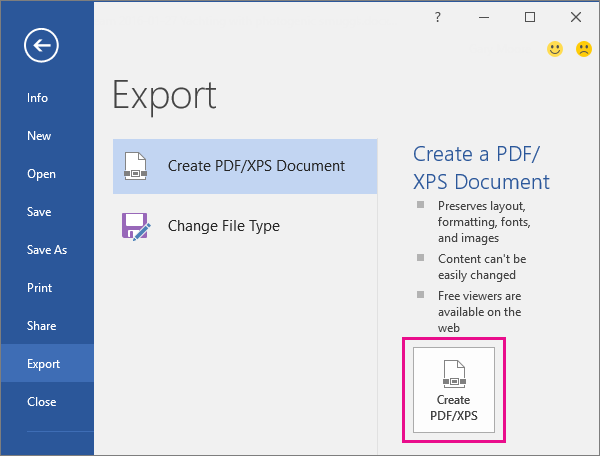
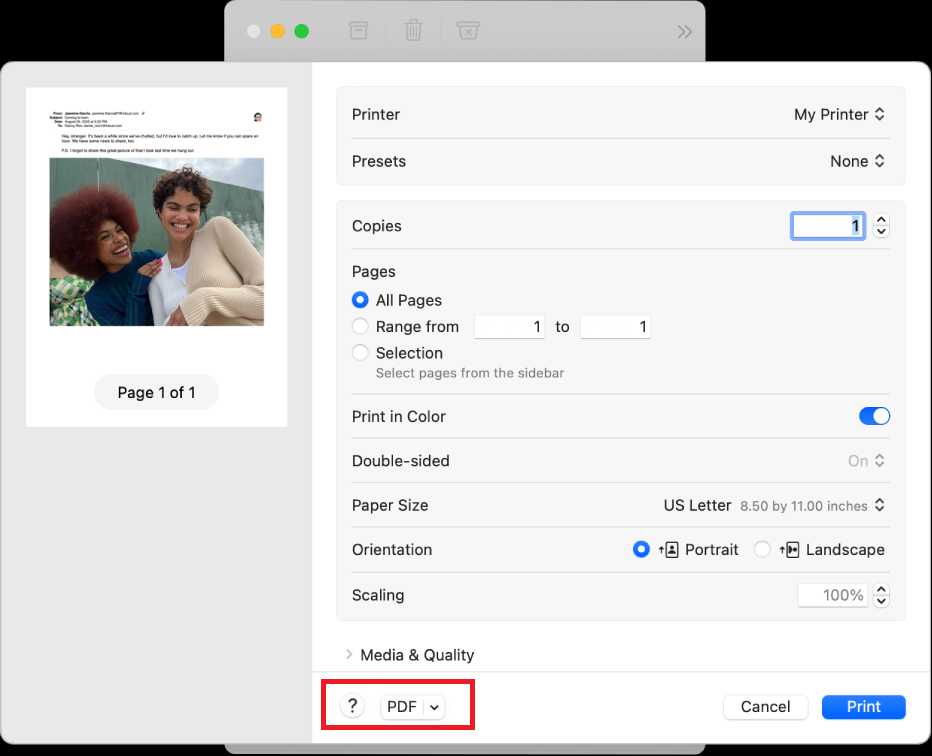
The free version of Zamzar only allows you to convert files up to 50MB.
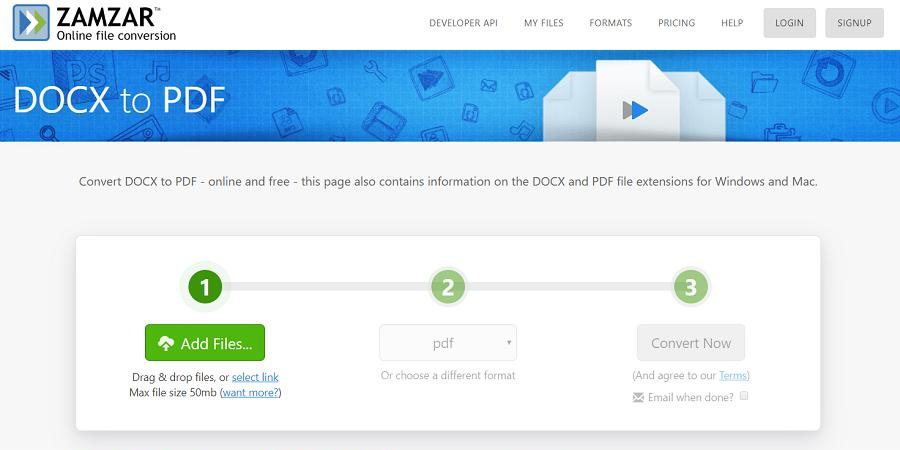
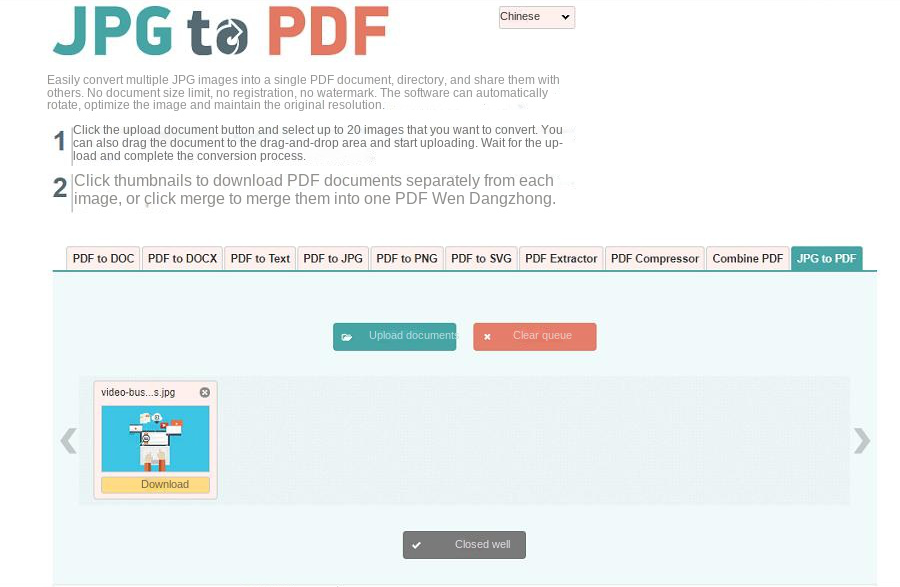
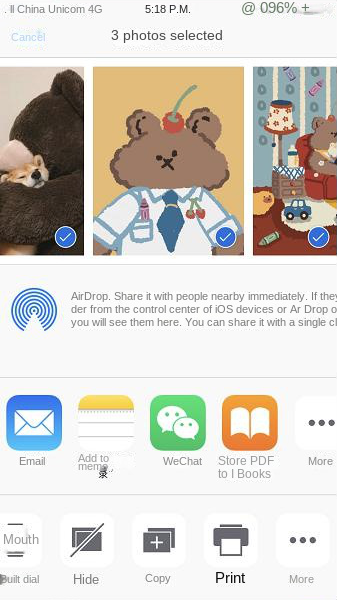
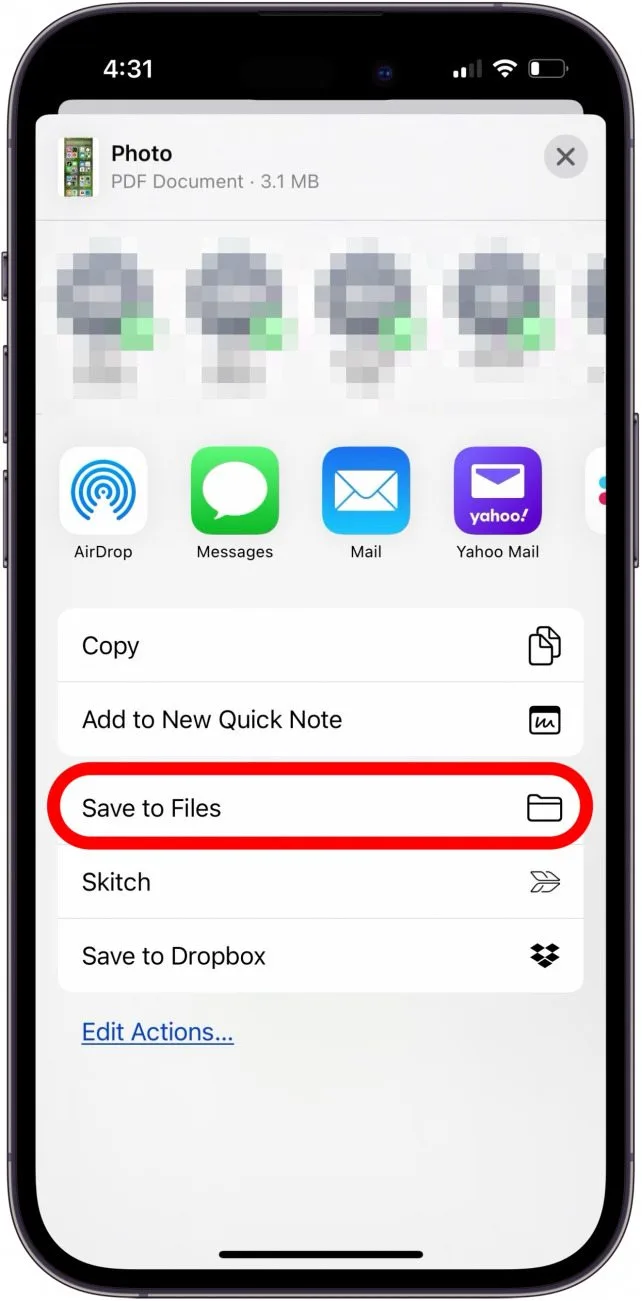
JPEG, PNG, TIFF, Word, Excel, PowerPoint, ePub, Text, and HTML, offering swift conversion speeds to enhance productivity in your daily office tasks or personal use.
Easy to use Friendly to computer beginners
Multifunctional Encrypt/decrypt/split/merge/add watermark
Safe Protect PDF with AES256 algorithms
Quick Edit/convert dozens of PDF files in batch
Compatible Convert PDF to Excel/PowerPoint/Text, etc.
Easy Use with simple steps
Functional Encrypt/decrypt/split/merge/watermark
Safe Protect PDF with AES256 algorithms
Free TrialFree TrialNow 800 people have obtained the free version!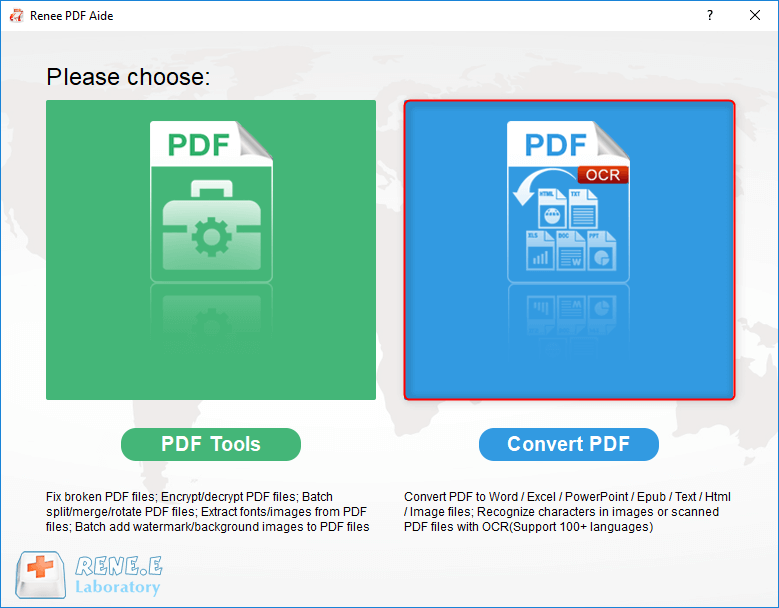
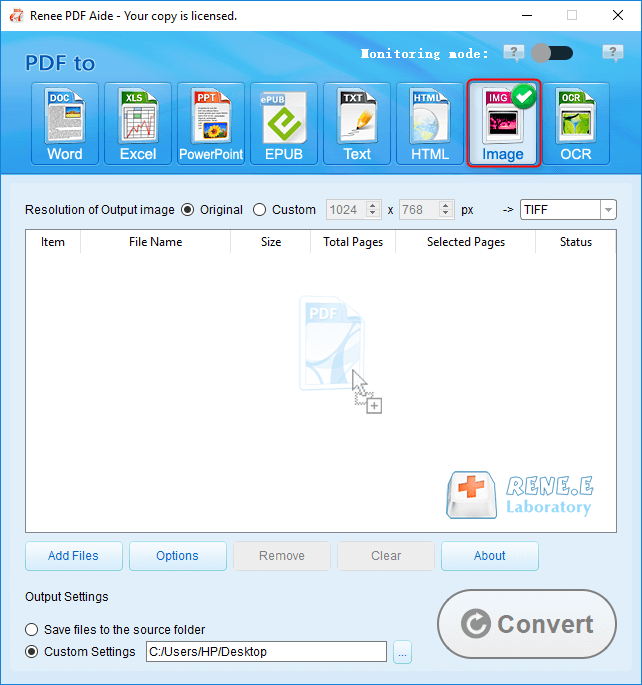
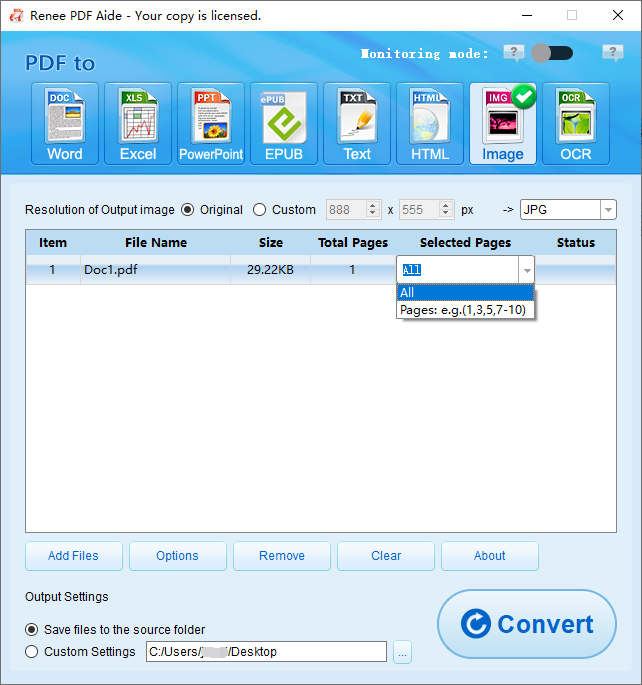
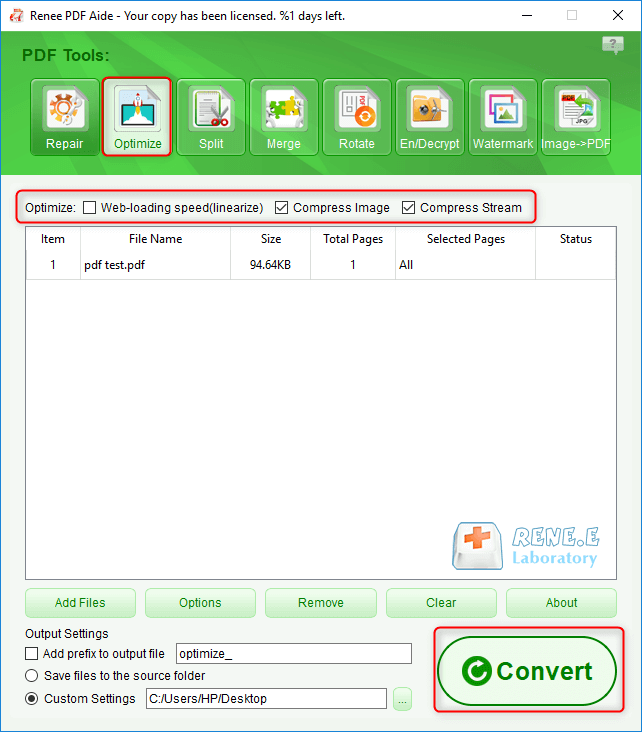
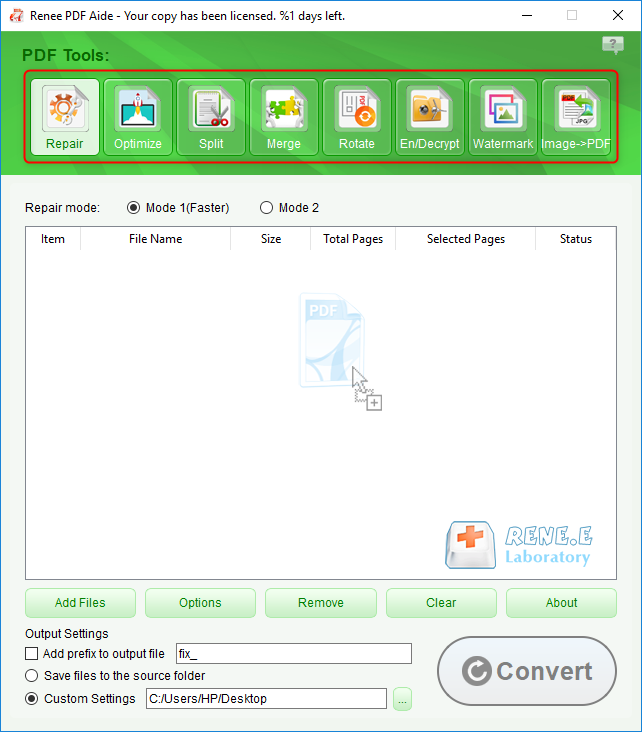
- Repair: Fix damaged or unopenable PDFs.
- Optimization: Speed up loading times and reduce file size for PDFs.
- Segmentation: Divide multi-page PDFs into separate files as needed.
- Merge: Combine several PDFs into a single document, with page selection options.
- Rotation: Change the display orientation of PDF pages.
- Encryption & Decryption: Secure PDFs with encryption or remove passwords from protected PDFs.
- Watermark: Apply image or text watermarks to PDFs, with options for placement and layering.
- Image to PDF: Convert images to PDFs, either individually or by merging them into one document.
Relate Links :
Convert PDF to Keynote on Mac: Step-by-Step Guide
12-10-2023
Amanda J. Brook : Learn how to convert PDF to Keynote files on your Mac system. Discover the step-by-step method in this...
Convert Screenshots to PDF on Mac: The Ultimate Guide
30-01-2024
Ashley S. Miller : Learn how to easily convert screenshots to PDF files on Mac computers with this detailed guide. Discover the...
How to convert a picture into a PDF?
28-07-2023
Jennifer Thatcher : Learn how to convert photos to PDF files easily. Capture seminar materials or class notes on your smartphone...
How To Edit PDFs in Preview on Mac?
28-07-2023
John Weaver : Learn how to use the versatile "Preview" app on your Mac to edit PDF files effectively. Find helpful...