How to Delete Temp Files in Windows 10 or Windows 7?
- Home
- Support
- Tips Data Recovery
- How to Delete Temp Files in Windows 10 or Widows 7?
Summary
Temporary files are produced in Windows 7/10 as we are viewing web pages, running apps or editing files. Too many temporary files will take up too much space, and eventually run out of storage space. How to delete these temporary files safely? In this guide, you’ll learn the steps to delete these files and to recover important files if they are mistakenly deleted.
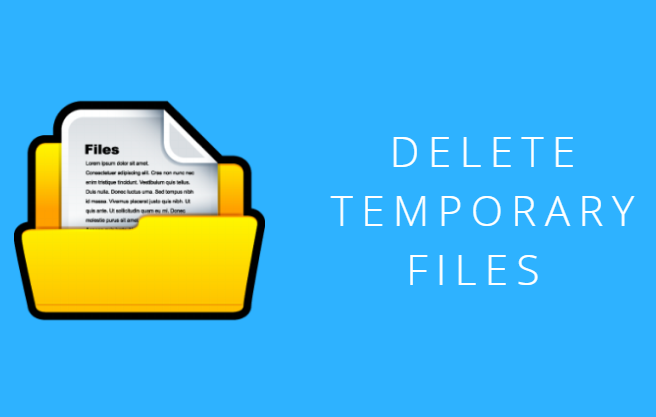
How to Delete Temp Files in Windows 10?
Method 1: Using Disk Cleanup to Delete Temp Files (Applicable to Windows 7)
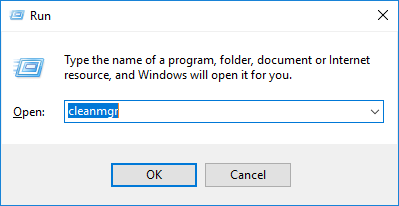
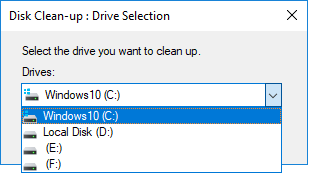
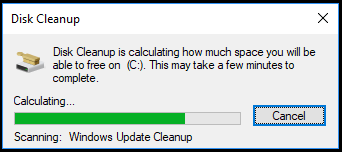
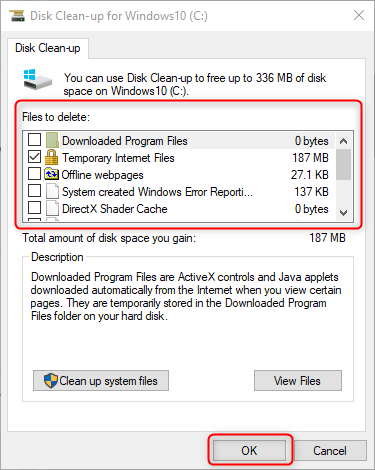
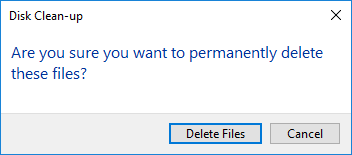
Method 2: Using Command Lines to Open Temp Files and Delete (Applicable to Win7)
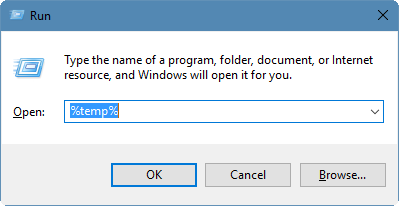
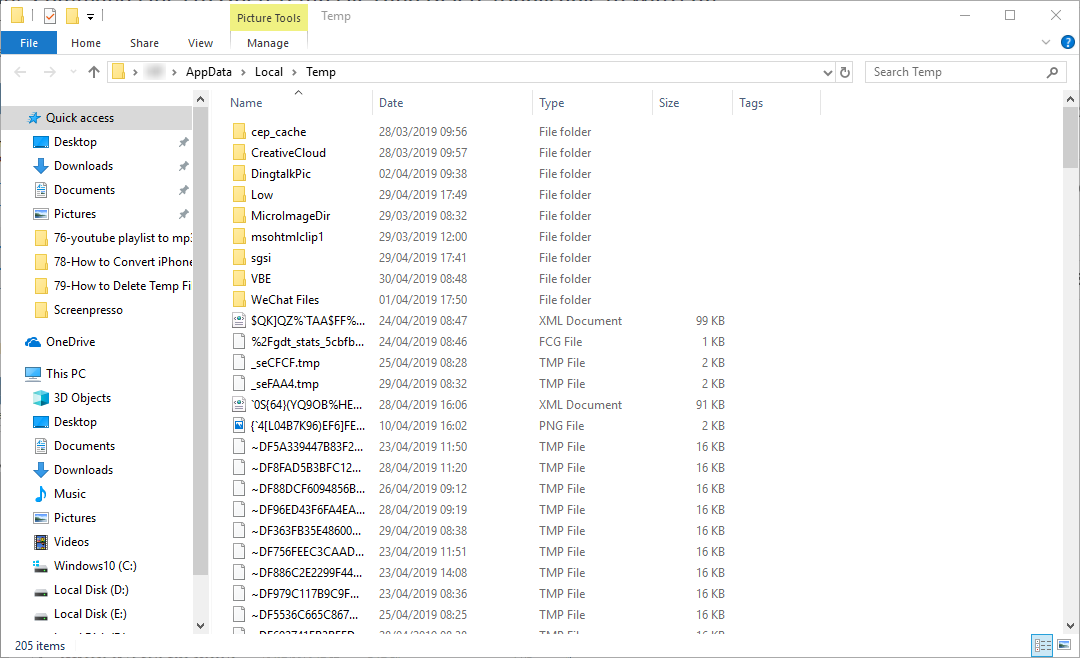
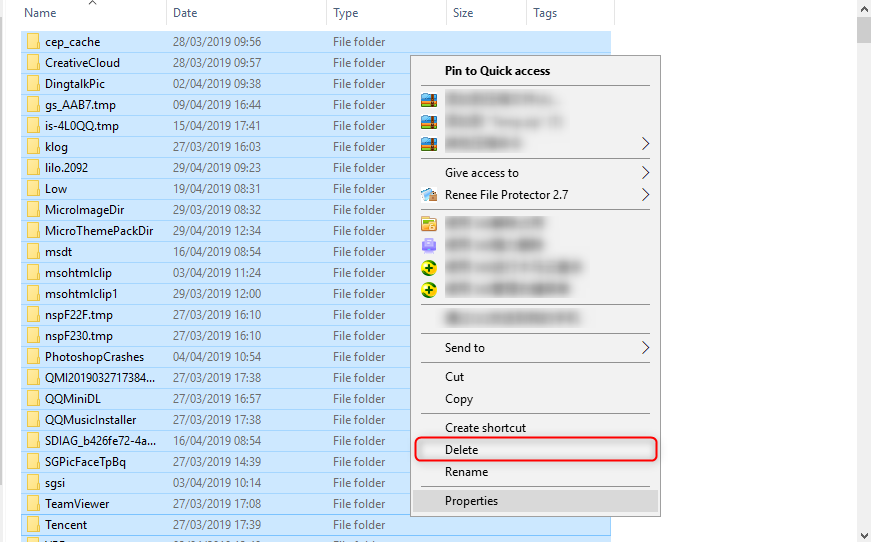
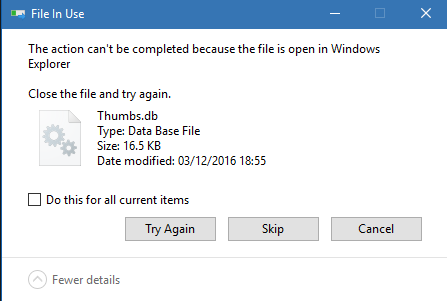
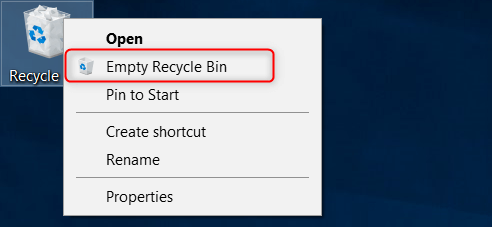
Method 3: Using Windows Settings to Delete (Only for Win10)
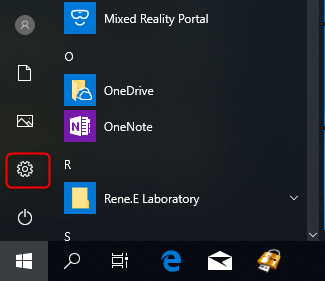
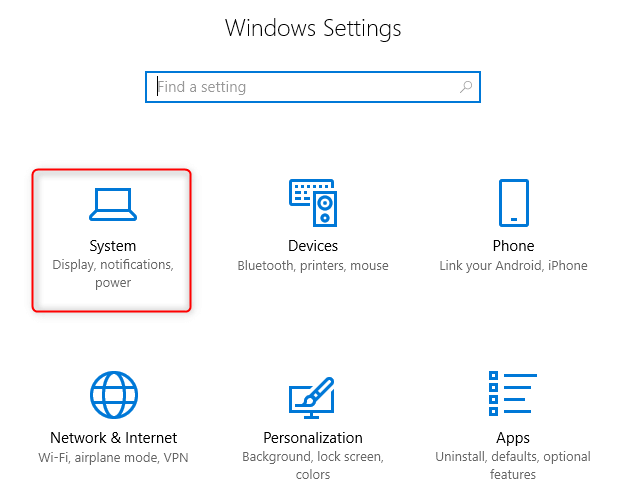
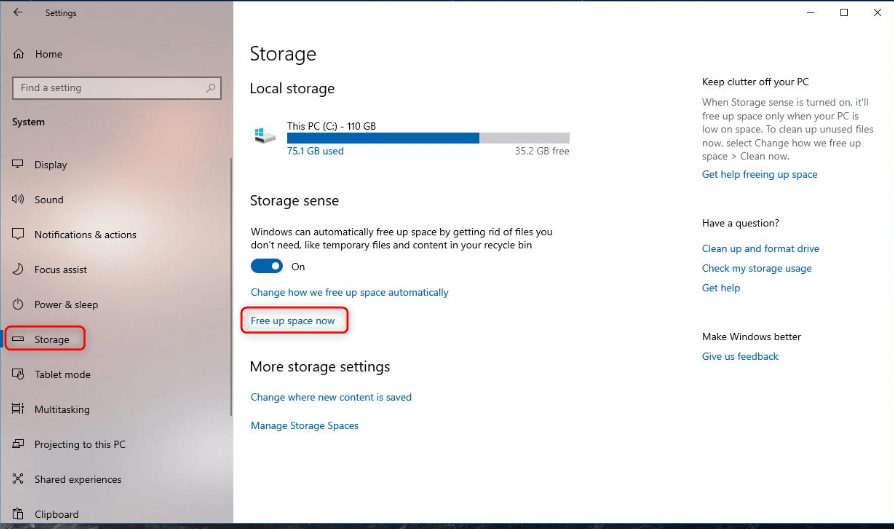
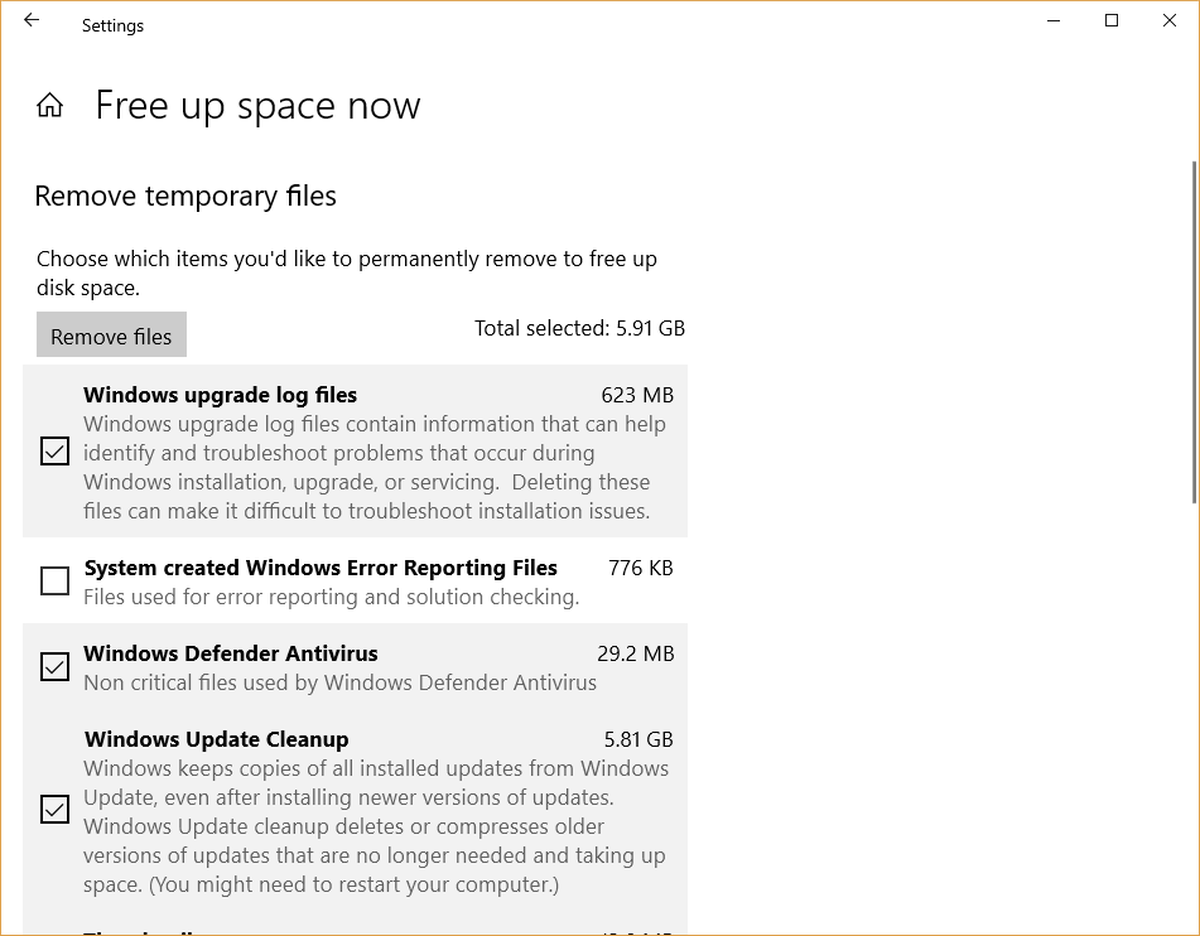
How to Recover Files in Windows7/10?

Easy to use Recover by 3 steps.
Multiple scan modes Fast partition scan, whole partition scan and whole disk scan.
Supported file types Image, video, audio, text, email, etc.
Image creation Create partition image to speed up data backup.
Supported devices SD card, SDHC, SDXC, USB flash drive, hard disk, computer, etc.
Easy to use Recover by 3 steps.
Multiple scan modes Fast partition/whole partition/whole disk scan.
Supported devices SD card/USB/hard disk, etc.
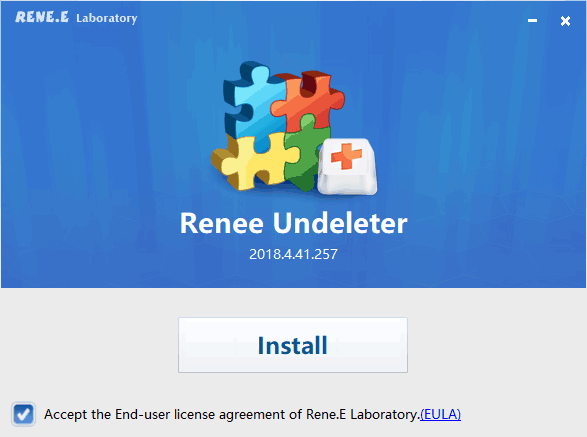
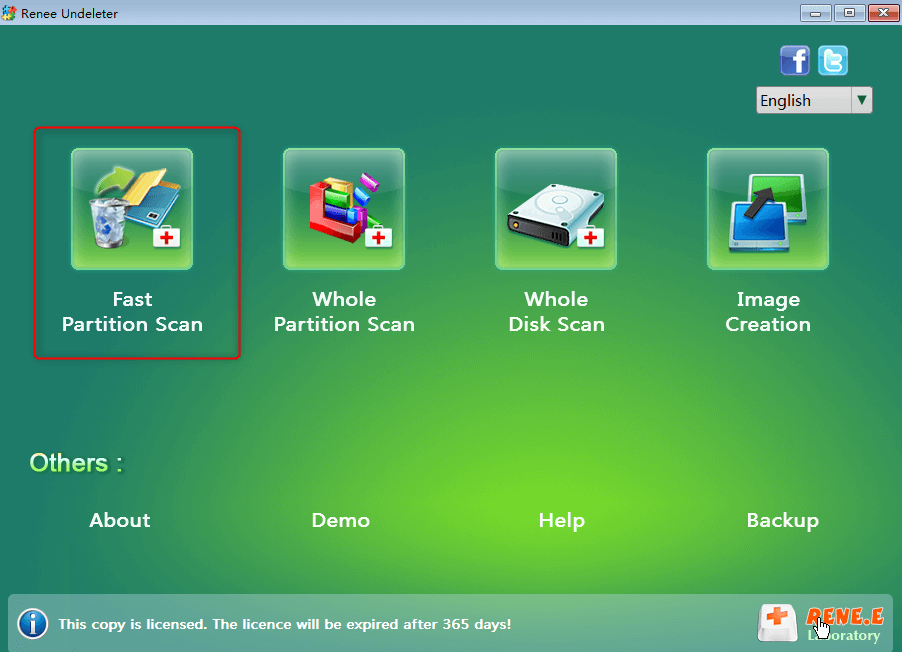
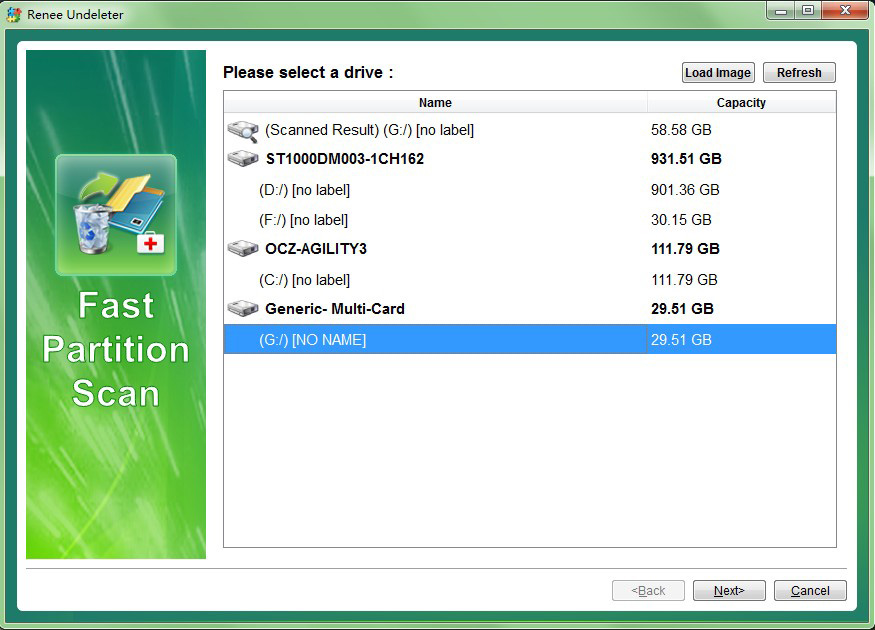
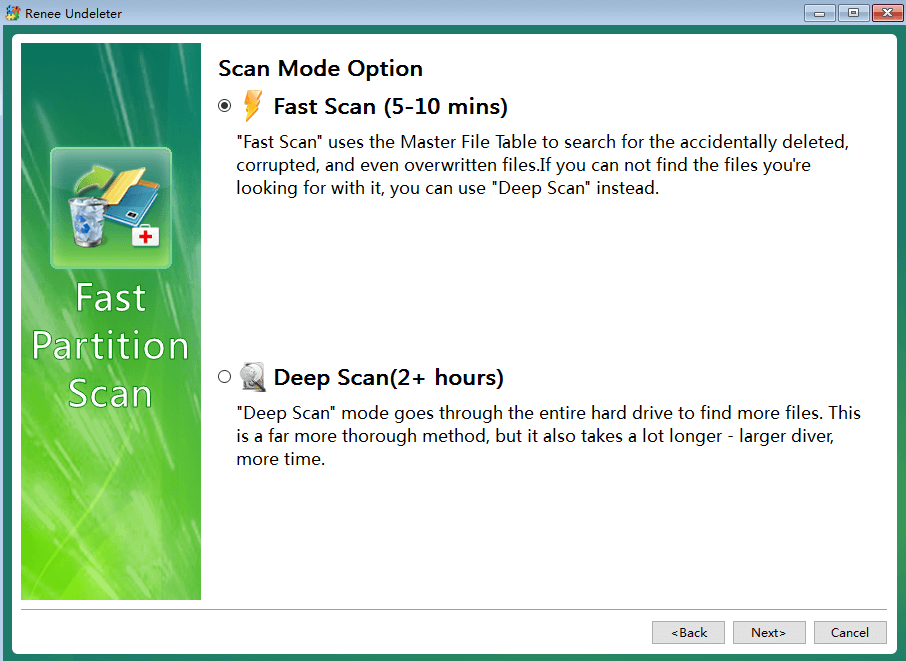
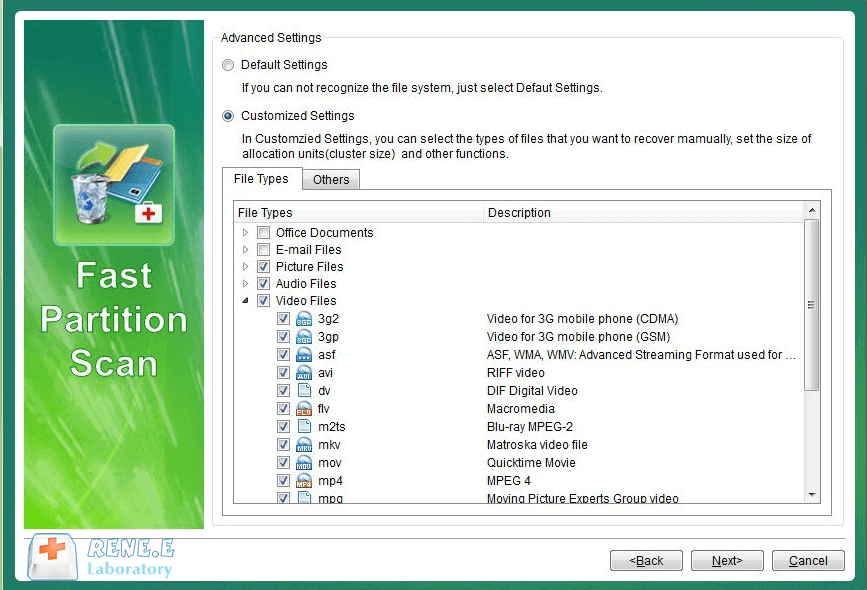
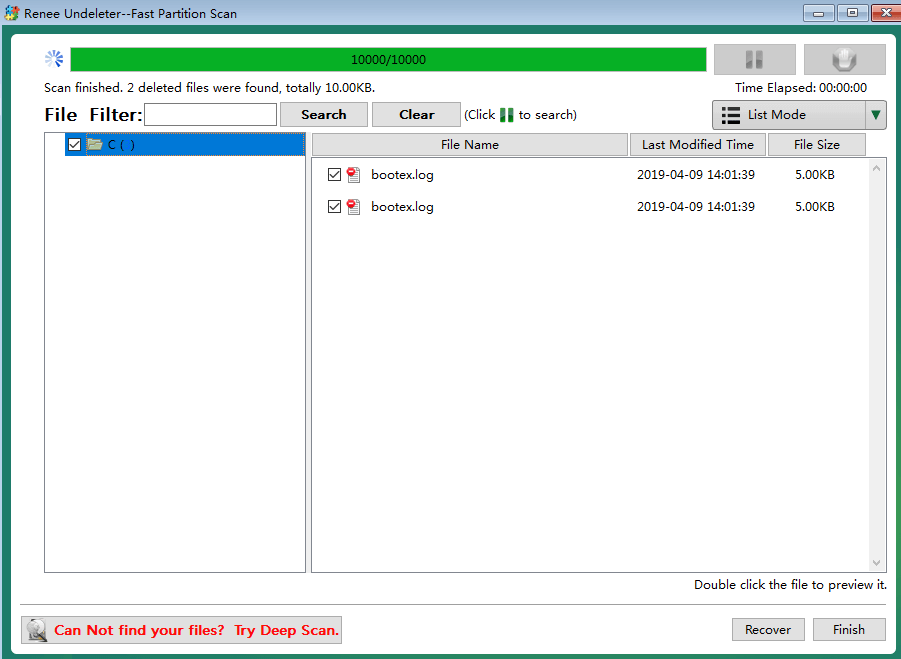
Relate Links :
How to Reset a MacBook to Factory Settings?
14-07-2020
Ashley S. Miller : MacBook runs so slow, but don’t know how to reset it to factory settings? Read this article and...
How to Solve External Hard Drive is not Showing Up in Mac?
30-07-2019
Jennifer Thatcher : Mac is highly integrated, with many unchangeable parts. Many people prefer to use an external hard drive when...




