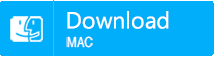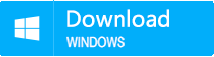How to Solve External Hard Drive is not Showing Up in Mac?
- Home
- Support
- Tips Data Recovery
- How to Solve External Hard Drive is not Showing Up in Mac?
Summary
Mac is highly integrated, with many unchangeable parts. Many people prefer to use an external hard drive when the memory isn’t enough but they may encounter that the external hard drive isn’t recognized or showing up. How to solve if it happens in your Mac? How to recover data from a formatted hard drive? This essay will tell you all.
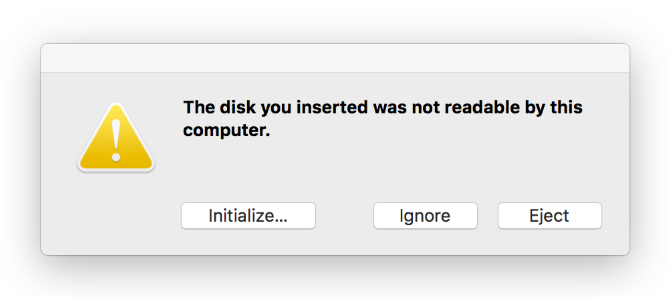
Why External Hard Drive not Showing up in Mac?
2. Check whether the drive has power supply.
3. Check whether the USB cable has been frayed.

5. Change to a different USB port. It may be a port issue.
6. Try the drive in Windows. The format of the drive may be received by Windows, not Mac.

Strong to recover Recover data from the storage devices sustaining many bad sectors;
Supported devices SD card, SDHC, SDXC, USB flash drive, hard disk and computer;
Supported file types Image, video, audio, text, email and so on;
Easy to use Recover data by 3 steps and support to preview scan results;
Multiple scan modes Fast partition/whole partition/whole disk scan.
Easy to use Recover data by 3 steps;
Multiple scan modes Fast partition/whole partition/whole disk scan;
Supported devices SD card/USB/hard disk, etc.
Free TrialFree TrialFree Trial 800 people have downloaded!How if External Hard Drive not Showing up in Mac?
1. Manually Mount External Hard Drive
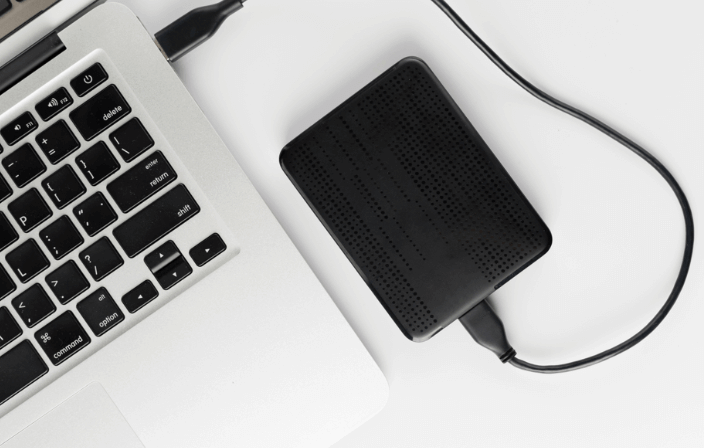
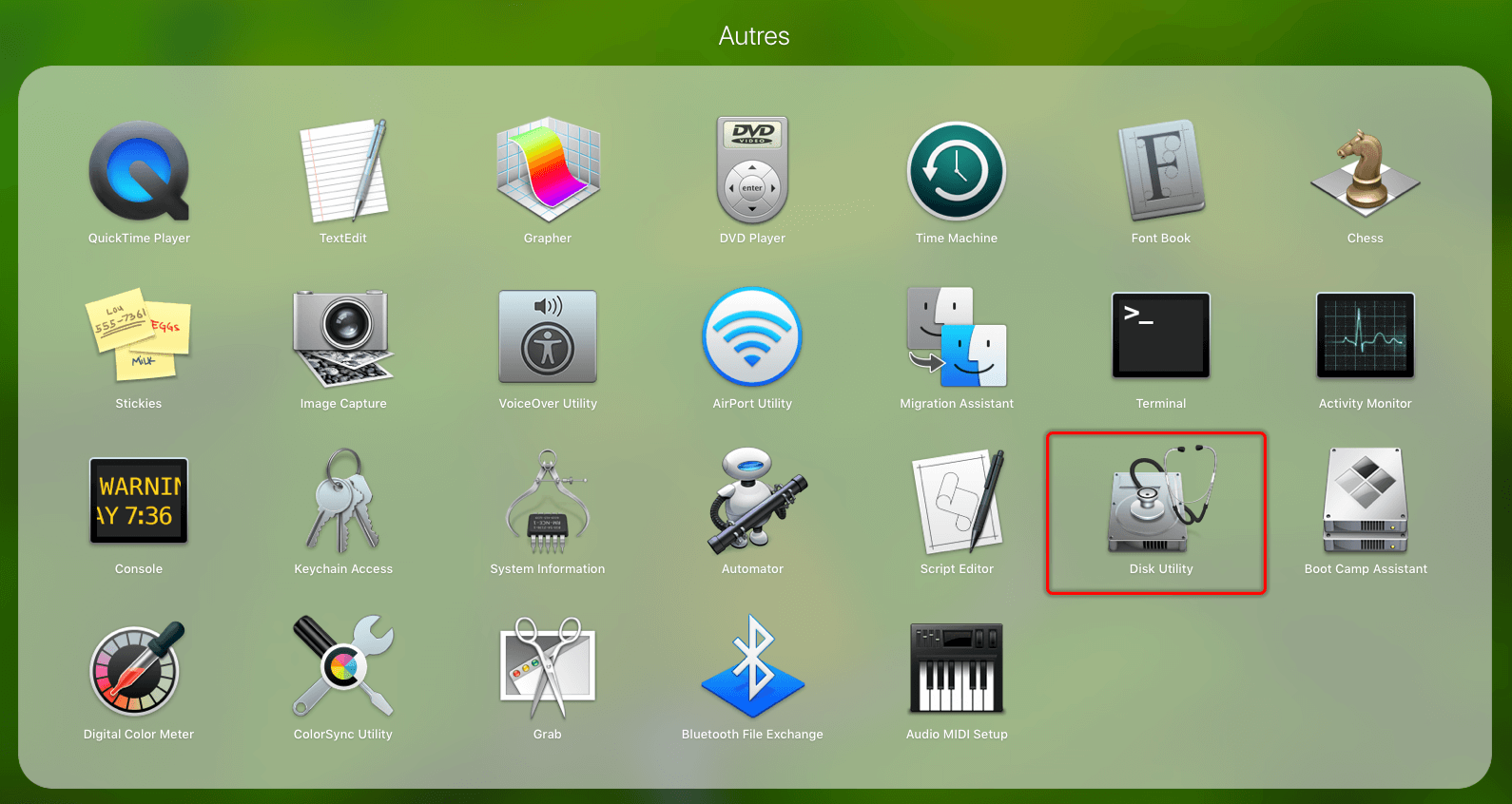
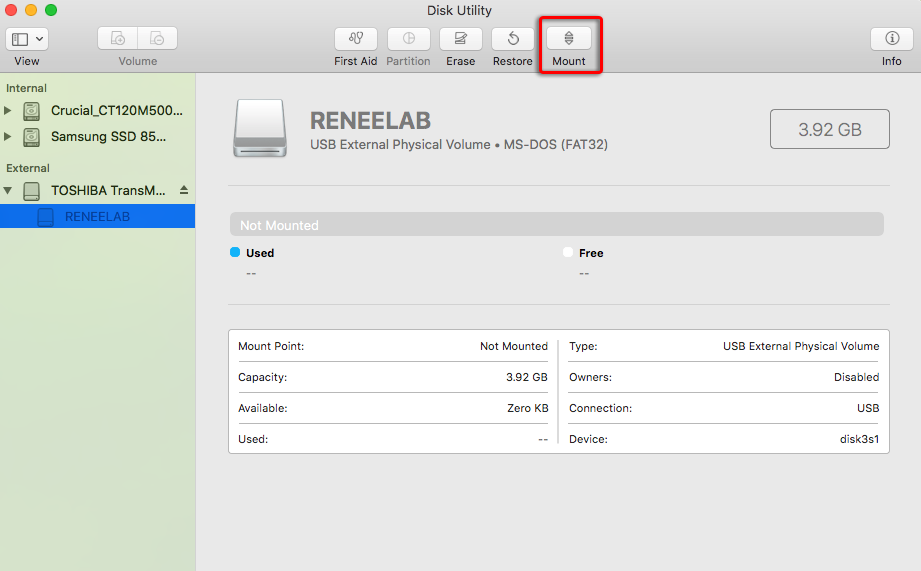
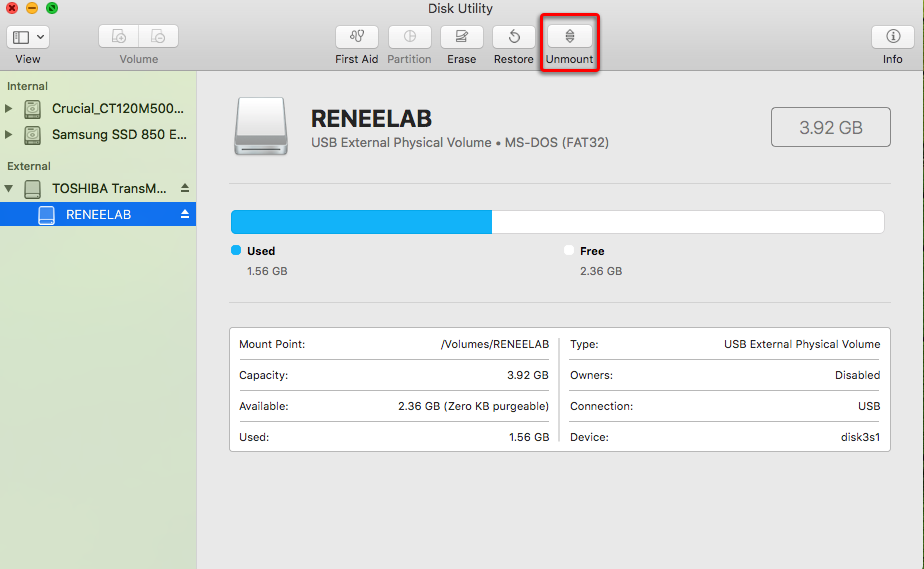
2. Check External Hard Drive Format
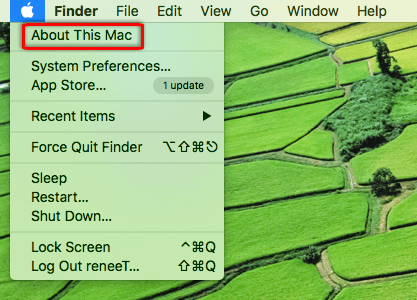
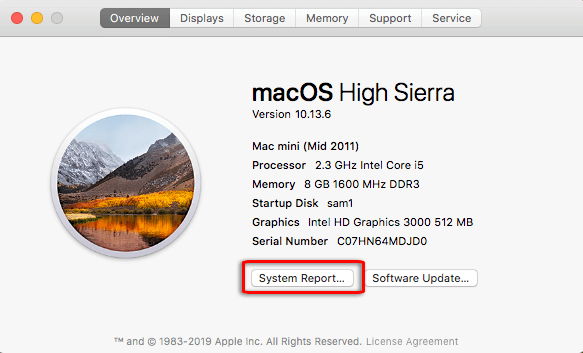
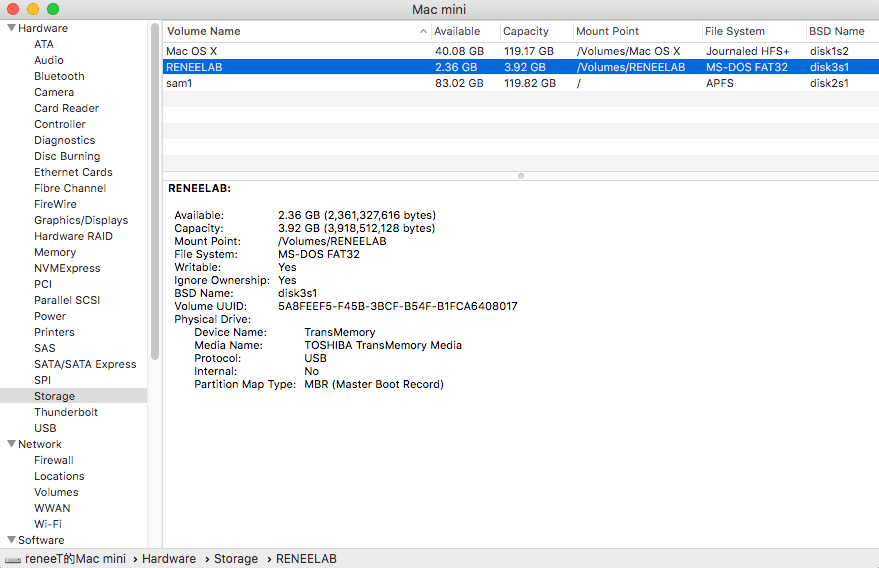
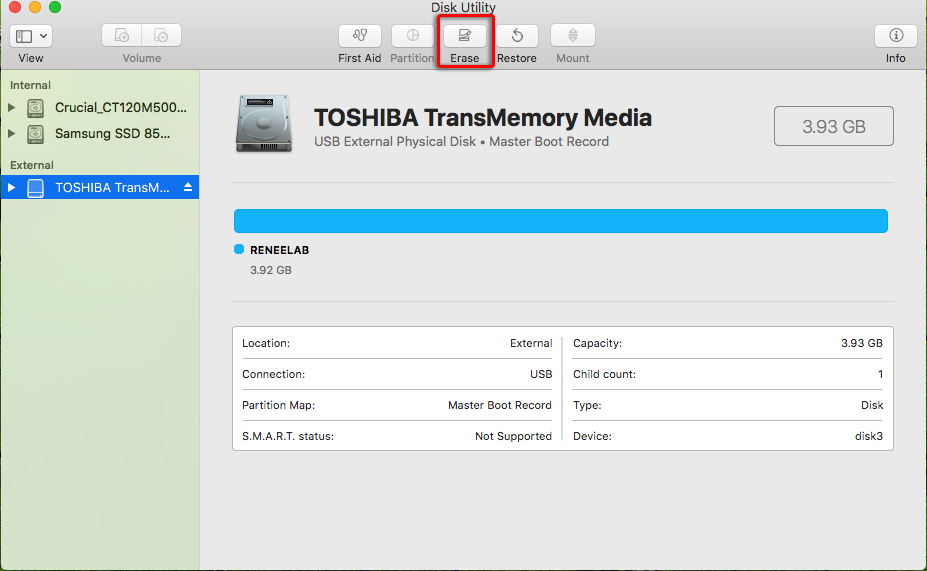
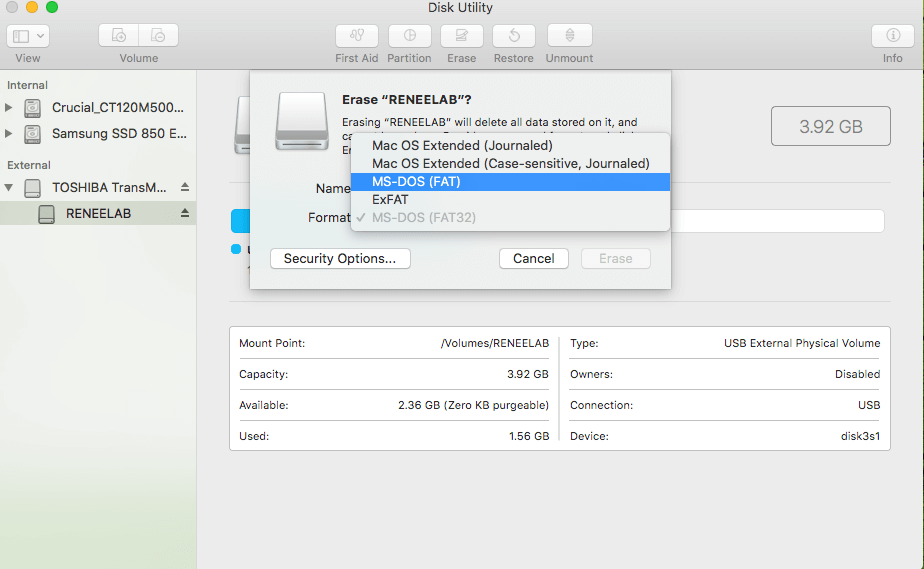
3. First Aid for External Hard Drive
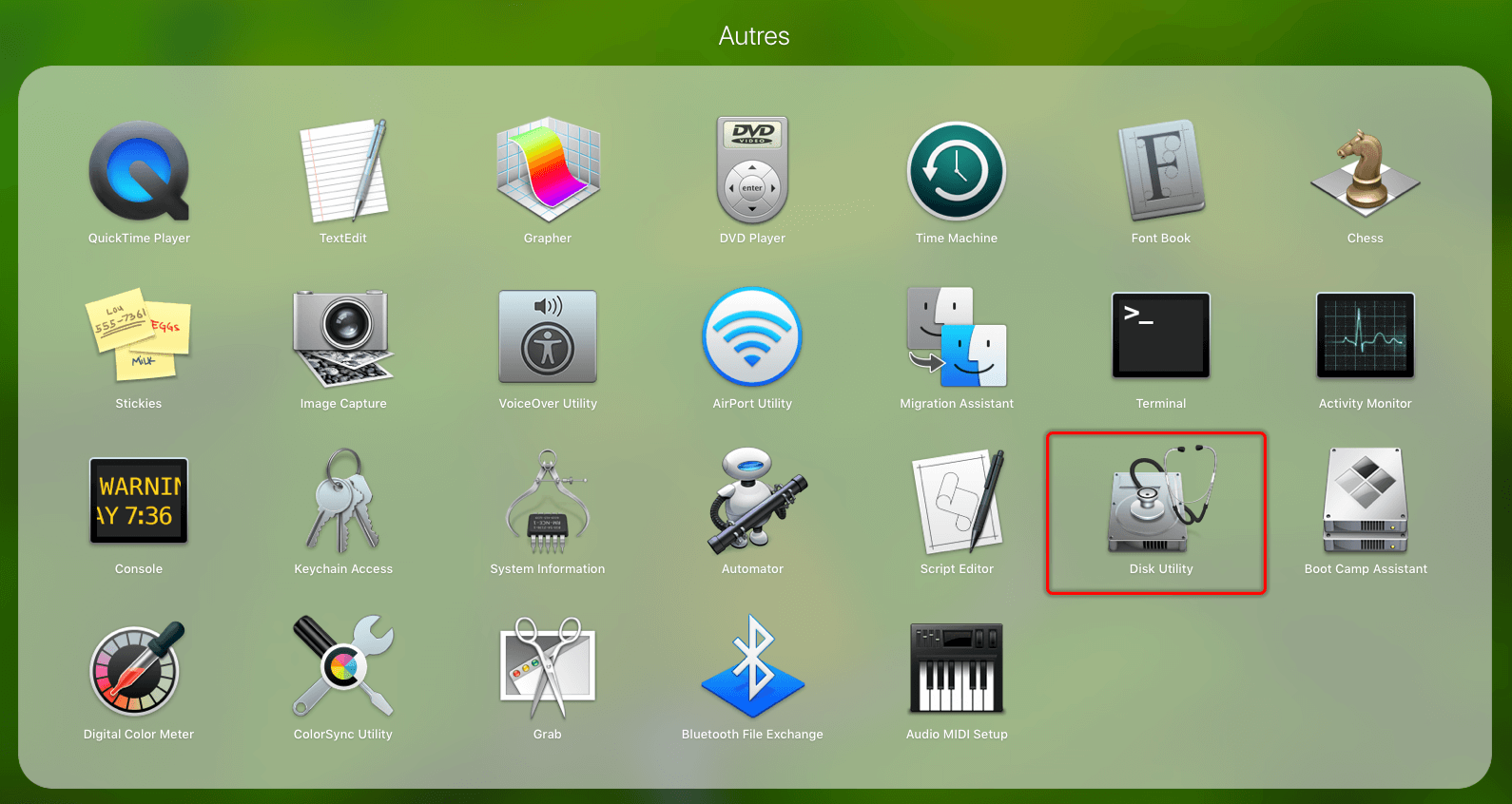
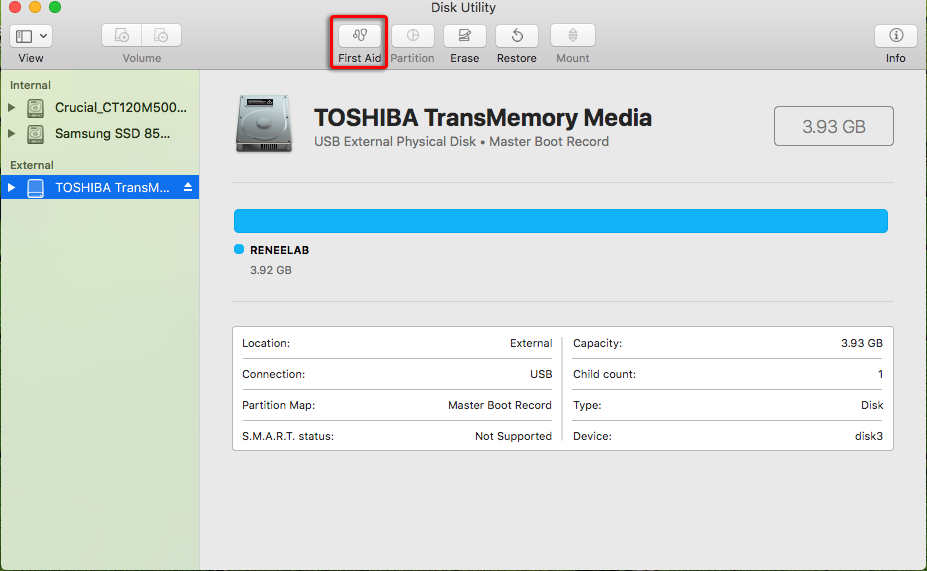
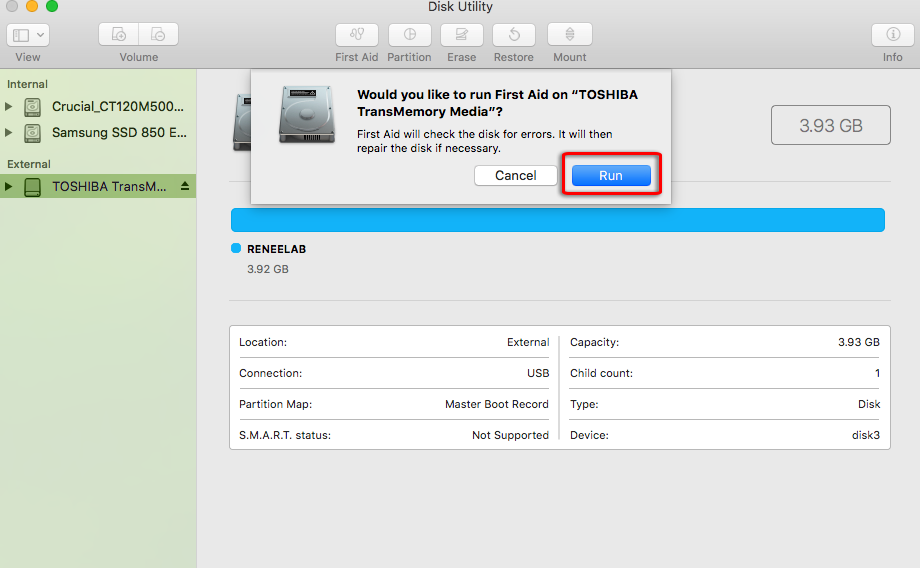
How to Recover Data within Unreadable Hard Drive in MacOS?
Data Recovery Software- Renee Undeleter
- Files recovery – Recover the files after emptying Recycle Bin or deleted by mistake without data backup.
- Formatted recovery – Scan the whole partition and list all files, especially for the formatted partition or inaccessible issue.
- Partition recovery – Scan entire disk to find out all partitions’ information and simulate the partition table.
- Image creation – Clone a partition image which can be used in case that reading partition is slow or need a backup.
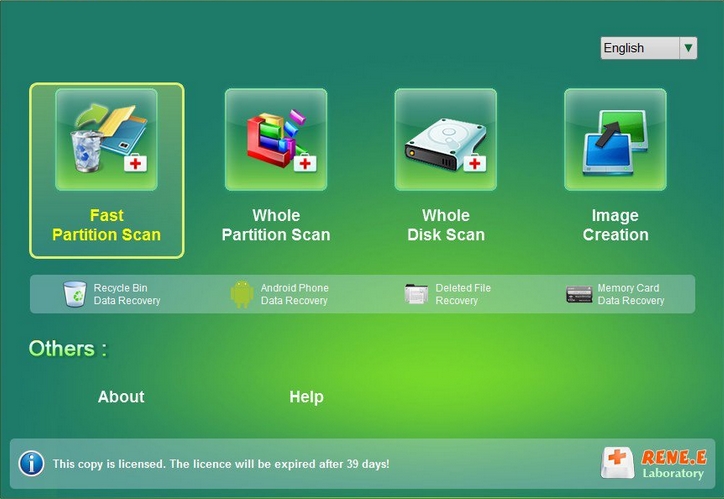
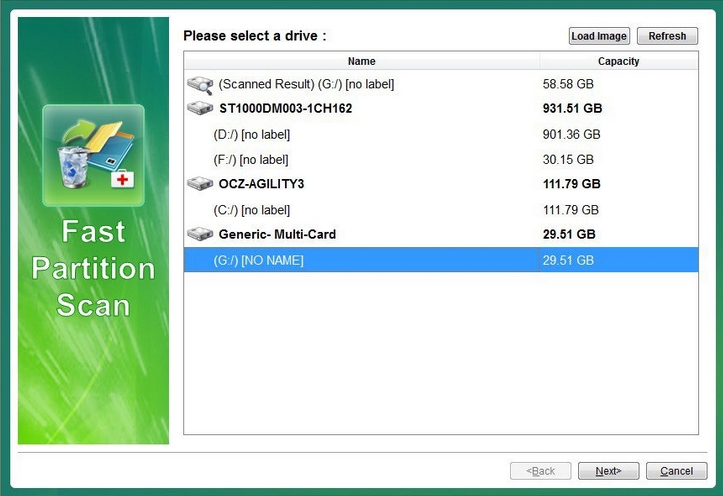
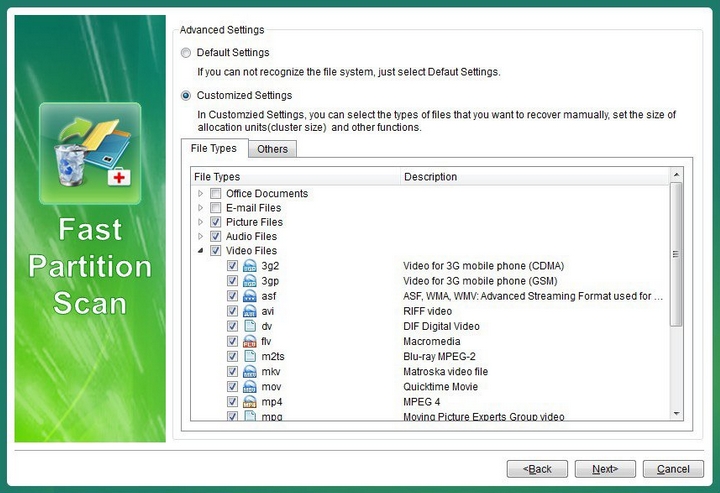
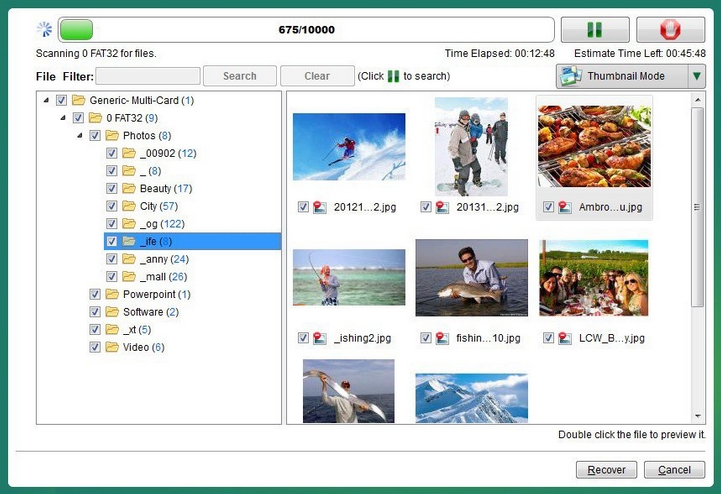
Relate Links :
How to Convert MP3 to MP4 with Converter
08-04-2019
Jennifer Thatcher : How if you want to share the MP3 song on the video website, such as YouTube? In this...
SD Card Shows "Secure Digital Storage Device" after Connected to Computer?
29-07-2019
John Weaver : When you insert the SD card or microSD card into the PC, it probably shows up “Secure Digital...