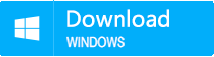Edit and Modify PDF Text: Expert Tips
- Home
- Support
- Tips PDF Converter
- Edit and Modify PDF Text: Expert Tips
Summary
Master PDF editing techniques with advanced tools to edit pdf text and tailor content precisely to your requirements.
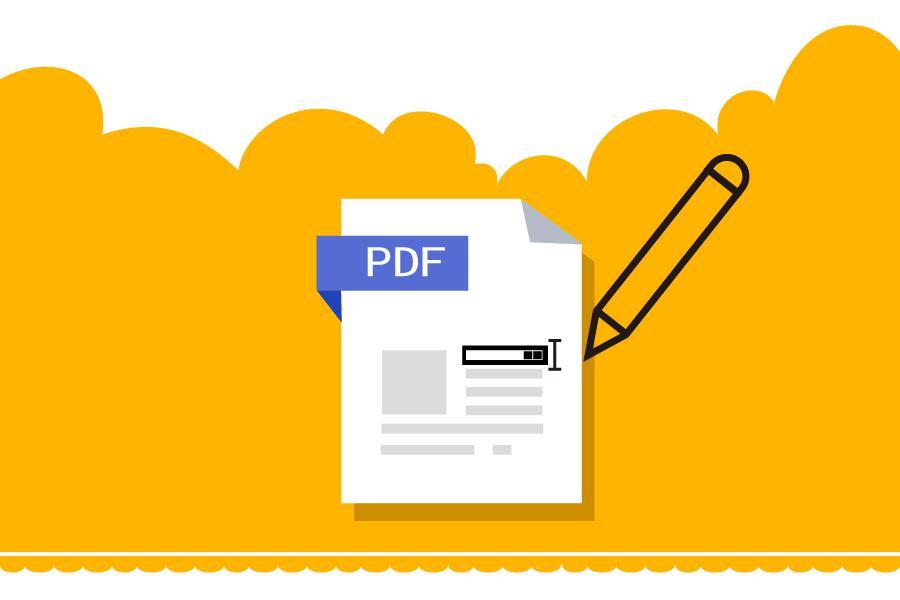
- The popularity of the format is high. You can directly open PDF files on any device with any operating system.
- PDF supports a variety of image compression algorithms, so it will not take up too much storage space on the hard disk.
- Users can customize security settings, such as encryption to protect files, prohibit printing or editing.
- Support vector graphics, zoom in and out without affecting the clarity.
shortcoming:
- Editing PDF content requires the installation of paid PDF editing software.
- It will be troublesome to modify and edit the text of the scanned PDF.

Easy to use Friendly to computer beginners
Multifunctional Encrypt/decrypt/split/merge/add watermark
Safe Protect PDF with AES256 algorithms
Quick Edit/convert dozens of PDF files in batch
Compatible Convert PDF to Excel/PowerPoint/Text, etc.
Easy Use with simple steps
Functional Encrypt/decrypt/split/merge/watermark
Safe Protect PDF with AES256 algorithms
Free TrialFree TrialNow 800 people have obtained the free version!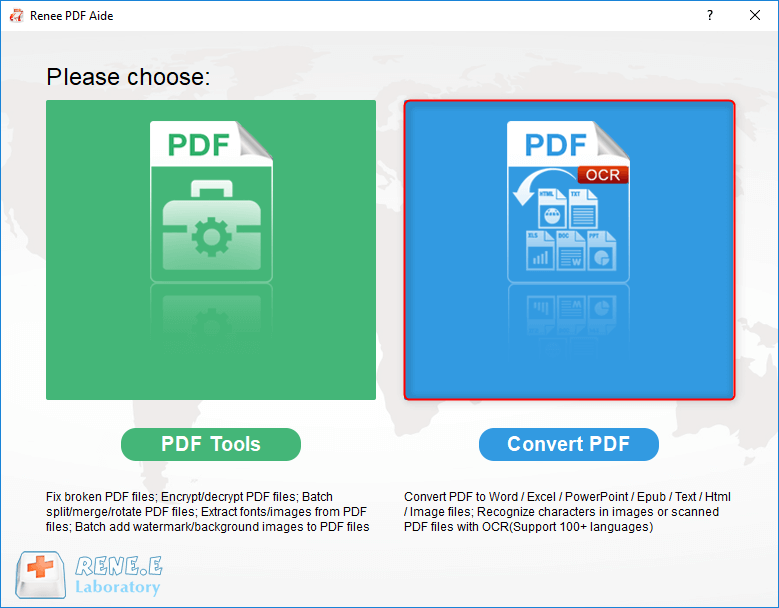
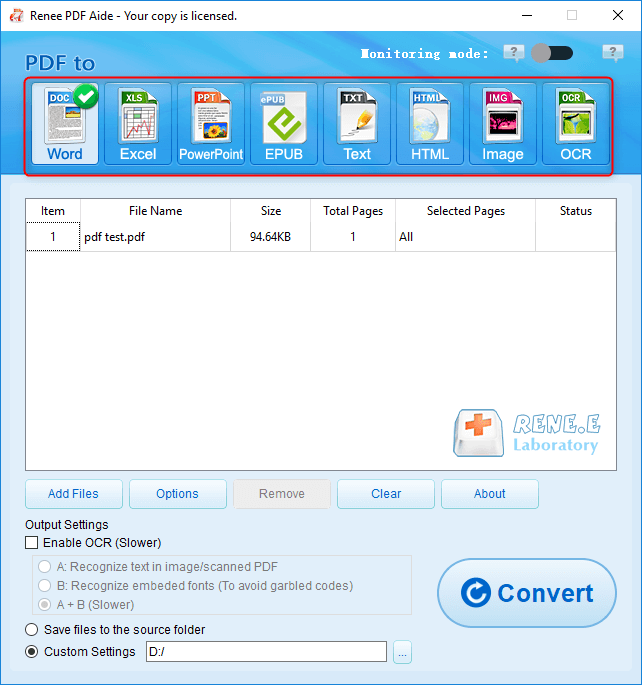
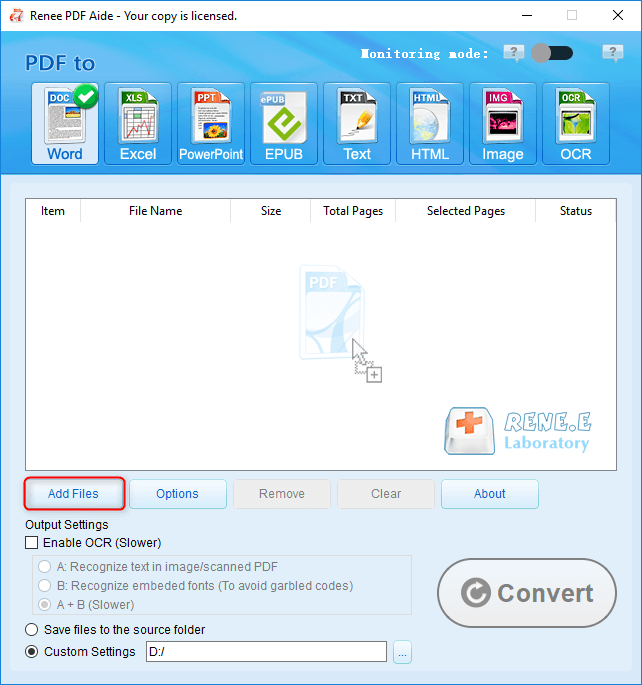
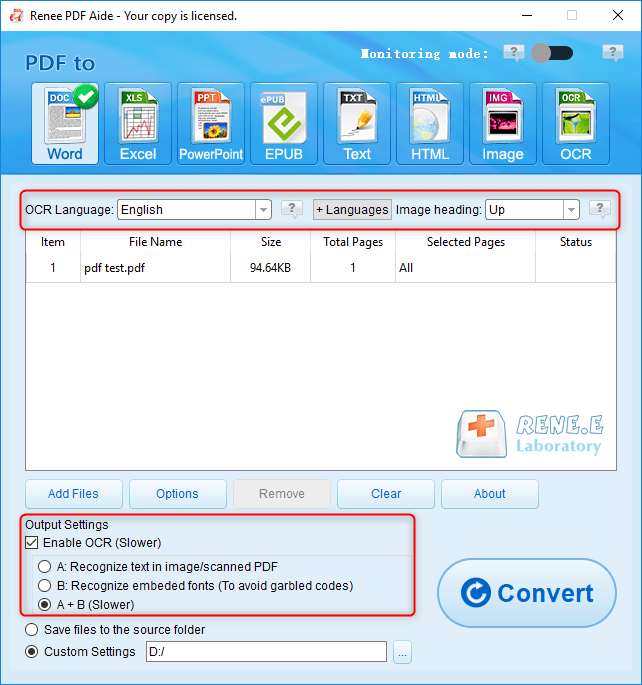
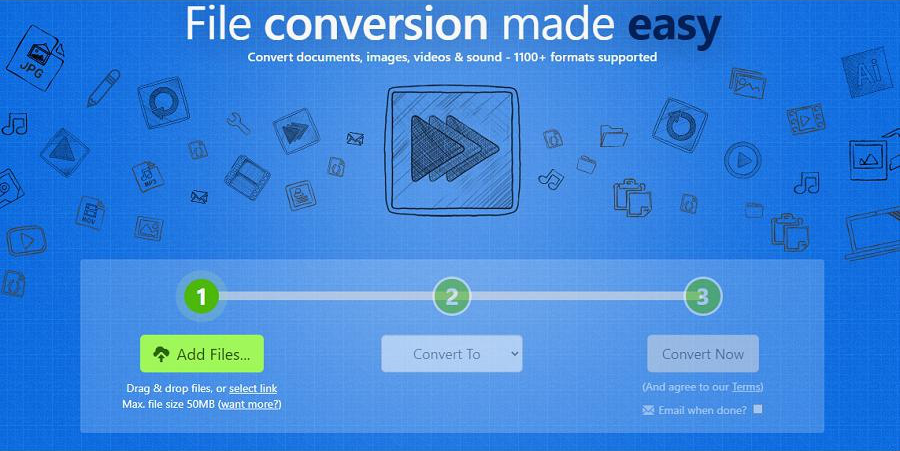
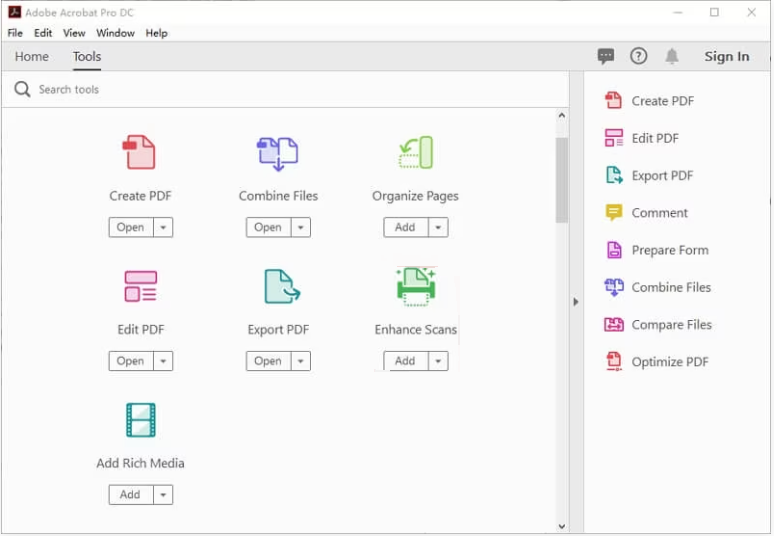
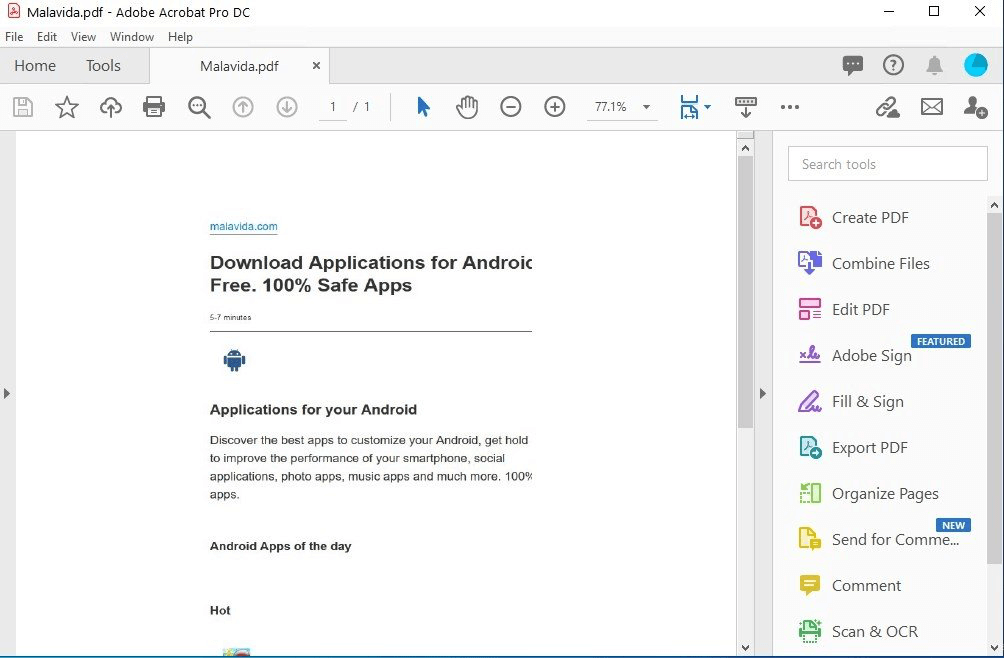
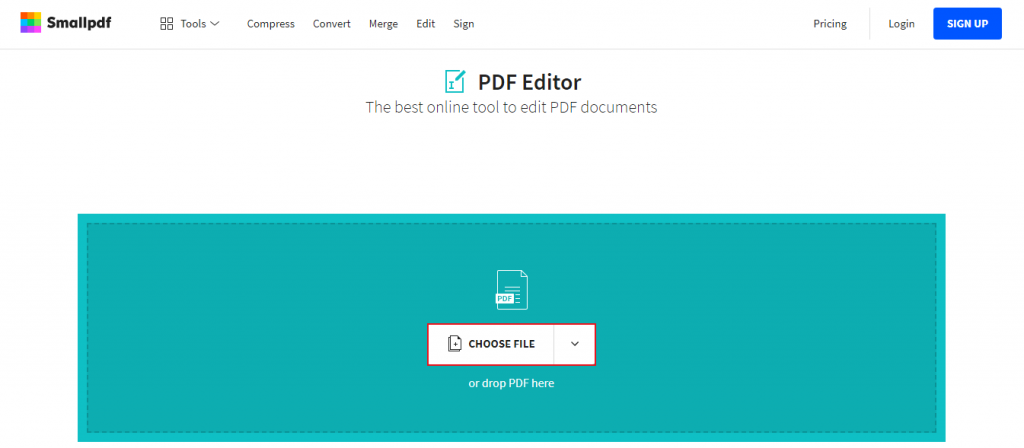
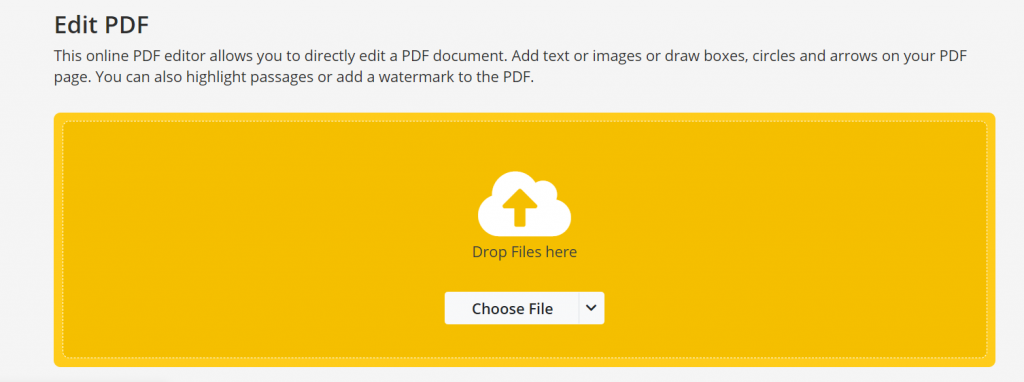

Easy to use Friendly to computer beginners
Multifunctional Encrypt/decrypt/split/merge/add watermark
Safe Protect PDF with AES256 algorithms
Quick Edit/convert dozens of PDF files in batch
Compatible Convert PDF to Excel/PowerPoint/Text, etc.
Easy Use with simple steps
Functional Encrypt/decrypt/split/merge/watermark
Safe Protect PDF with AES256 algorithms
Free TrialFree TrialNow 800 people have obtained the free version!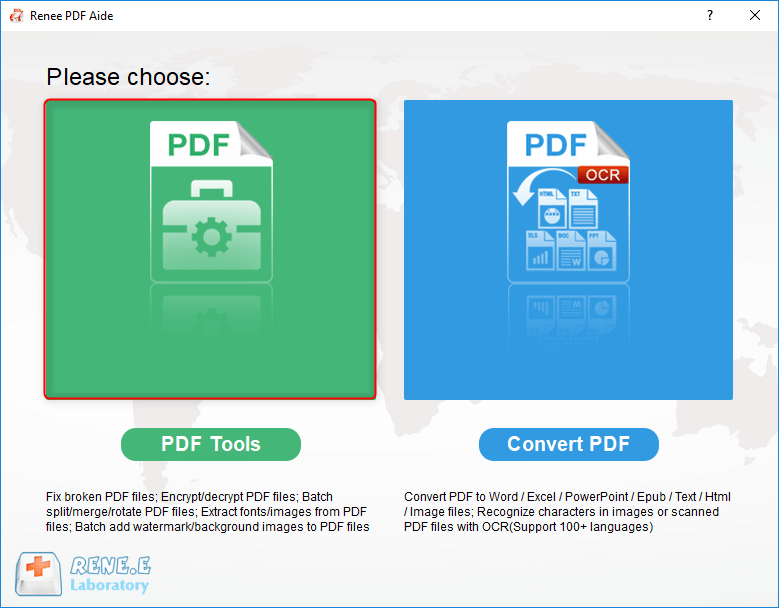
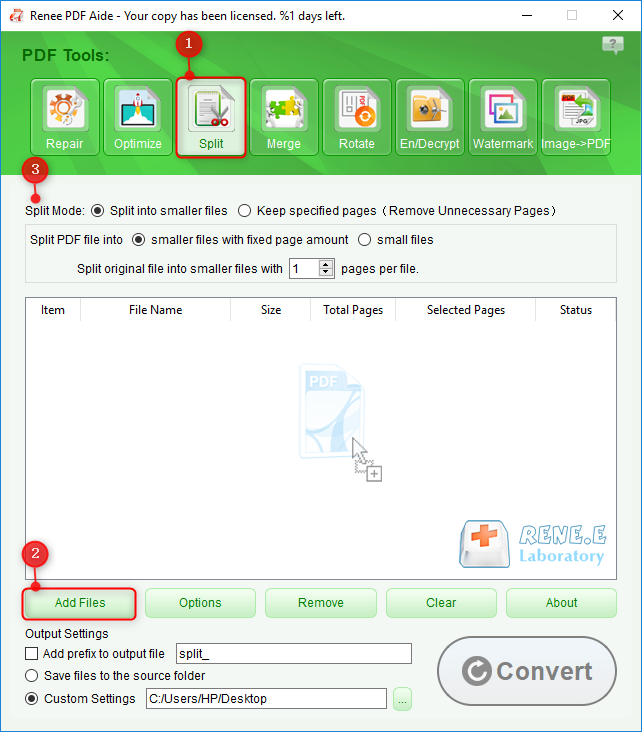
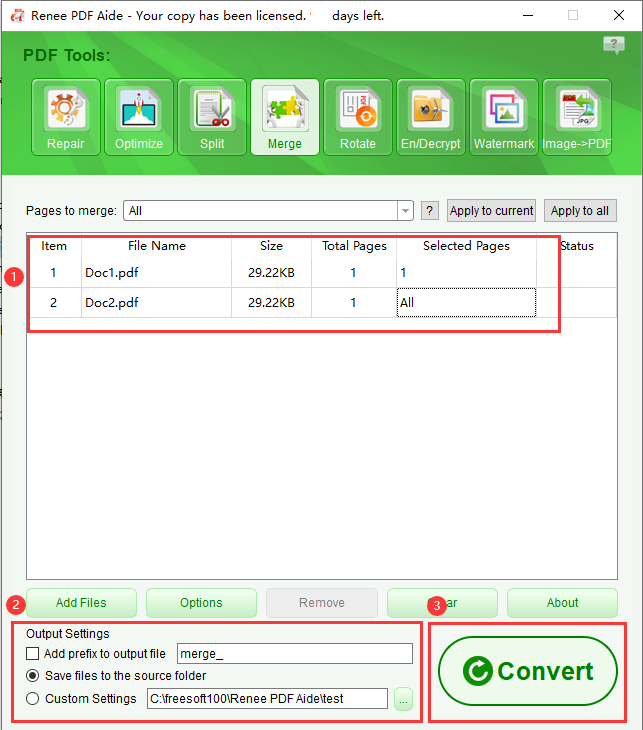
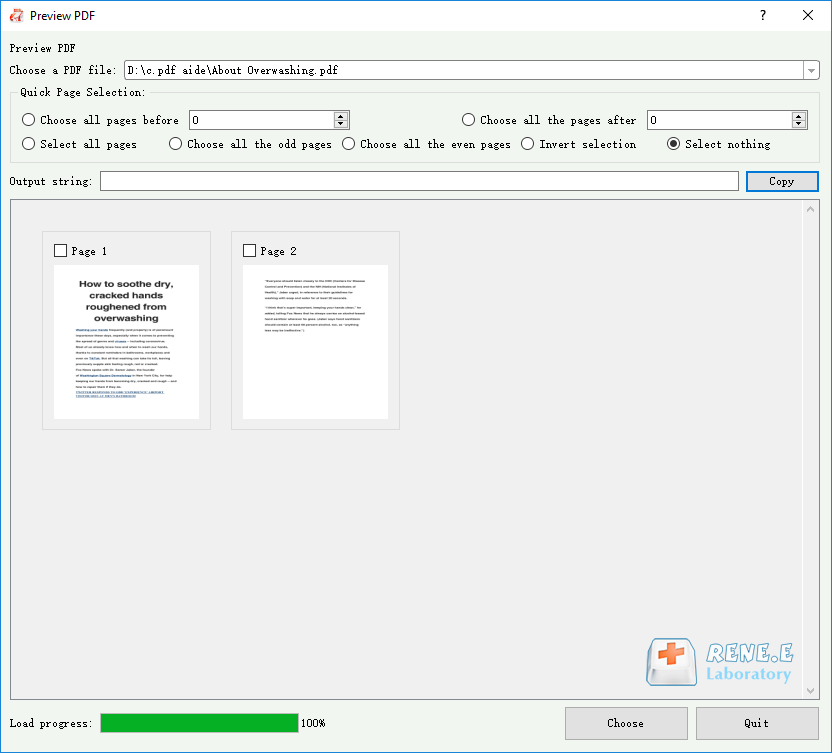
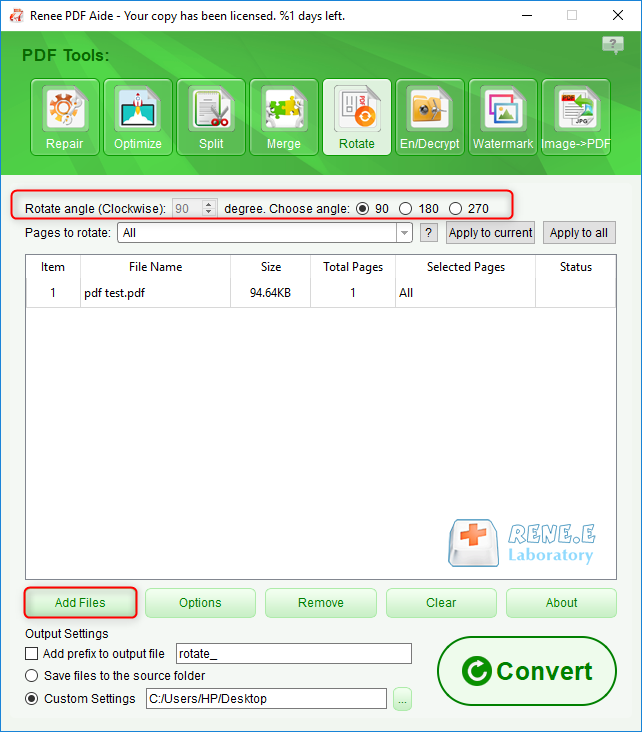
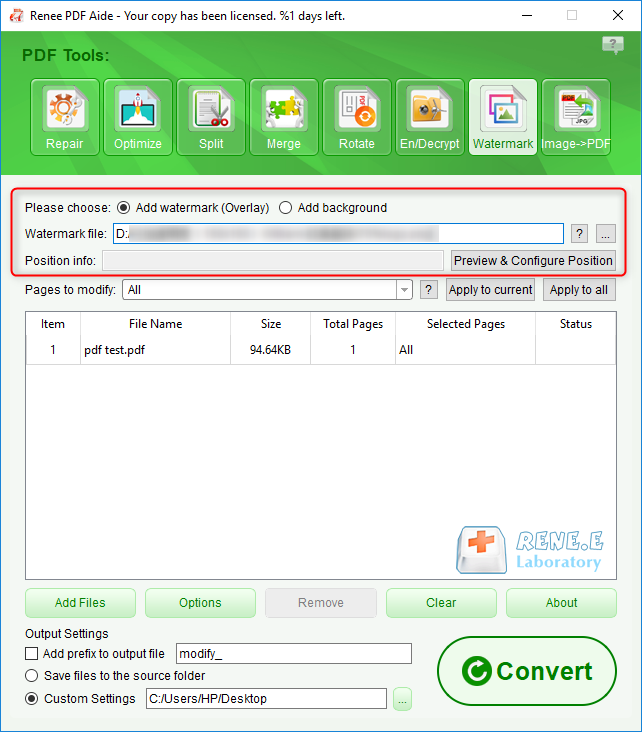
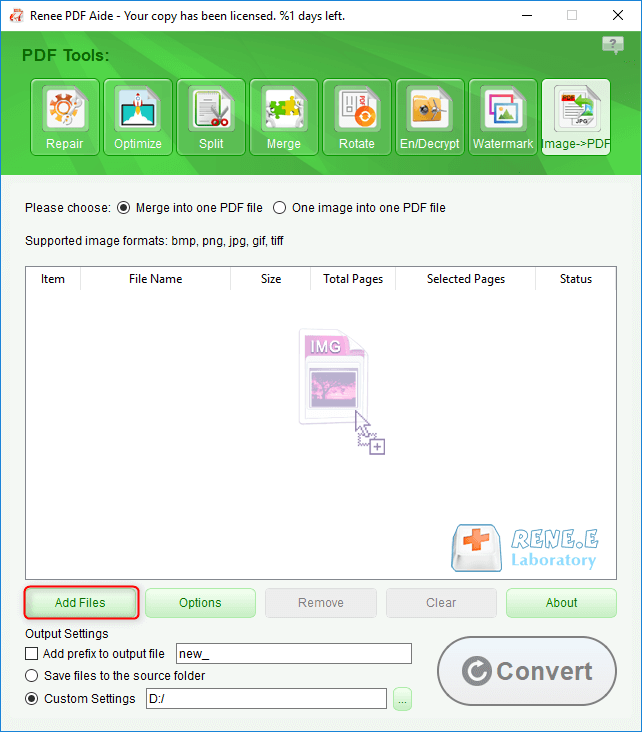
- Merge into one file: Generate all the added pictures into one PDF file, and one picture generates one page of PDF.
- One image and one PDF file: Generate PDF files for all the added pictures, and generate a PDF file for one picture.
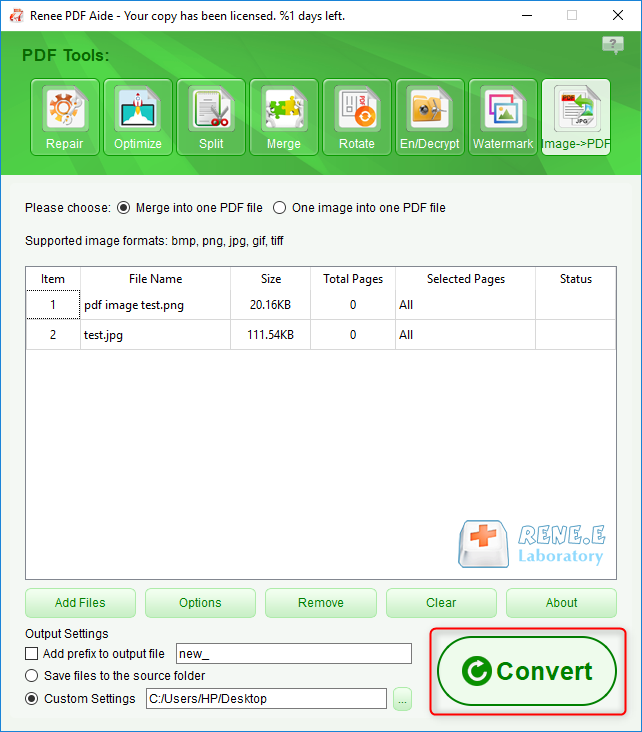
- Online page loading speed (linearize): This option is suitable for PDF files to be uploaded to the website. After optimization, the PDF file loading will be smoother.
- Compress Images: Compress images in PDF files.
- Compress data stream: Compress PDF file data stream. (PDF file capacity becomes smaller)
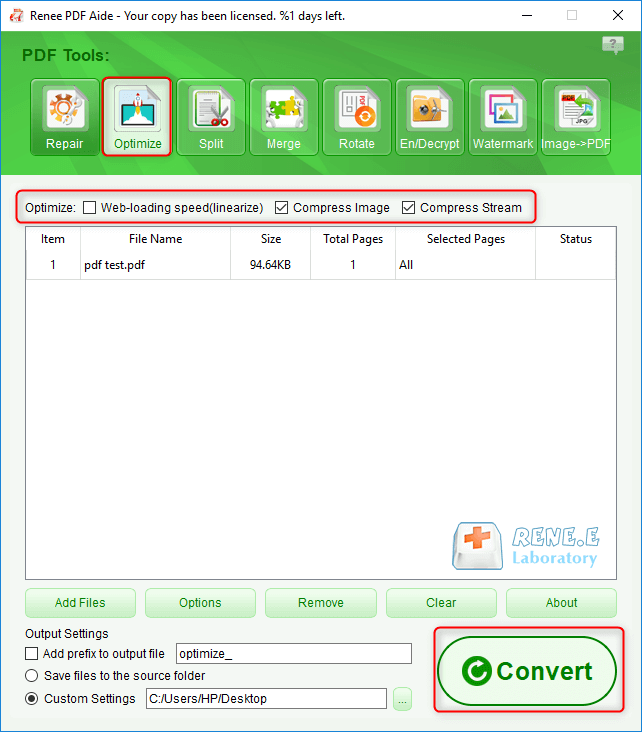
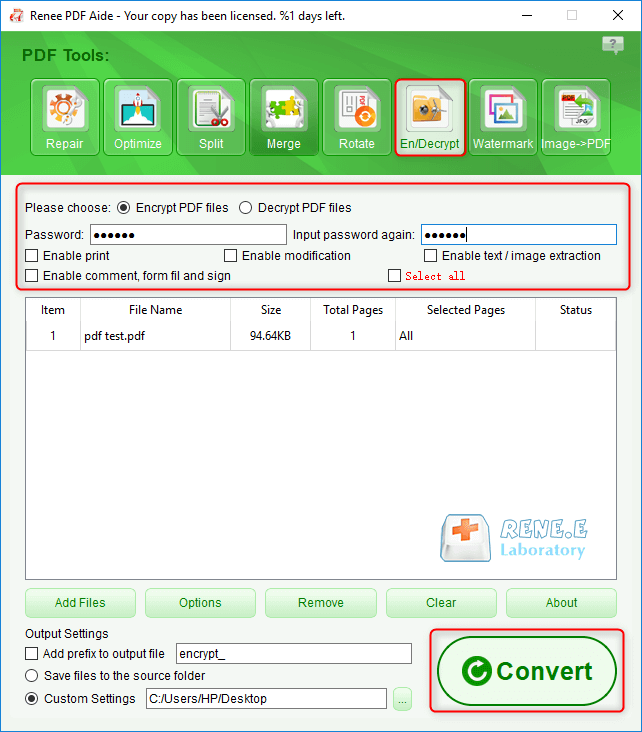
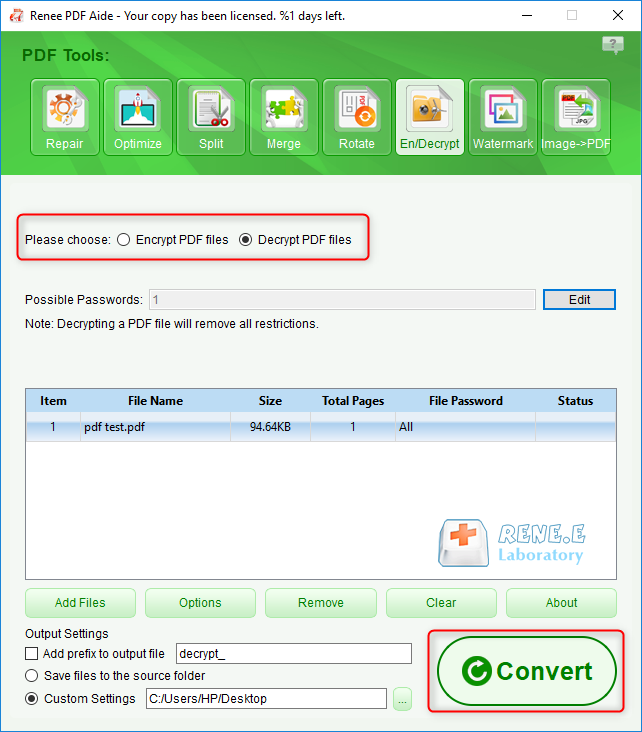
Relate Links :
07-05-2024
Amanda J. Brook : Discover the best free and user-friendly PDF converters for mobile phones. Learn how to convert PDF files effortlessly...
PDF Converter: How to Convert PDF to PowerPoint?
22-04-2021
Ashley S. Miller : PPT, the combination of images and text, is used in presentation, lecture and report. How if you want...
PDF Converter: How to Convert PDF to Text?
21-04-2021
John Weaver : In these recent years, PDF is clear, safe and integrated. Usually, a file should be converted between PDF...
PDF Converter: How to Convert PDF Image to DOC?
30-04-2021
Jennifer Thatcher : If you want to convert PDF to the .doc document, you should depend on the OCR technology which...