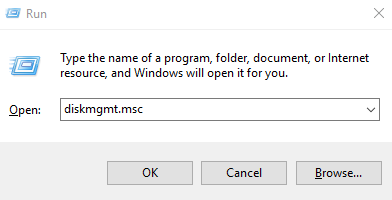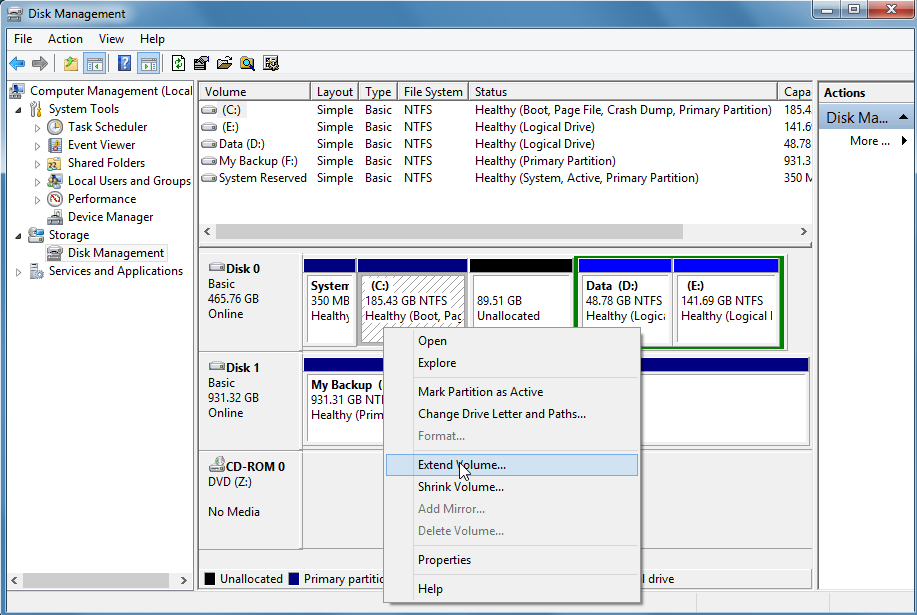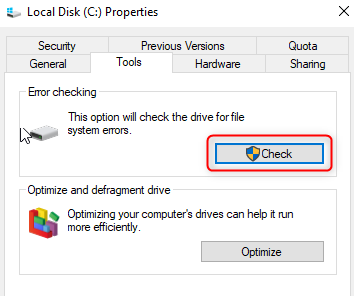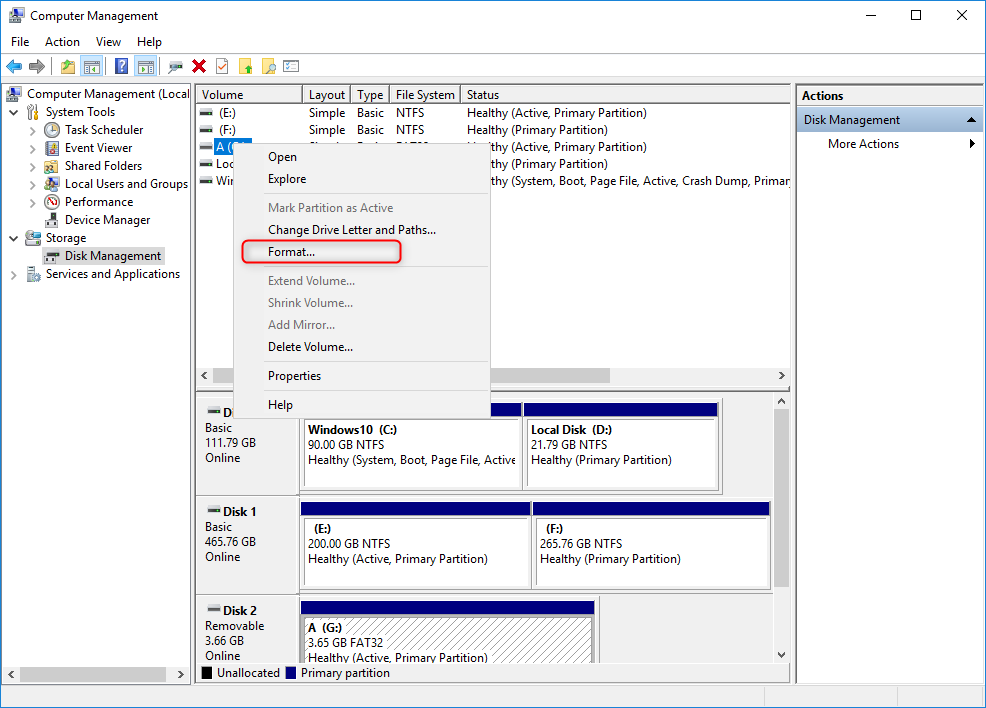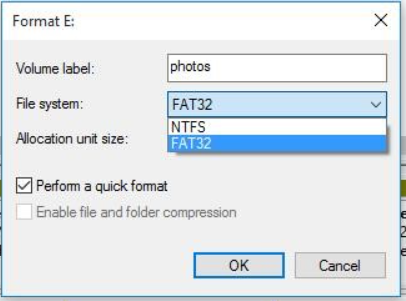Fixing the External Hard Drive Freezes Issue: Quick Solutions
- Home
- Support
- Tips Data Recovery
- Fixing the External Hard Drive Freezes Issue: Quick Solutions
Summary
Learn how to fix the issue "external hard drive freezes" when accessing them through the computer file explorer. Discover effective solutions in this article.
Table of contents

F: Refers to the drive letter of the mobile hard disk partition;
/f will fix errors on disk;
/r will find bad sectors and restore readable information;
/x means to forcibly dismount the volume if necessary; any open handles to the drive will be invalidated.
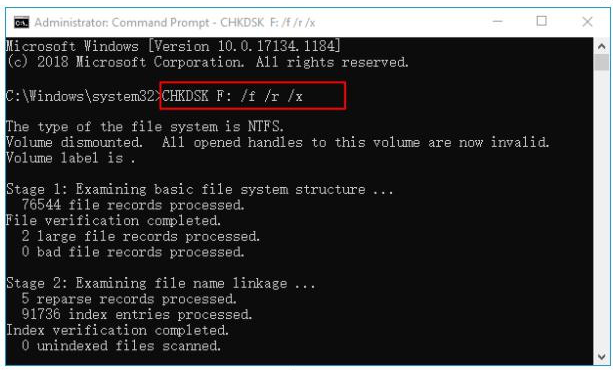

Easy to use Recover data by 3 steps;
Multiple scan modes Fast partition scan, whole partition scan and whole disk scan;
Supported file types Image, video, audio, text, email and so on;
Image creation Create a partition image to read and back up data;
Supported devices SD card, SDHC, SDXC, USB flash drive, hard disk and computer.
Easy to use Recover data by 3 steps;
Multiple scan modes Fast partition/whole partition/whole disk scan;
Supported devices SD card/USB/hard disk.
Free TrialFree TrialFree Trial 800 people have downloaded!Fast Partition Scan - Quickly retrieve files lost due to accidental deletion or emptying the recycle bin.
Whole Partition Scan – Quickly recover files lost due to inaccessible or formatted partitions.
Whole Disk Scan – Analyze and get partition information and perform a full scan of the entire partition.
Image Creation – You can create a mirror image for a partition to back up the current partition state.
Relate Links :
Solving Toshiba External Hard Drive Not Showing Up Issues
02-08-2023
John Weaver : Discover solutions for common issues like unrecognized hard drives in Toshiba mobile hard disks. Choose from different capacities...
Fixing the WD External Hard Drive Not Recognized Issue
02-08-2023
Amanda J. Brook : Learn how to solve the issue of your WD external hard drive not being recognized by your computer....
How To Recover Data from A Hard Drive That Won't Boot: Ultimate Guide
19-02-2024
Ashley S. Miller : Discover the techniques for retrieving your vital data from a non-starting computer. Gain access to crucial files on...
How To Recover Data from a Formatted Hard Drive?
19-02-2024
Ashley S. Miller : Discover the process of retrieving data from an accidentally formatted hard drive using expert data recovery software. Stay...