How to Recover Files Deleted from Recycle Bin on Windows?
- Home
- Support
- Tips Data Recovery
- How to Recover Files Deleted from Recycle Bin on Windows?
Summary
Many users may have carelessly deleted some important files and emptied the Recycle Bin. But most of users don’t know how to find back the deleted files. This essay will share some things which should be paid attention to after removing files or empty the recycle bin and how to effectively recover files deleted from Recycle Bin in Windows.
About Windows Recycle Bin
How Does Windows Recycle Bin Work
Deleted files will be transferred to the Recycle bin in Windows system. Generally, they are temporarily stored in the Recycle bin. Users could restore these files as long as the Recycle bin is not emptied. Besides, system usually creates a recycle bin on each partition for each user and the names of it are basically similar.
Tips: “SID” in the name refers to a string of characters that Windows uses to mark OBJECT (User or group), such as S-1-5-21-1858328346-1692621842-485598107-500.
| System | The Name of Recycle Bin |
| WIN 95/98/ME | X:\Recycled\ |
| WIN NT/2K/XP | X:\Recycler\SID\ |
| WIN CISTA/7/8 | X:\$Recycle.Bin\SID\ (System partition) X:\$RECYCLE.BIN\SID\ (Non-system partition) |
As for the recycle bin mechanism, when deleting a file, Windows will creates a file $IXXXXXX.EXT in the recycle bin of the current partition. At the same time, system renames the deleted file to be $RXXXXXX.EXT and moves it to the recycle bin. XXXXXX is a random character string generated by the system and EXT is the file extension. The process of deleting a folder is basically similar to deleting a file. But the deleted folder doesn’t have an extension.
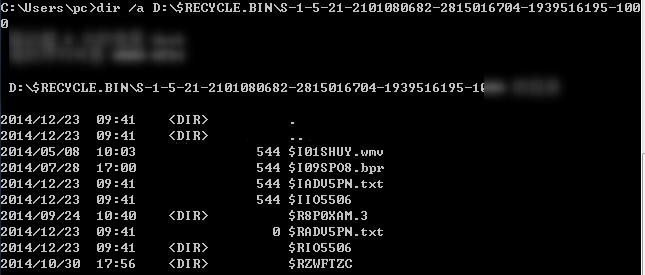
If the Recycle bin is cleared, all files inside will be removed and it will make space for the hard drive. Perhaps you consider those files are completely deleted. But actually these files still exist and the operating system just marks them as deleted. And we can’t directly find them with the file path. Generally, the files remarked as deleted are not thoroughly removed until they are overwritten by new data.
What should be Paid Attention to after Empty the Recycle Bin
- It’s suggested to stop saving any data to the hard drive after the recycle bin is emptied. As for HDD, the deleted files are just marked as invalid. They will be completely removed only when they are overwritten by new data. Once the files are deleted, it’s necessary to use the data recovery software to restore them immediately.
- As for SSD which supports Trim command on Windows 7/8/10, the deleted files basically can’t be recovered from SSD.
Recover Deleted Files from Recycle bin to the Original Location
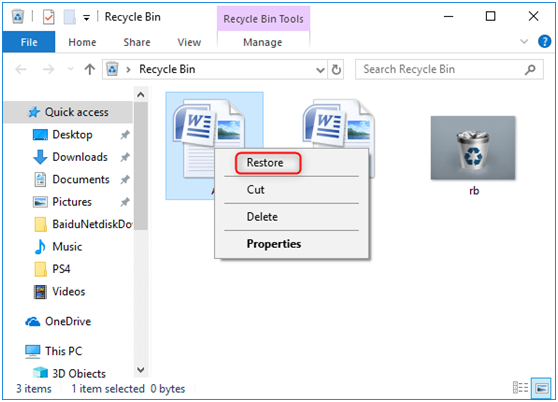
Recover Files Deleted from Windows Recycle Bin after Empty
Solution 1: Use Data Recovery Software to Recover Deleted Files from Recycle Bin
- Fast Partition & Whole Disk Scan
- Office Documents Preview
- Memory Card Data Recovery
- Amazing Photo Recovery
- Formatted Data Recovery
- Recycle Bin Data Recovery
Step 1: Launch Renee Undeleter and select “Fast Partition Scan” function.
This function supports to recover deleted files due to emptied recycle bin or Shift + Del.

Easy to use Recover by 3 steps.
Multiple scan modes Fast partition scan, whole partition scan and whole disk scan.
Supported file types Image, video, audio, text, email, etc.
Image creation Create partition image to speed up data backup.
Supported devices SD card, SDHC, SDXC, USB flash drive, hard disk, computer, etc.
Easy to use Recover by 3 steps.
Multiple scan modes Fast partition/whole partition/whole disk scan.
Supported devices SD card/USB/hard disk, etc.
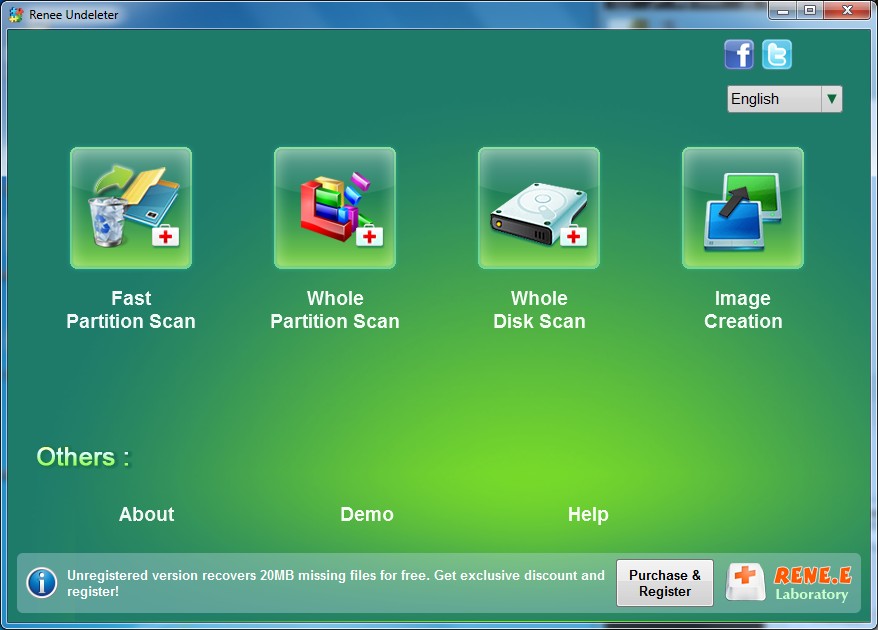
Step 2: Choose the partition where you save the deleted files to scan.
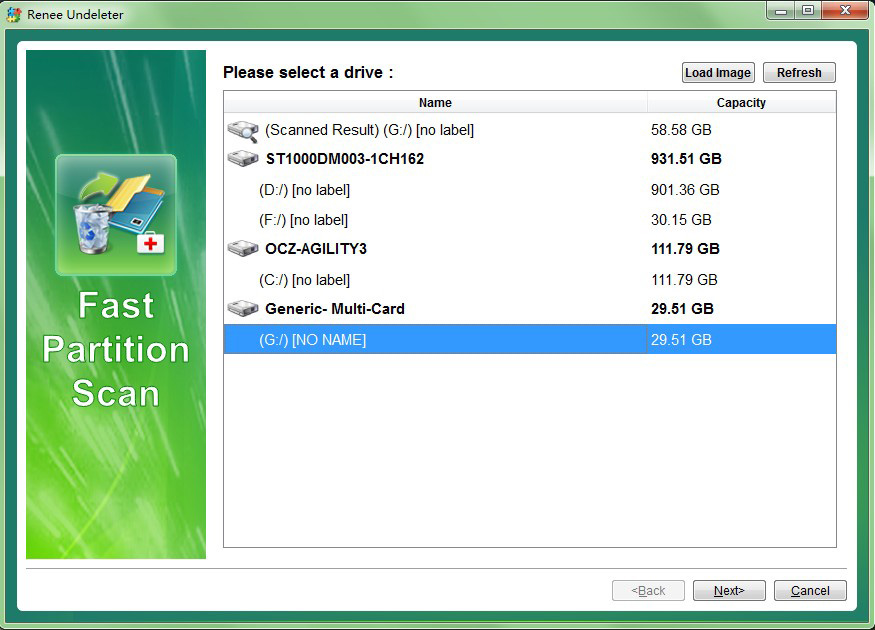
Step 3: Select “Fast Scan” and click “Next” to process the scan.
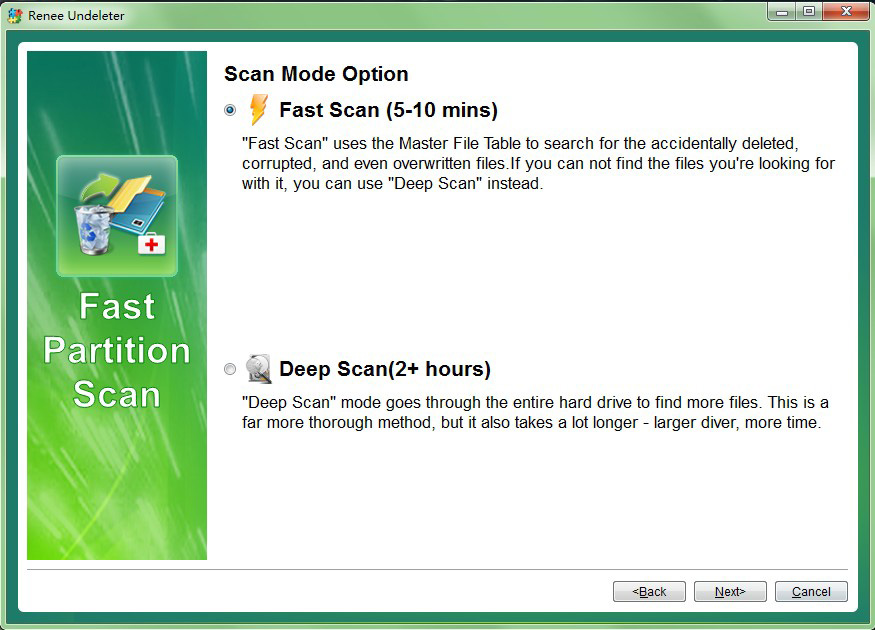
Step 4: Preview files in the scan result to check the quality when scan is processing.
Solution 2: Use Windows File History Recovery for SSD
Step 1: Press “Win” + “R” key to open Run box. Then type in: control. Press “Enter”.
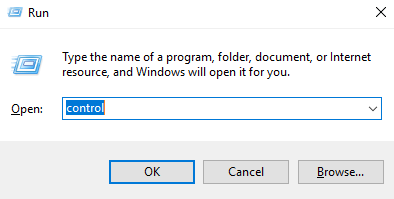
Step 2: After you go into “Control Panel”, click “Save backup copies of your files with File History” under “System and Security”. And then click “Restore personal files”.
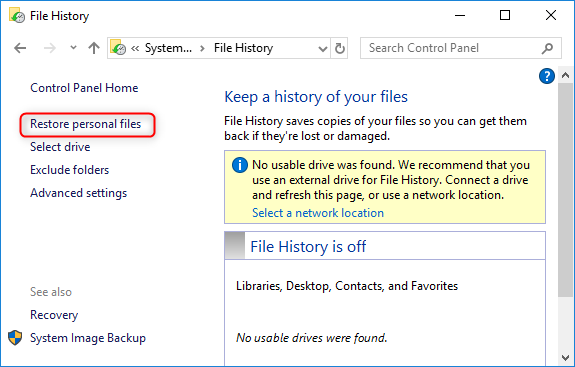
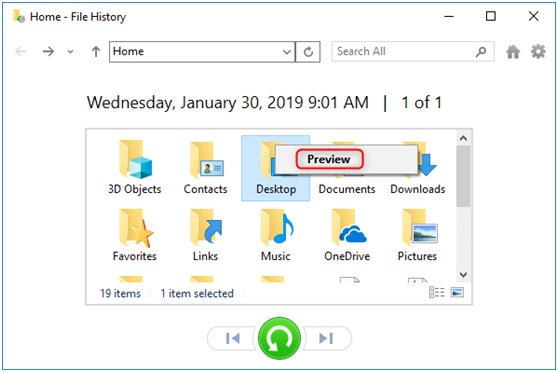
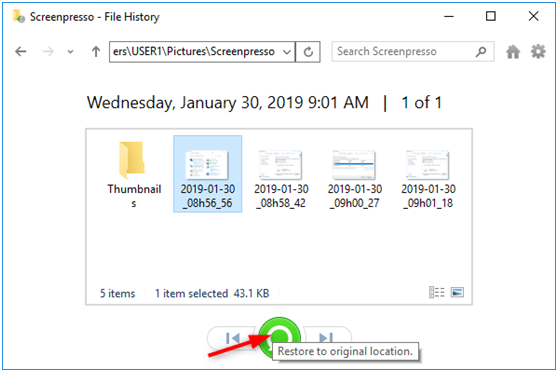
a. Right click the desktop and select “Personalize”.
b. Click “Themes” in the left pane and then click “Desktop icon settings”.
c. Check the box “Recycle bin”. Then click “Apply” and “OK”.
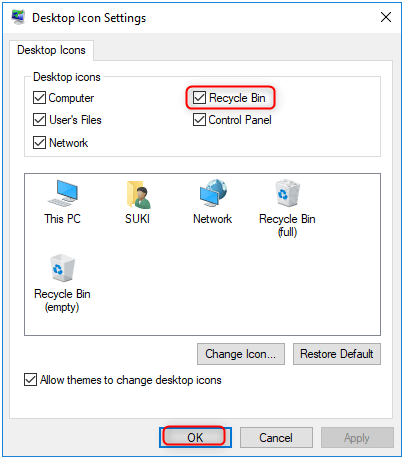
Relate Links :
Professional MP4 Joiner Help You Create Vlog Videos by Joining MP4
14-07-2020
Jennifer Thatcher : Now, we can see many Vlog videos on videos sharing website. In fact, the creation of Vlog is...
How to Recover Deleted Files from Windows 10?
10-08-2018
Amanda J. Brook : It is common for users to empty the recycle bin to get more free space and use shift...
RAW File System Recovery and Fix without Data Lost
25-02-2019
John Weaver : Generally, users may encounter different problem from HDD after using for a long time. Here, we will discuss...
Solved: Hard Drive/SSD Not Showing Up or Recognized in Windows 10/8.1/8/7
25-02-2019
John Weaver : New purchased SSD or hard disk is not showing up in computer? Disk suddenly fails to be recognized...




