External Hard Drive Not Showing up in File Explorer – How to Fix
- Home
- Support
- Tips Data Recovery
- External Hard Drive Not Showing up in File Explorer – How to Fix
Summary
Experiencing issues with your external hard drive not showing up in File Explorer? You're not alone. This common problem can be frustrating, but there are practical solutions at your fingertips. In our comprehensive guide, we walk you through troubleshooting techniques to detect and resolve the issue, ensuring you regain access to your valuable data. We'll also provide you with actionable steps to safely recover your files and get your external hard drive back in working order. Let's solve this problem together and restore full functionality to your external storage device.
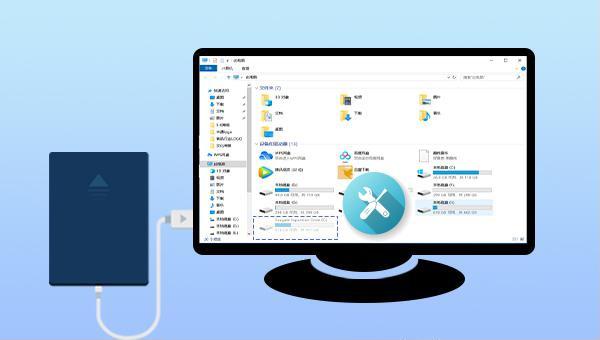
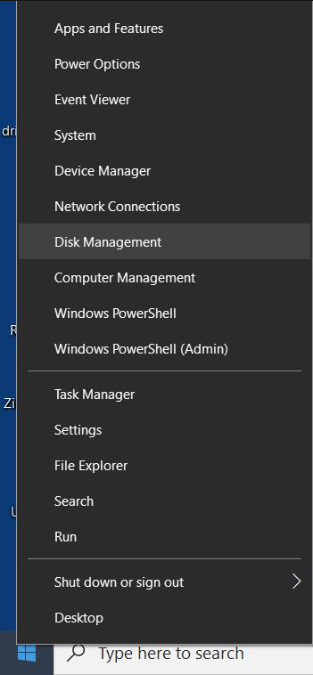
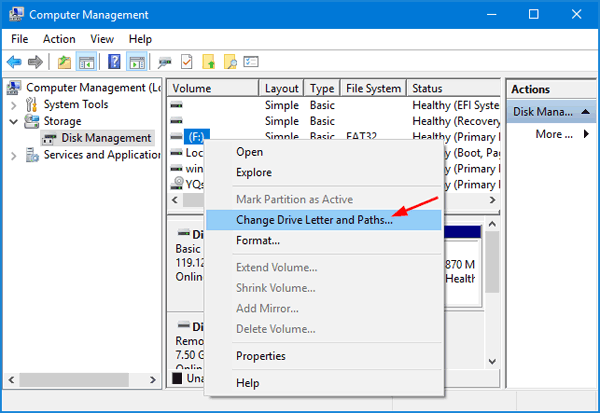
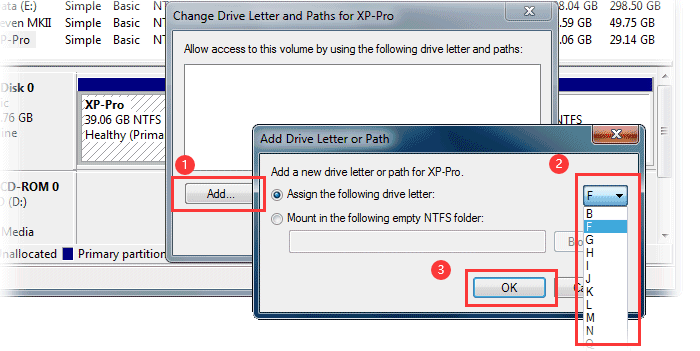
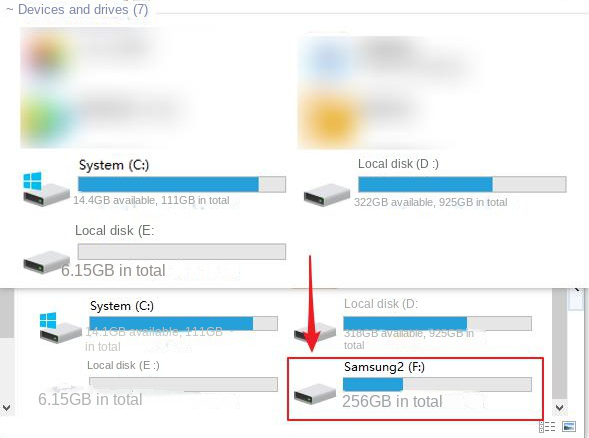
Windows icon + X key at the same time, and select (Disk Management) in the menu.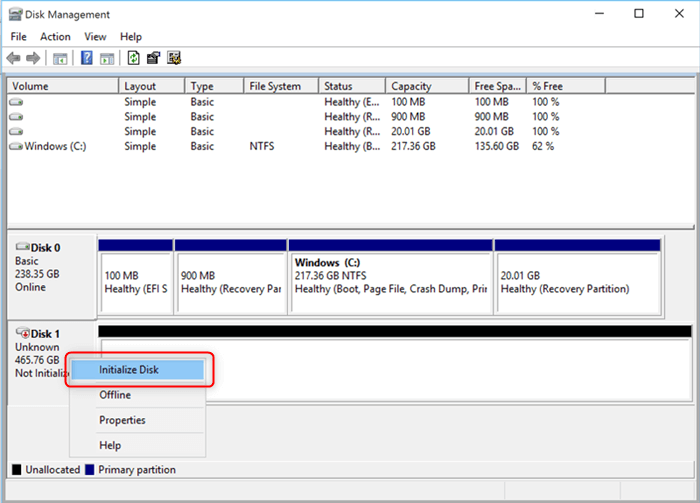
MBRor GPT and click (OK).Click here See more information about MBR and GPT.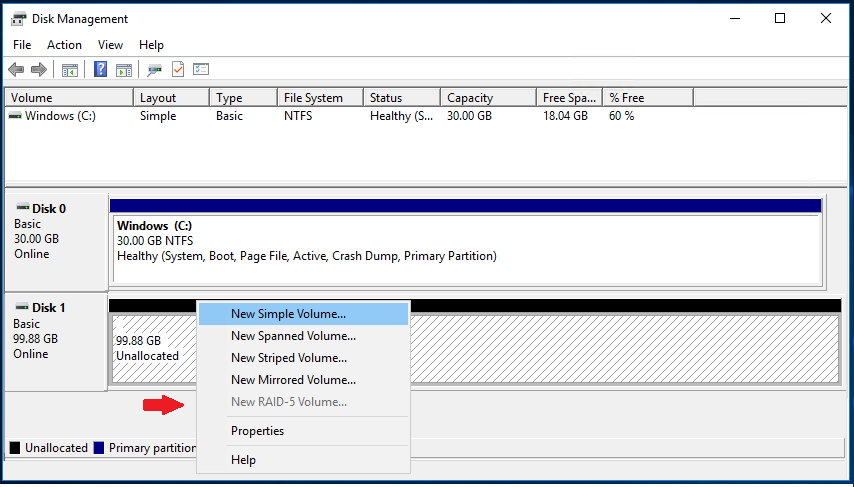

Easy to use Recover data by 3 steps;
Multiple scan modes Fast partition scan, whole partition scan and whole disk scan;
Supported file types Image, video, audio, text, email and so on;
Image creation Create a partition image to read and back up data;
Supported devices SD card, SDHC, SDXC, USB flash drive, hard disk and computer.
Easy to use Recover data by 3 steps;
Multiple scan modes Fast partition/whole partition/whole disk scan;
Supported devices SD card/USB/hard disk.
Free TrialFree TrialFree Trial 800 people have downloaded!
- Fast Partition Scan: Rapidly recovers files lost from accidental deletion or recycle bin clearance.
- Whole Partition Scan: Restores files from inaccessible or formatted partitions efficiently.
- Whole Disk Scan: Conducts a comprehensive scan to retrieve partition information and recover data from the entire disk.
- Create Mirror: Allows creation of a partition mirror image to preserve the current state for backup purposes.

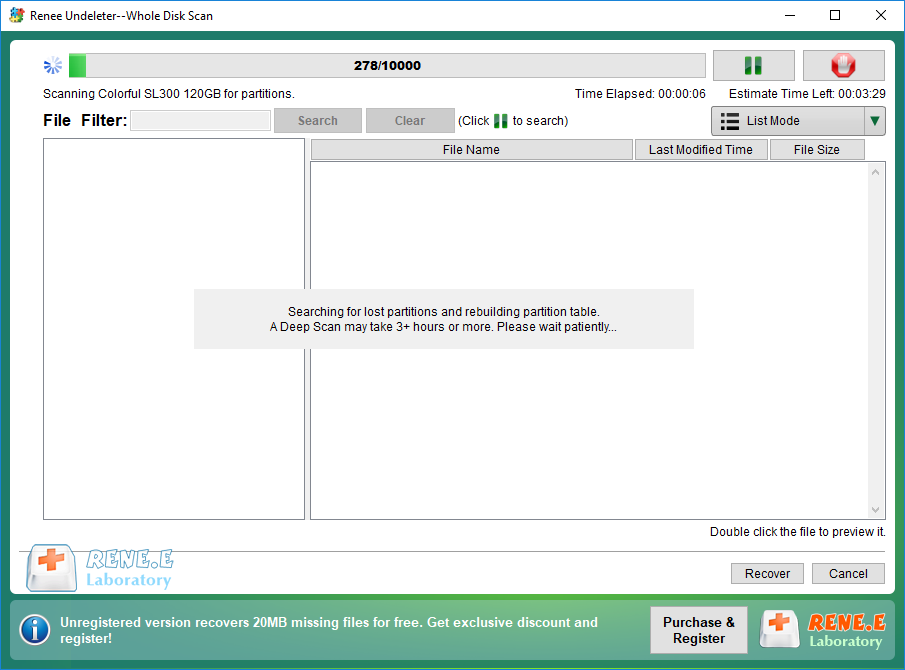


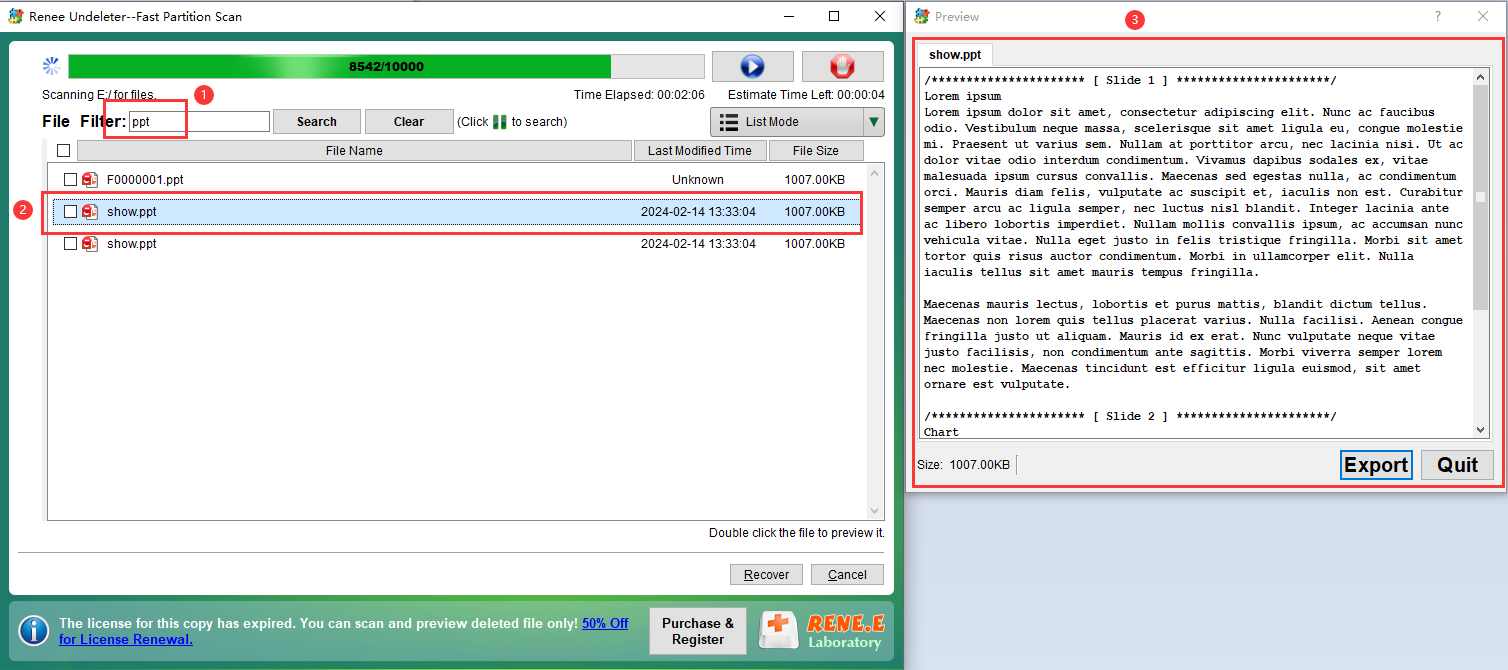
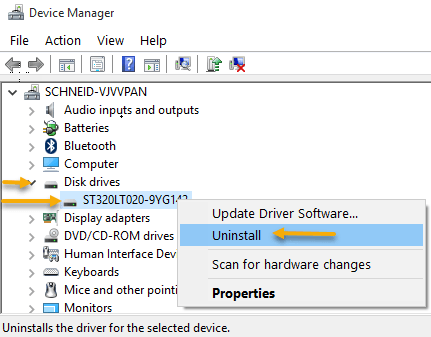
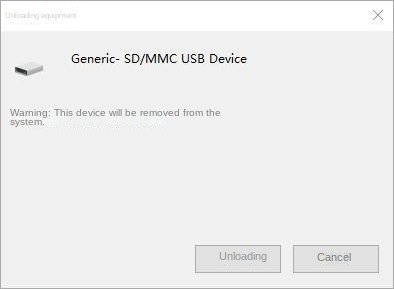

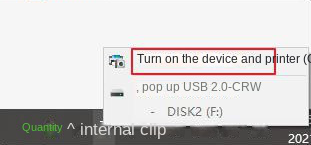
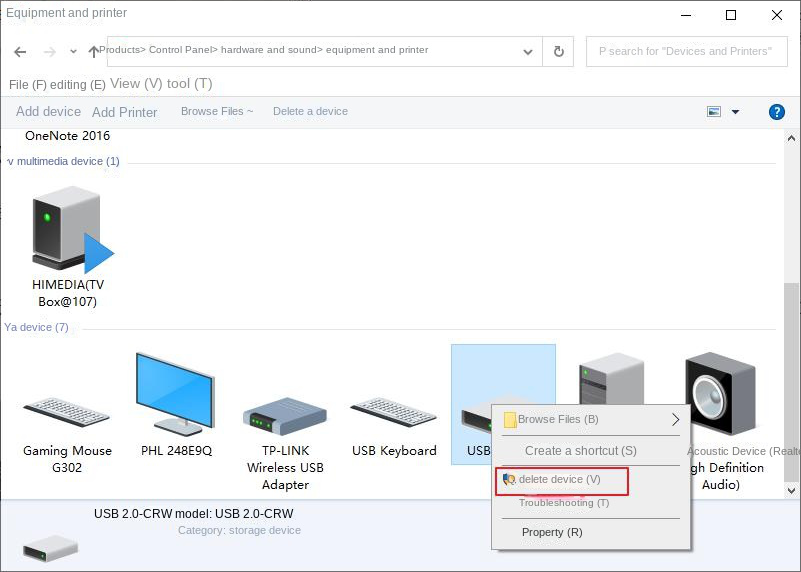
Relate Links :
How To Recover Deleted Files from Hard Drive: Expert Tips
11-06-2024
Amanda J. Brook : Learn how to how to recover deleted files from hard drive with these effective methods. Don't panic if...
Fix Hard drive Not Detected in BIOS
14-12-2023
Ashley S. Miller : Learn how to troubleshoot and resolve the issue "hard drive not detected in bios". Explore possible causes and...
Fixing Windows 10 Not Detecting Second Hard Drive
11-06-2024
Jennifer Thatcher : Learn how to troubleshoot the "Windows 10 not detecting second hard drive" issue. Discover common causes and effective...
Fix Maxtor External Hard Drive Not Recognized Issue
12-01-2024
John Weaver : Learn how to fix maxtor external hard drive not recognized by your computer and recover your data with...




