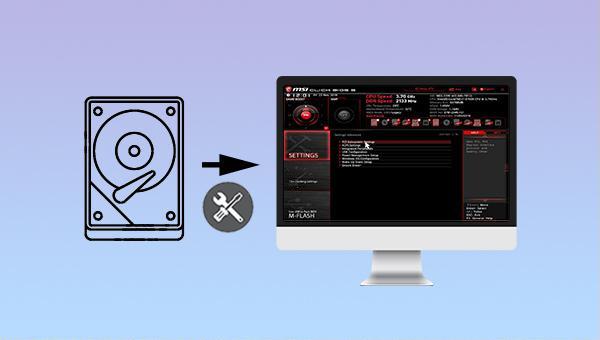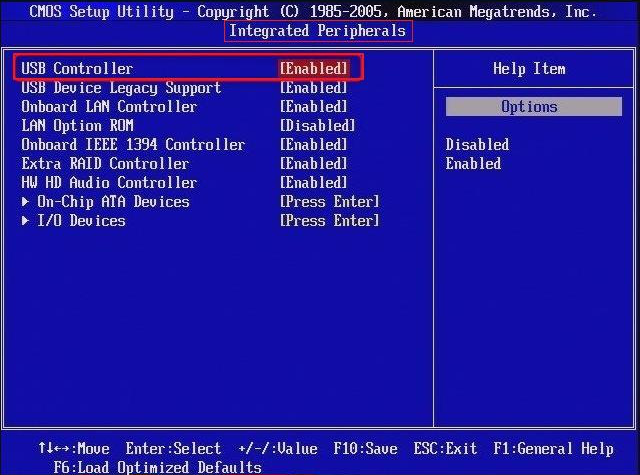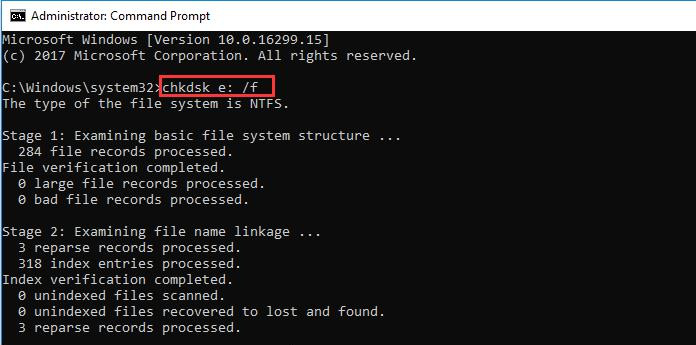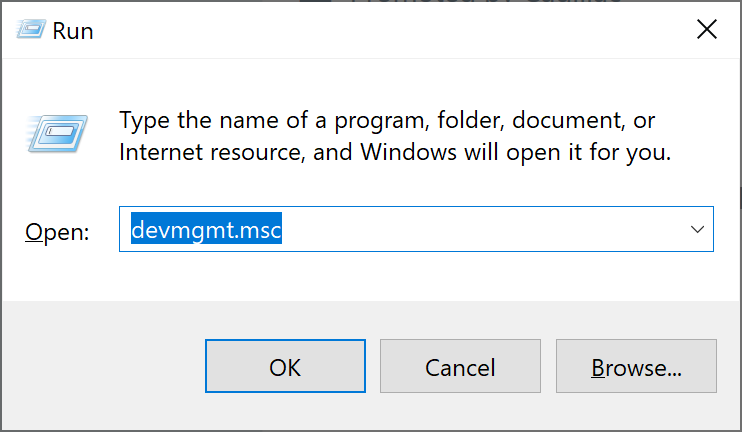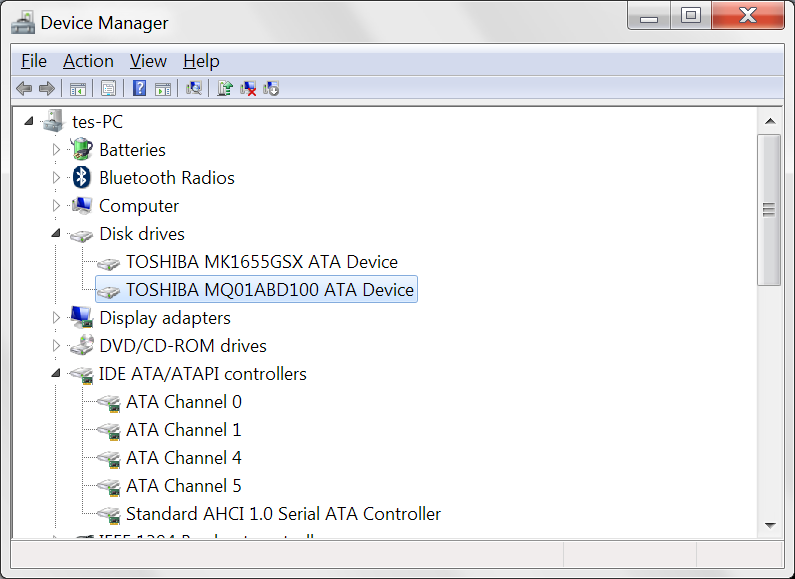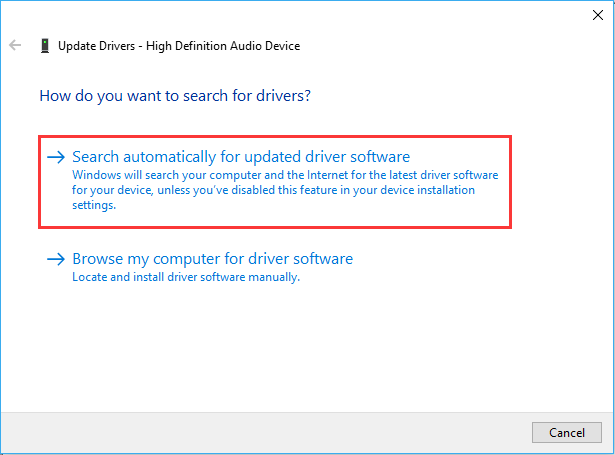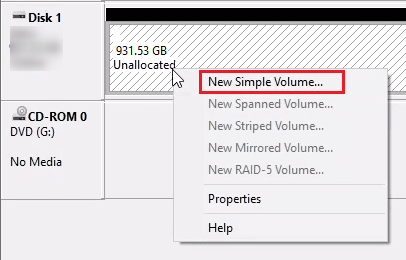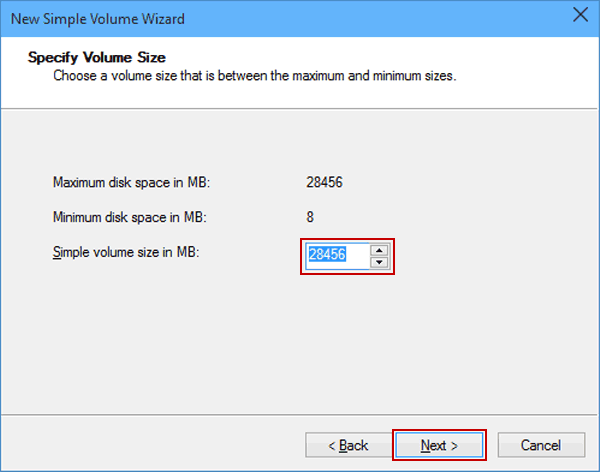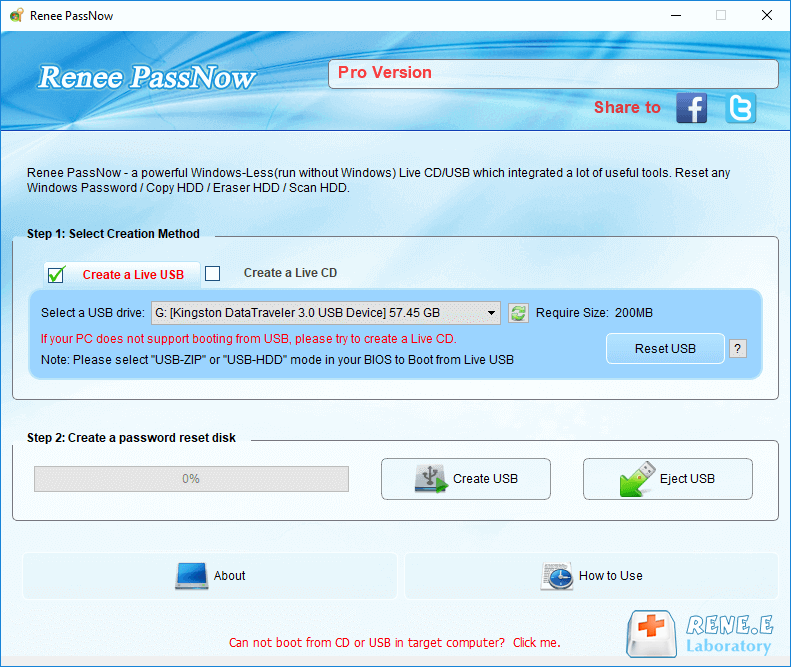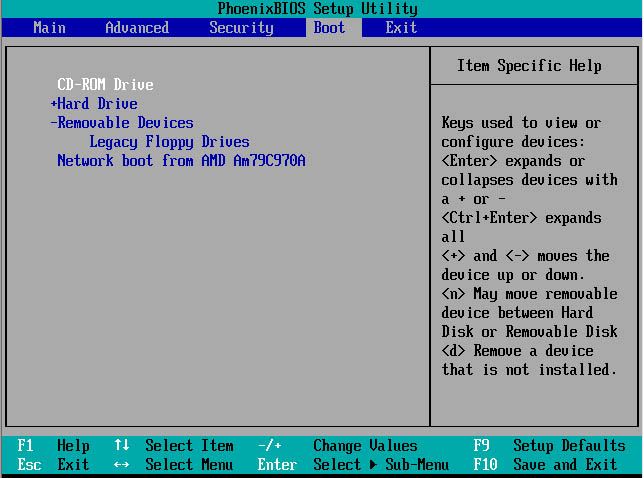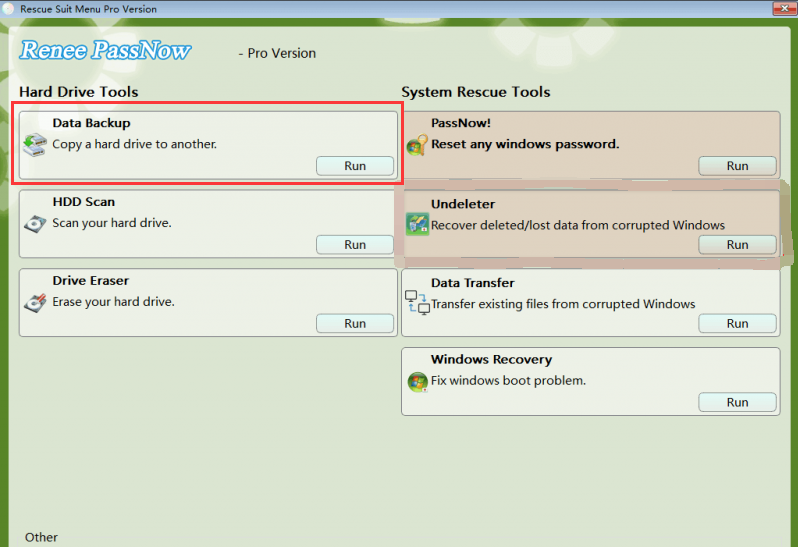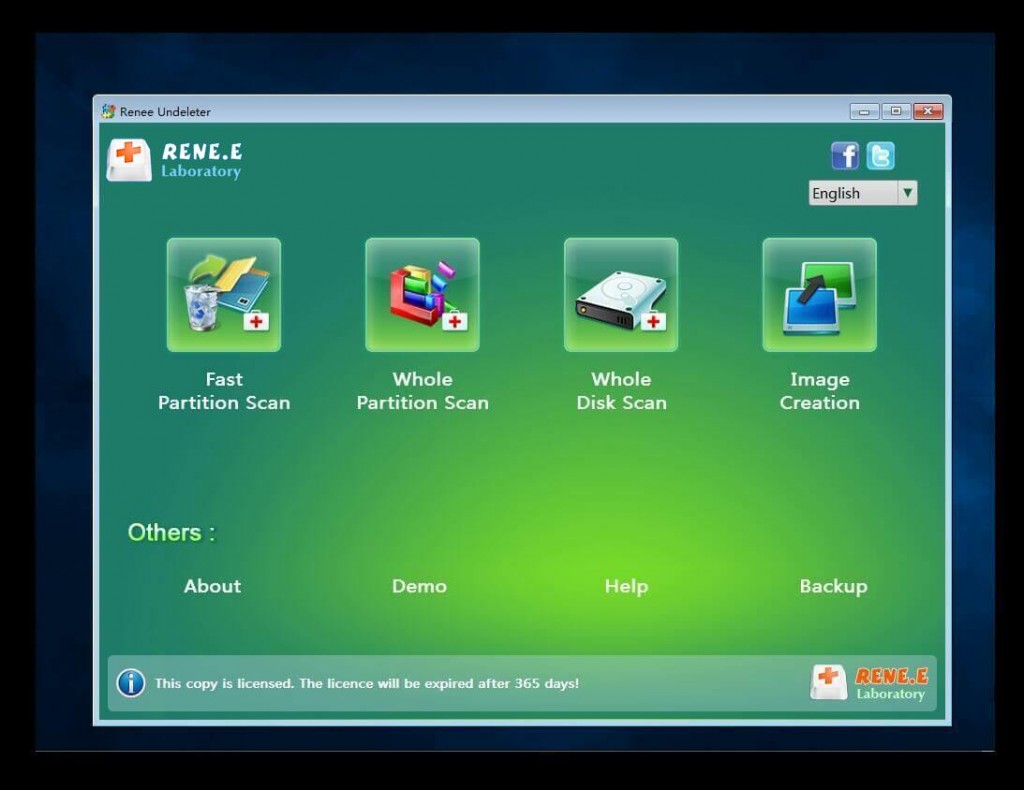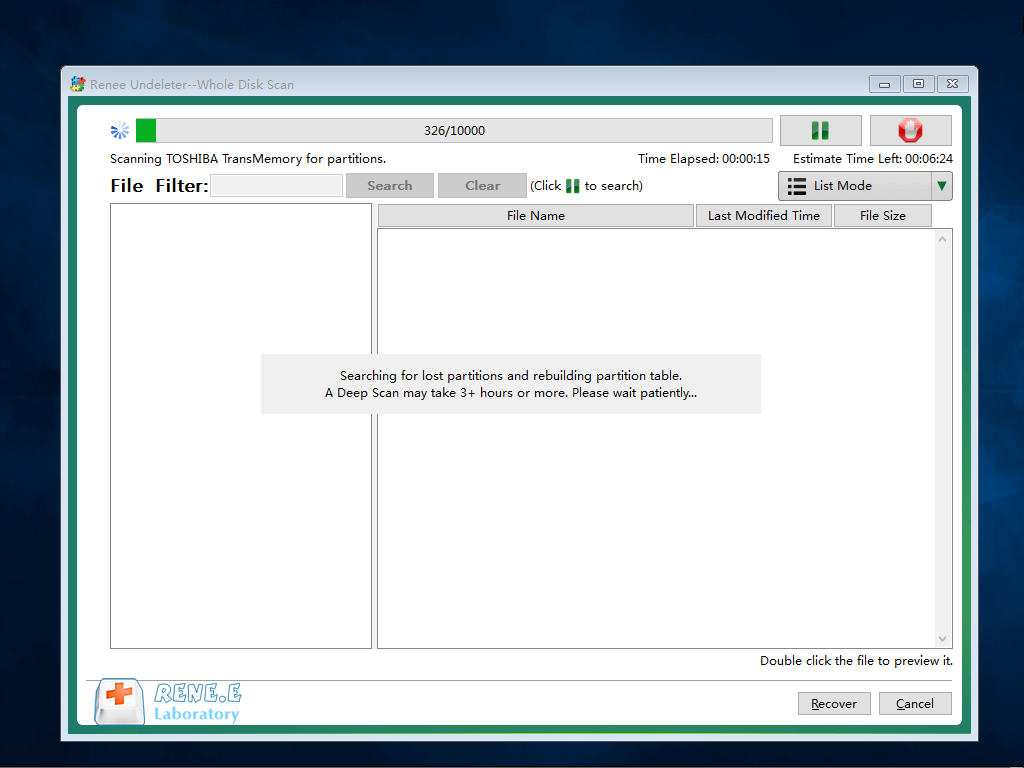II. How to fix the problem that the BIOS cannot detect the hard disk?
1. Enable hard drive in BIOS
The BIOS interfaces of different brands may not be very similar. Let’s take one of the BIOS interfaces as an example to illustrate. However, if the BIOS interface is different, you can still refer to the following steps. The specific operation steps are as follows:
Step 2: Use the arrow keys on the keyboard to select (Integrated Peripherals) and press the (Enter) key.
Step 3: Check the option on the right of (USB Controller), if it is (Disabled), please change it to (Enabled).
Step 4: Press (F10) to save the settings, press (ESC) to exit the BIOS. Next, restart the computer to see if the hard drive can be detected.
2. Check the connection between the hard disk data cable and the power cable
If the issue “hard drive not detected in bios” still occurs, there are a few steps you can take to troubleshoot the issue. First, make sure that the data cable and power cable are properly connected to the hard drive. You can try unplugging and reconnecting them while the computer is shut down. Additionally, try connecting the hard drive to a different SATA interface on the motherboard or replacing the data cable altogether to see if that resolves the problem.
3. Update the driver of the hard disk
Let’s learn how to update the driver, the specific steps are as follows.
Step 1: Run the Windows computer, connect the hard disk to the computer, and then press the (Windows+R) keys on the keyboard at the same time to open the running window. After entering the command (devmgmt.msc), click the (OK) button to enter the Device Manager.
Step 2: Next, in the “Disk Drives”, right-click to select the target hard disk, and select the (Update Driver) option.
Step 3: Next, select the (Search automatically for updated driver software) option, and then follow the instructions in order to complete the update of the hard disk driver. After the driver update is complete, restart the computer to see if the problem is resolved.
4. Run the CHKDSK command to check and repair the faulty hard disk
Repairing a damaged hard drive with the help of the CHKDSK command is very simple, and the specific steps are as follows:
Step 1: Connect the hard disk to the computer, directly search (cmd) in the search box in the lower left corner, and select (run as administrator) to open the command prompt tool.
Step 2: In the opened command prompt window, enter the command ( chkdsk e: /f ) (e for the undetectable hard drive letter), and press the (Enter) key to run the repair command. After the inspection and repair process of the hard disk is completed, enter (Exit) to exit the command prompt.
5. Initialize the hard disk and create a new simple volume
The issue “hard drive not detected in the BIOS” often arises with new hard drives. If the hard drive has not been initialized, it will not be able to store data, making it necessary to initialize and create a new simple volume. The specific operation steps are as follows:
Step 1: Connect the hard disk to the computer, then press the (Windows+X) keys on the keyboard at the same time. Then in the pop-up list, select the (Disk Management) option.
Step 2: Right-click the removable hard disk whose status is “Not Initialized”, and select the (Initialize Disk) option.
Step 3: Select the partition style MBR or GPT and click (OK). Choose GPT if your hard drive is 2TB or larger. Select MBR if the MBR is less than 2TB. also may
click here Check out the detailed introduction of MBR and GPT.
Step 4: After the hard drive is initialized, the status of the device will change to “Online”. Right-click on the unallocated space, select (New Simple Volume), and proceed to the next step.
Step 5: In the New Simple Volume Wizard, set the partition size and click (Next).
Step 6: Next, select the drive letter for the partition of the hard disk, and click (Next).
Step 7: Select the file system as NTFS, select the default value in “Allocation Unit Size”, and set the partition name in “Volume Label”. Then select the (Perform a quick format) option and click (Next). Finally, click (Finish) and that’s it.
If the issue has been resolved using the aforementioned steps, the BIOS will be able to recognize the hard drive. However, if the hard drive is powered on and data is lost, you can utilize specialized data recovery software to
scan and retrieve the missing file data. In the case of a failed system disk, where the Windows system cannot be accessed, you can attempt to transfer or restore the data using
Renee Passnow without having to enter the Windows system. Below is a detailed explanation.