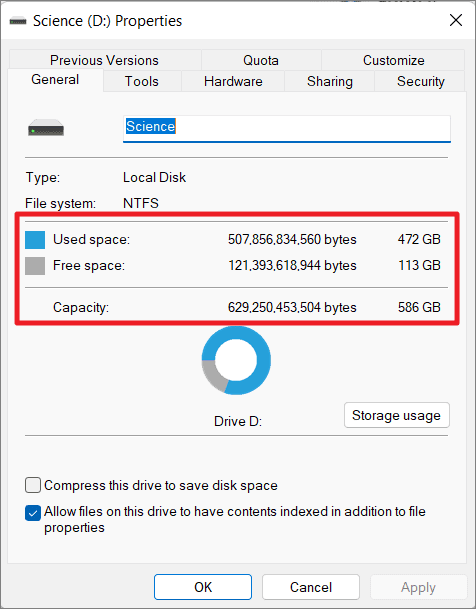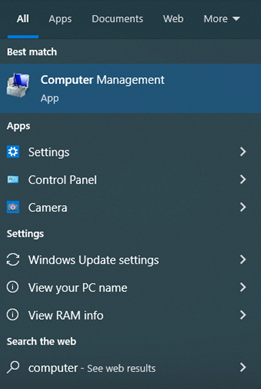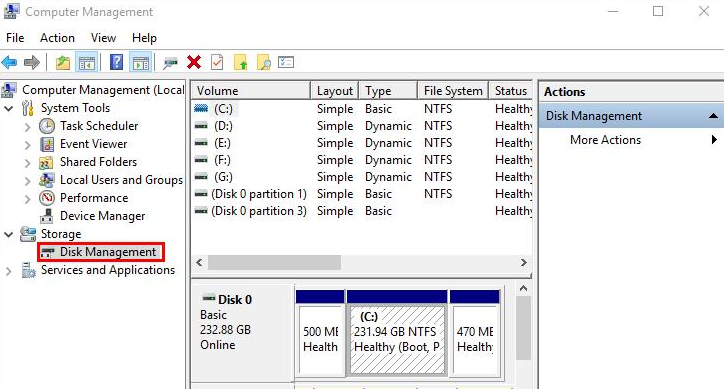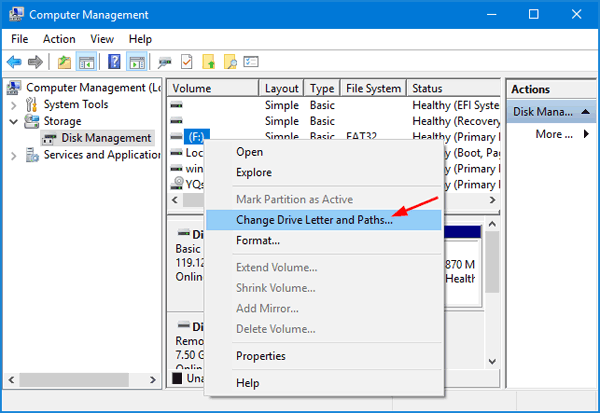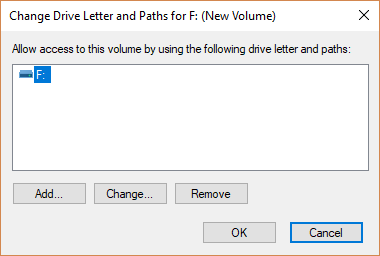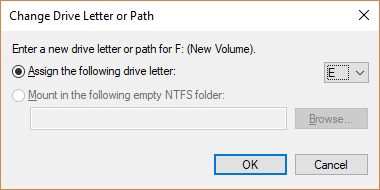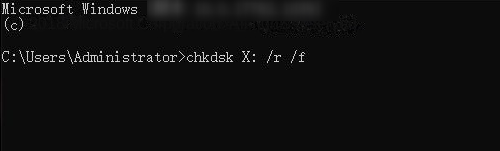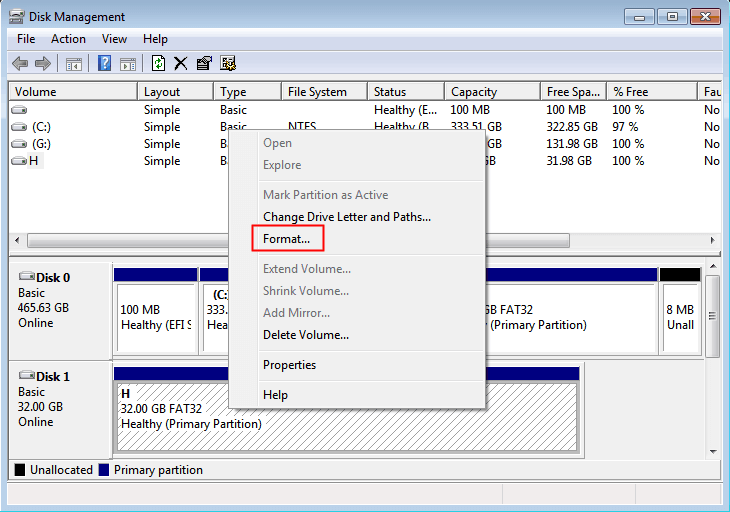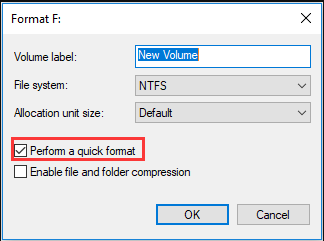Fix: Hard Drive Shows 0 Bytes in Windows 10/8/7
- Home
- Support
- Tips Data Recovery
- Fix: Hard Drive Shows 0 Bytes in Windows 10/8/7
Summary
Learn how to fix the "hard drive shows 0 bytes" problem in Windows 10/8/7 with simple and effective solutions. Regain access to your data quickly.
Table of contents
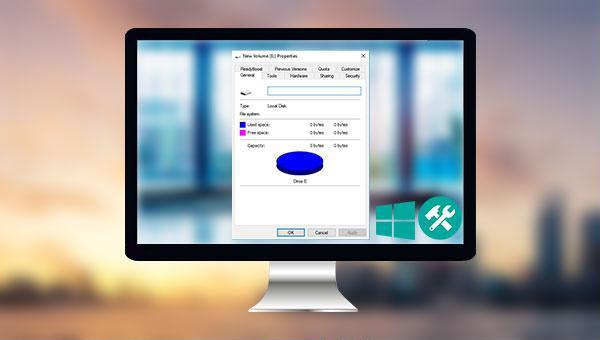

Easy to use Recover data by 3 steps;
Multiple scan modes Fast partition scan, whole partition scan and whole disk scan;
Supported file types Image, video, audio, text, email and so on;
Image creation Create a partition image to read and back up data;
Supported devices SD card, SDHC, SDXC, USB flash drive, hard disk and computer.
Easy to use Recover data by 3 steps;
Multiple scan modes Fast partition/whole partition/whole disk scan;
Supported devices SD card/USB/hard disk.
Free TrialFree TrialFree Trial 800 people have downloaded!Fast Partition Scan – Quickly retrieve files lost due to accidental deletion or emptying the recycle bin.
Whole Partition Scan – Quickly recover files lost due to inaccessible or formatted partitions.
Whole Disk Scan – Analyze and get partition information and perform a full scan of the entire partition.
Image Creation – You can create a mirror image for a partition to back up the current partition state.
After analyzing, a prompt window may appear asking you to choose the partition you want to scan. You can select the specific partition based on your requirements. If you choose not to select one, all partitions will be scanned, resulting in a longer process. Once the scan is complete, you can preview the files in the right-hand preview window. From there, you can select the files you wish to recover and click the (Recover) button in the bottom right corner to restore them.
Note: X refers to the hard drive letter; /r and /f are chkdsk repair parameters
Relate Links :
How To Fix Bad Sectors on Hard Drive without Data Loss?
12-10-2023
Ashley S. Miller : Learn how to repair hard disk bad sectors without losing data caused by factors like aging, insufficient memory,...
How To Recover Data from Bitlocker Encrypted Drive: Simplified Guide
05-02-2024
John Weaver : Learn how to recover data from a BitLocker encrypted hard disk to prevent unauthorized access and data loss...
Recover Data from WD Hard Drive: A Comprehensive Guide
04-08-2023
Amanda J. Brook : Learn how to recover data from Western Digital hard drives (WD) to prevent loss due to hard disk...
Recover Data from Mac Hard Drive to Windows PC: Easy Solution
04-08-2023
Ashley S. Miller : Learn how to recover data from a Mac hard drive and repair damaged drives for Windows computers. Overcome...