How To Recover Data from Bitlocker Encrypted Drive: Simplified Guide
- Home
- Support
- Tips Data Recovery
- How To Recover Data from Bitlocker Encrypted Drive: Simplified Guide
Summary
Learn how to recover data from a BitLocker encrypted hard disk to prevent unauthorized access and data loss caused by hard disk failure or misuse.
Table of contents

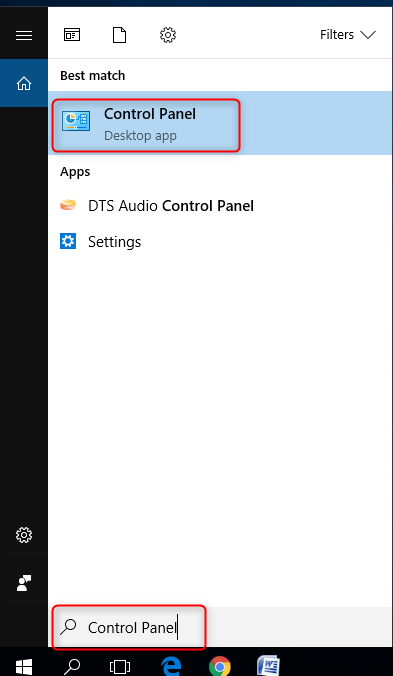
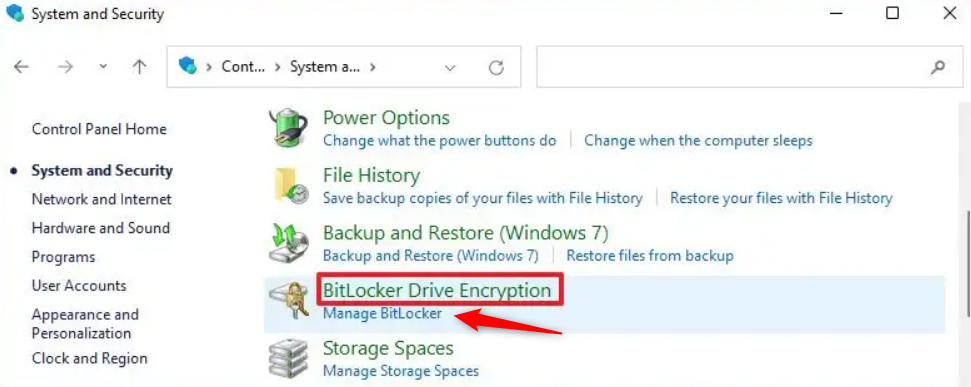
"Turn off BitLocker" button. A pop-up window will appear, stating that the decryption process may take a while but you can still use the computer. Click the "Turn off BitLocker" button again to disable this function. Once completed, your hard disk will no longer be protected by BitLocker encryption.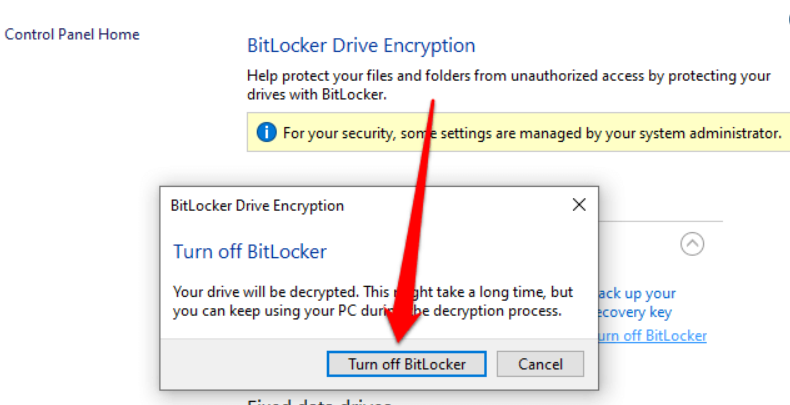
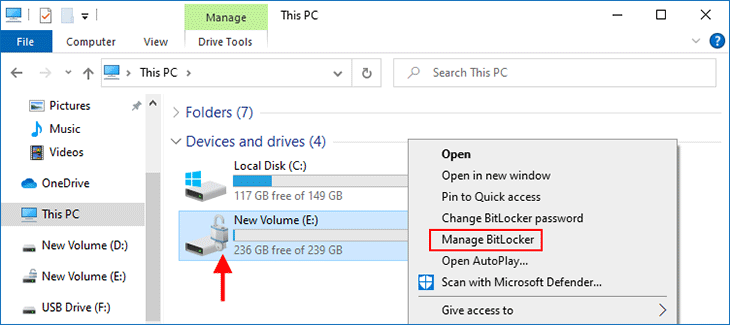
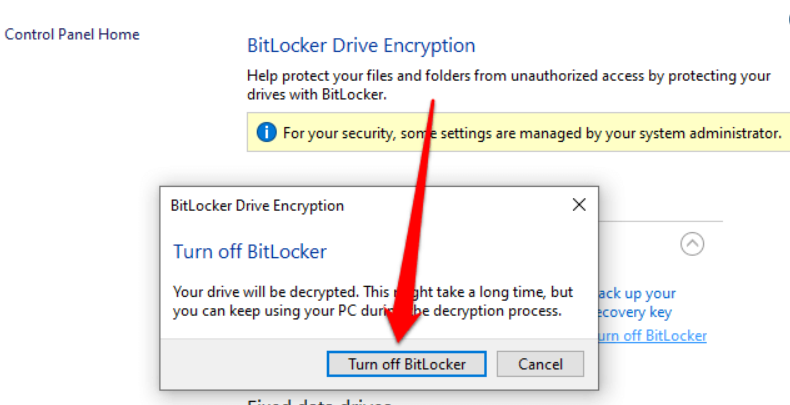

Easy to use Recover data by 3 steps;
Multiple scan modes Fast partition scan, whole partition scan and whole disk scan;
Supported file types Image, video, audio, text, email and so on;
Image creation Create a partition image to read and back up data;
Supported devices SD card, SDHC, SDXC, USB flash drive, hard disk and computer.
Easy to use Recover data by 3 steps;
Multiple scan modes Fast partition/whole partition/whole disk scan;
Supported devices SD card/USB/hard disk.
Free TrialFree TrialFree Trial 800 people have downloaded!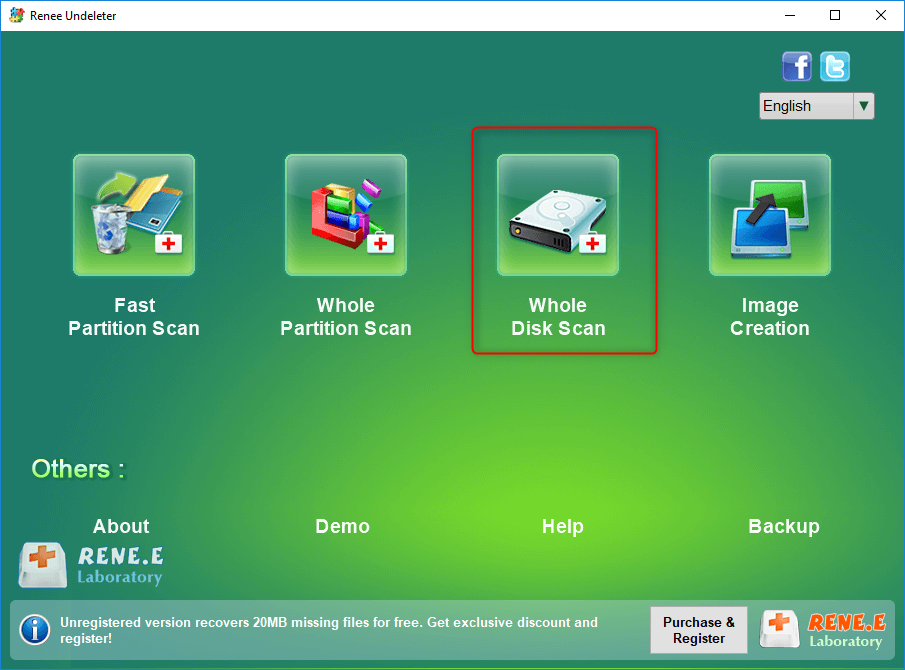
Fast Partition Scan – Quickly retrieve files lost due to accidental deletion or emptying the recycle bin.
Whole Partition Scan – Quickly recover files lost due to inaccessible or formatted partitions.
Whole Disk Scan – Analyze and get partition information and perform a full scan of the entire partition.
Image Creation – You can create a mirror image for a partition to back up the current partition state.

If no selection is made, all partitions will be scanned, resulting in a longer process. Preview and select the files you want to restore in the right preview window, then click the (Recover) button in the lower right corner to restore them.


Relate Links :
Find Your Autosave Files in Photoshop Quickly and Easily
13-09-2023
John Weaver : Optimize Photoshop's auto-save settings to ensure that your hard work won't be lost due to power or system...
Easy Guide to Recover Deleted Files from SDHC Card
11-04-2024
John Weaver : Easily retrieve lost files from your SDHC card using our straightforward recovery guide. Salvage your precious data quickly,...
Expert Tips for How to Recover Deleted PDF Files
10-04-2024
Amanda J. Brook : Discover effective techniques to retrieve erased PDF files using Renee Undeleter, alongside strategies to safeguard your vital documents...
Easy Steps for How to Recover The Files From The Trash on Mac
09-04-2024
John Weaver : Discover the straightforward method to retrieve deleted files from your Mac's Trash, or even regain those lost after...




